Comment installer Android OS pour exécuter des jeux et des applications préférés dans Linux
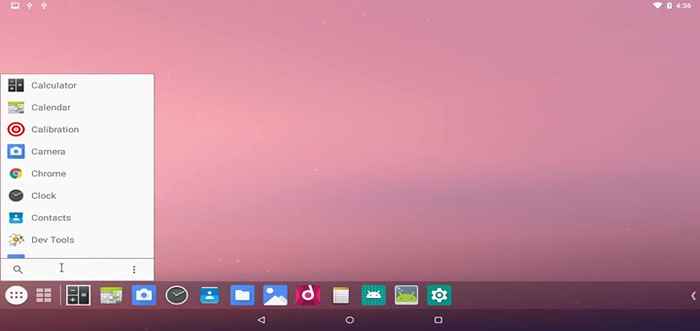
- 2737
- 493
- Victor Charpentier
Android (x86) est un projet qui vise à porter le système Android vers des processeurs Intel X86 pour permettre aux utilisateurs de l'installer facilement sur n'importe quel ordinateur, la façon dont ils le font est en prenant un code source Android, en le correct pour travailler sur les processeurs Intel X86 et certains ordinateurs portables et comprimés.
Dans cet article, vous apprendrez à installer la dernière version de Android OS Sur ton Virtualbox Plateforme sur Linux. Si vous le souhaitez, vous pouvez également installer Android directement sur votre système Linux, Windows ou Mac.
Étape 1: Installez VirtualBox dans Linux
1. Virtualbox est disponible pour s'installer facilement via des référentiels officiels dans la plupart des distributions Linux, pour l'installer sur les distributions Linux basées à Debian exécutent les commandes suivantes.
Tout d'abord, ajoutez la ligne suivante à votre / etc / apt / sources.liste fichier et selon votre version de distribution, assurez-vous de remplacer '' Avec votre version de distribution.
deb [arch = amd64] https: // télécharger.virtualbox.org / virtualbox / debian Puis importez la clé publique et installez VirtualBox comme indiqué.
$ wget -q https: // www.virtualbox.org / download / oracle_vbox_2016.asc -o- | sudo apt-key add - $ wget -q https: // www.virtualbox.org / download / oracle_vbox.asc -o- | sudo apt-key add - $ sudo apt-get update $ sudo apt-get install virtualbox-6.1
Pour d'autres distributions Linux comme Rhel, Centos, et Feutre, Utilisez l'article suivant pour installer VirtualBox.
- Installez VirtualBox à Rhel, Centos et Fedora
Étape 2: Téléchargez et installez Android dans VirtualBox
2. Il s'agit d'une étape facile, allez au projet Android-X86 et prenez la dernière version Android de Android-X86 64 bits ISO dossier pour votre architecture.
3. À installer Android sur Virtualbox, Vous avez besoin d'abord de démarrer à partir du .ISO image que vous avez téléchargée, pour ce faire, ouvrir Virtualbox, Cliquez sur Nouveau pour créer une nouvelle machine virtuelle et choisissez les paramètres comme suit.
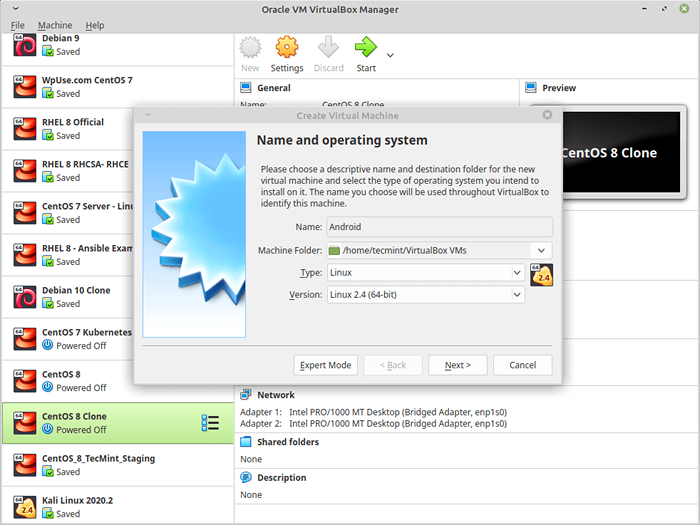 Créer une nouvelle machine virtuelle
Créer une nouvelle machine virtuelle 4. Ensuite, il vous demandera de choisir un Mémoire taille de la machine, Android a besoin 1 Go de RAM pour fonctionner parfaitement, mais je choisirai 2 Go Depuis que je n'ai que 4 Go de RAM sur mon ordinateur.
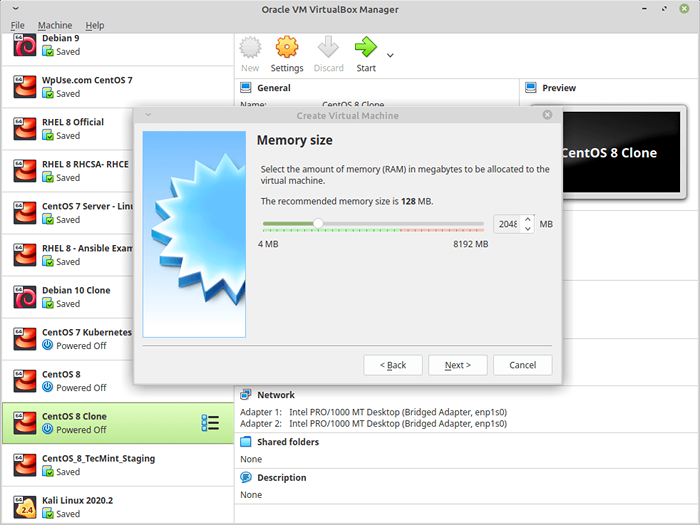 Définir la mémoire sur la machine virtuelle
Définir la mémoire sur la machine virtuelle 5. Maintenant sélectionnez "Créez un disque dur virtuel maintenant«Pour en créer un nouveau.
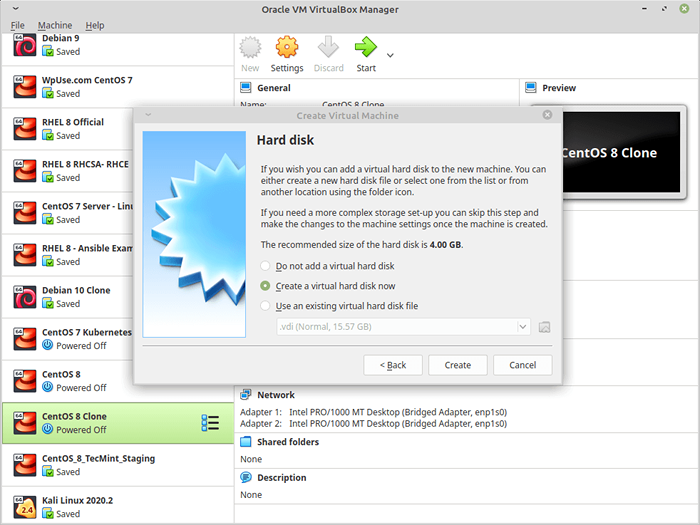 Créer un disque dur pour la machine virtuelle
Créer un disque dur pour la machine virtuelle 6. Il vous demandera maintenant le type du nouveau disque dur virtuel, sélectionnez Vdi.
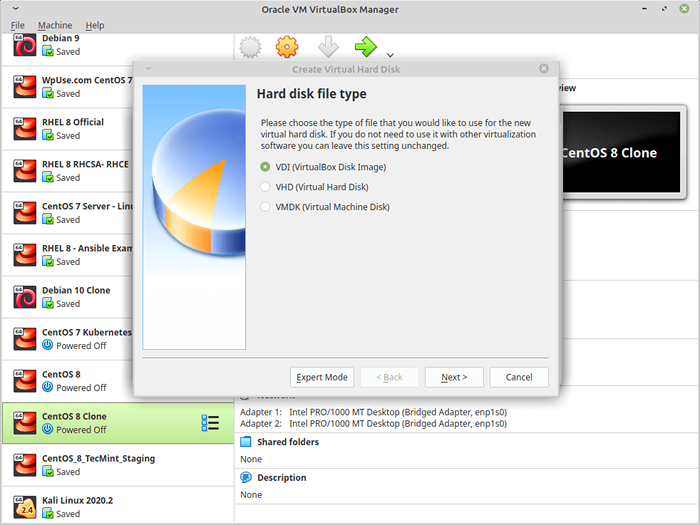 Définir le type de disque dur pour la machine virtuelle
Définir le type de disque dur pour la machine virtuelle 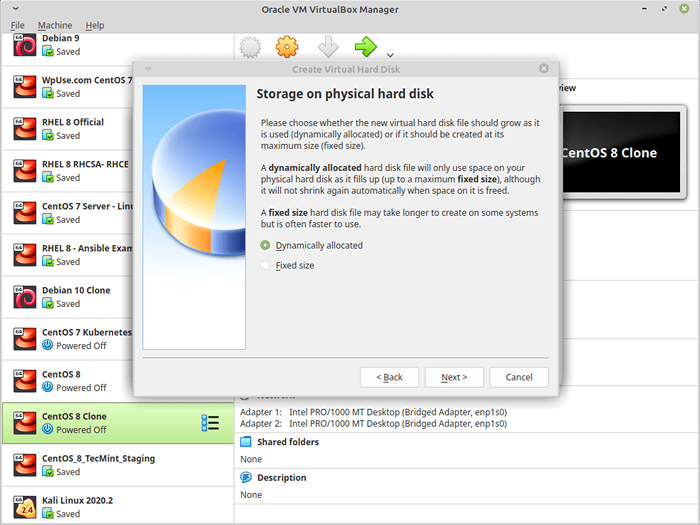 Définir le stockage pour la machine virtuelle
Définir le stockage pour la machine virtuelle 7. Maintenant, choisissez la taille du disque dur virtuel, vous pouvez choisir n'importe quelle taille que vous souhaitez, pas moins que 10 Go Ainsi, le système peut être installé correctement à côté de toutes les futures applications que vous souhaitez installer.
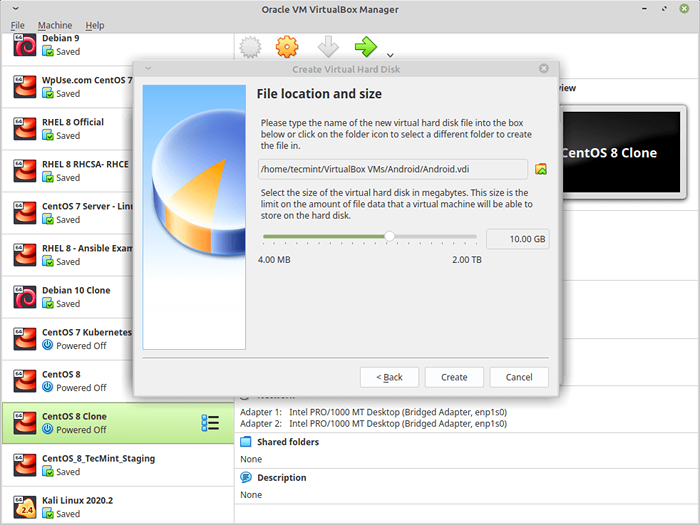 Définir la taille du stockage pour la machine virtuelle
Définir la taille du stockage pour la machine virtuelle 8. Maintenant, c'est votre première machine virtuelle est créée, maintenant pour démarrer à partir du .ISO Fichier que vous avez téléchargé, sélectionnez la machine virtuelle dans la liste à gauche, cliquez sur Paramètres, Et allez pour "stockage», Faites comme suivant et sélectionnez le .ISO image de Android.
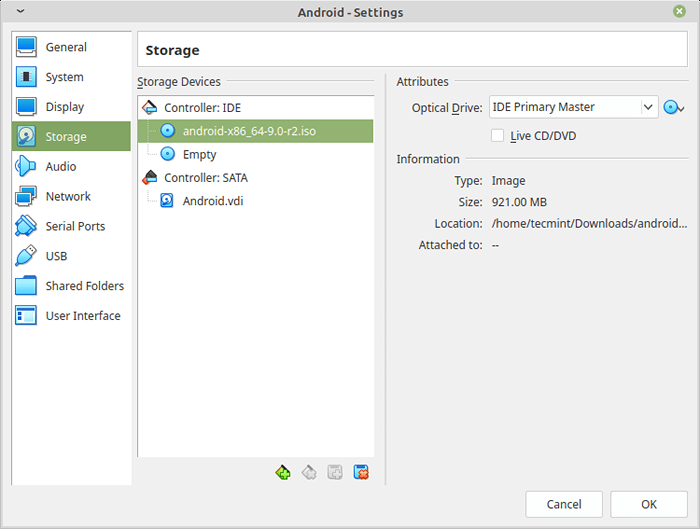 Ajouter Android ISO pour démarrer
Ajouter Android ISO pour démarrer 9. Cliquer sur D'ACCORD, et démarrer la machine pour démarrer le .ISO image, choisissez "Installation«Pour commencer à installer le système sur la machine virtuelle.
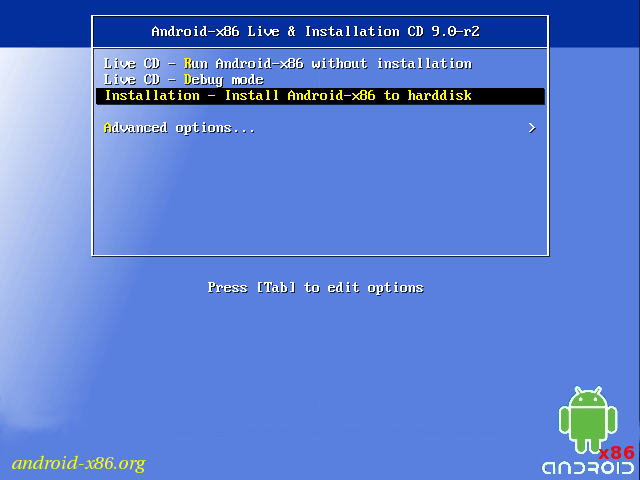 Installez Android sur disque dur
Installez Android sur disque dur dix. Veuillez sélectionner une partition pour installer Android-X86.
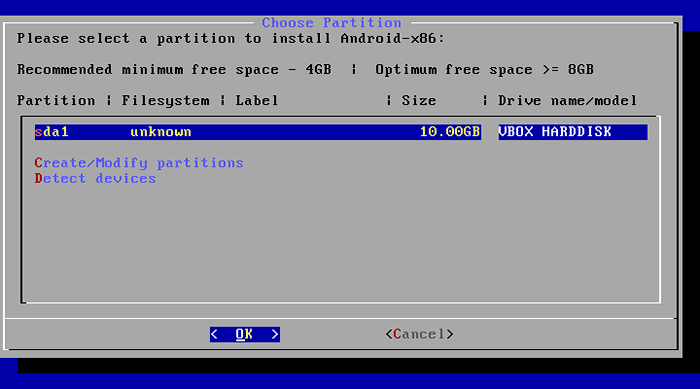 Sélectionnez une partition pour installer Android
Sélectionnez une partition pour installer Android 11. Maintenant tu seras invité cfdisk qui est un outil de partitionnement que nous utiliserons pour créer un nouveau disque dur, afin que nous puissions installer Android dessus, cliquez sur "Nouveau".
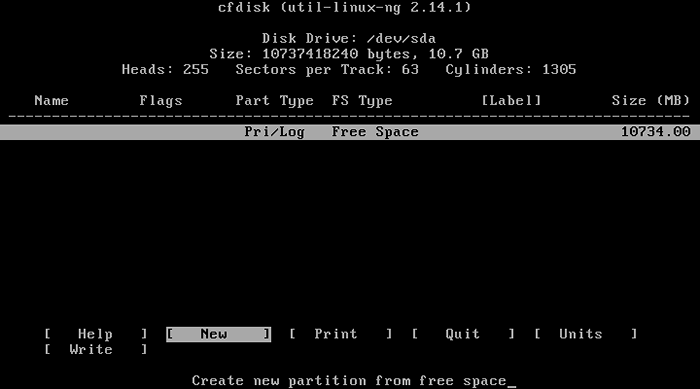 Créer une nouvelle partition pour Android
Créer une nouvelle partition pour Android 12. Choisir "Primaire"Comme type de partition.
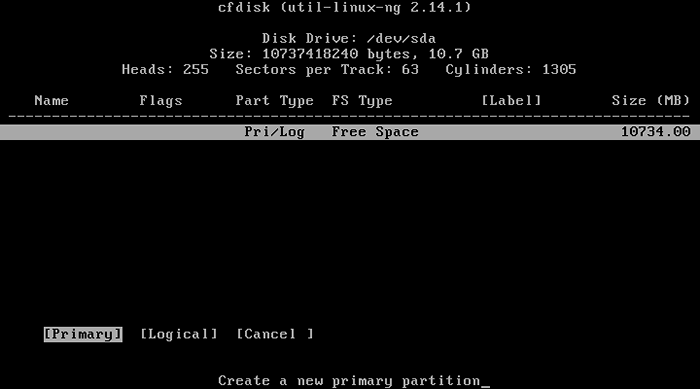 Choisissez le type de partition primaire
Choisissez le type de partition primaire 13. Ensuite, sélectionnez la taille de la partition.
 Définissez la nouvelle taille de partition pour Android
Définissez la nouvelle taille de partition pour Android 14. Maintenant, nous devons rendre le nouveau disque dur démarrant pour pouvoir rédiger des modifications du disque, cliquez sur "Amorable"Pour donner l'indicateur de démarrage à la nouvelle partition, vous ne remarquerez aucune modification en fait, mais l'indicateur de démarrage sera donné à cette partition.
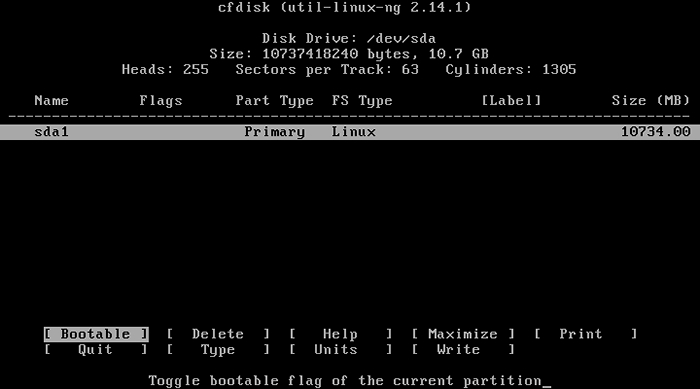 Rendre une nouvelle partition bootable
Rendre une nouvelle partition bootable 15. Après cela, cliquez sur "Écrire"Pour écrire les modifications au disque dur.
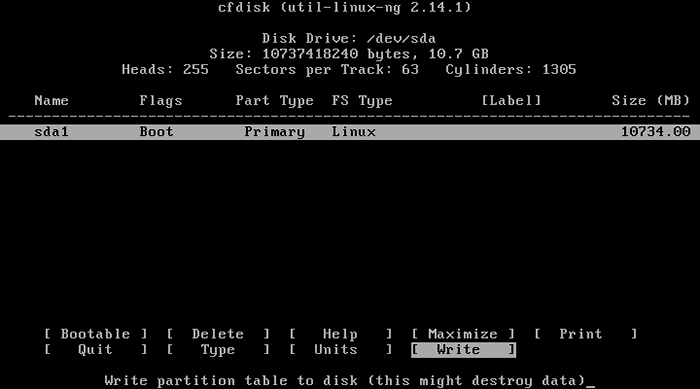 Appliquer les modifications de partition
Appliquer les modifications de partition 16. Il vous demandera si vous êtes sûr, écrivez "Oui», Et cliquez sur Entrer.
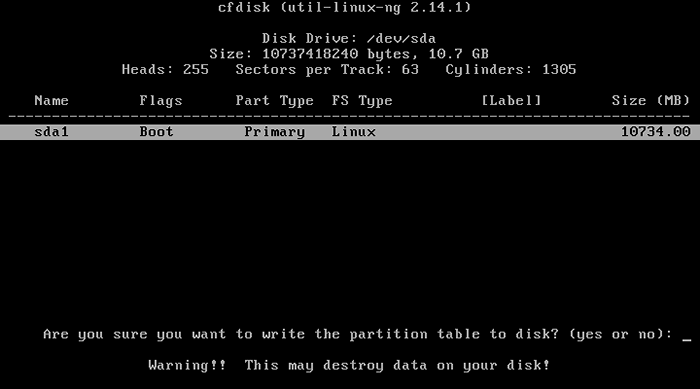 Confirmer les modifications de partition
Confirmer les modifications de partition 17. Maintenant, c'est notre nouveau disque dur est créé, cliquez maintenant sur Arrêter Et vous verrez quelque chose comme ça, sélectionnez la partition que vous avez créée auparavant pour installer Android et frapper Entrer.
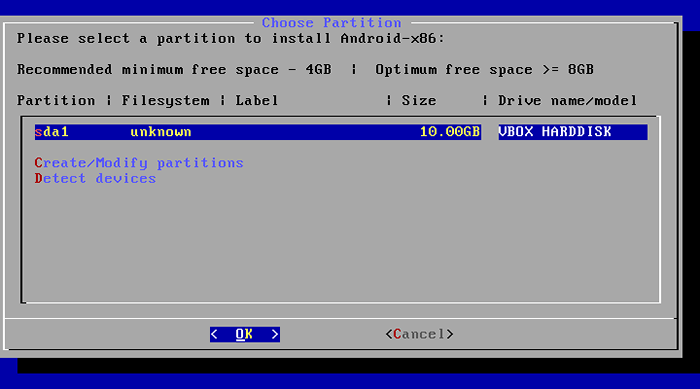 Sélectionnez une partition pour installer Android
Sélectionnez une partition pour installer Android 18. Choisir "ext4"Comme système de fichiers pour le disque dur et le format.
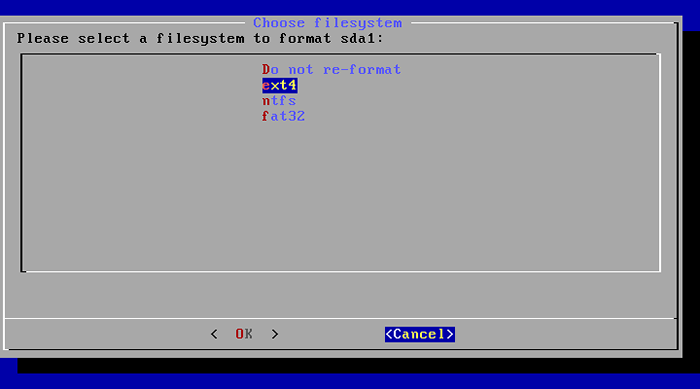 Sélectionner le type de partition
Sélectionner le type de partition 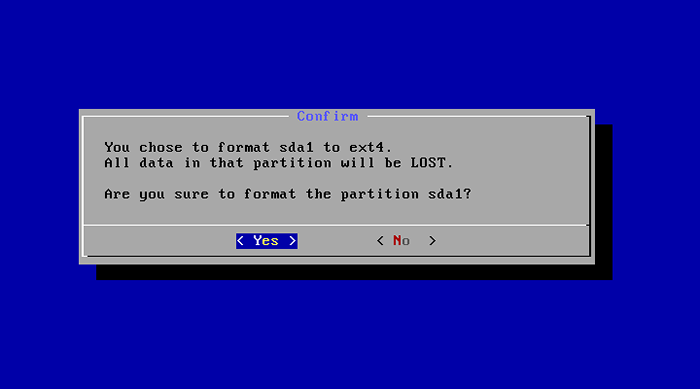 Partition de format
Partition de format 19. On vous demandera maintenant si vous souhaitez installer Grub Bootloader, bien sûr, vous sélectionnez Oui Parce que si vous ne le faites pas, vous ne pourrez pas démarrer le nouveau système, alors choisissez "Oui"Et frappez Entrer.
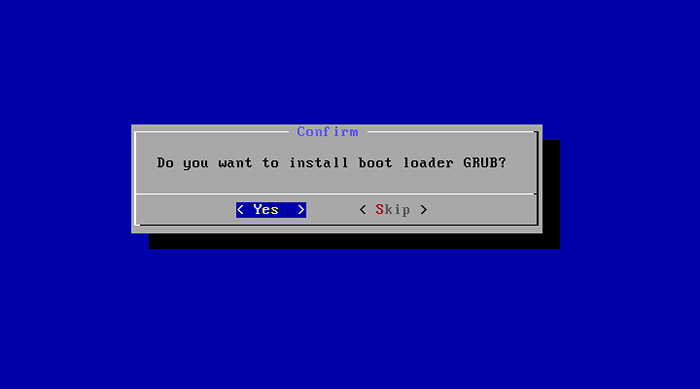 Installer le chargeur de démarrage
Installer le chargeur de démarrage 20. Enfin, on vous demandera si vous voulez faire le /système partition inscrite, choisissez Oui, Cela aidera dans beaucoup de choses plus tard après avoir installé le système.
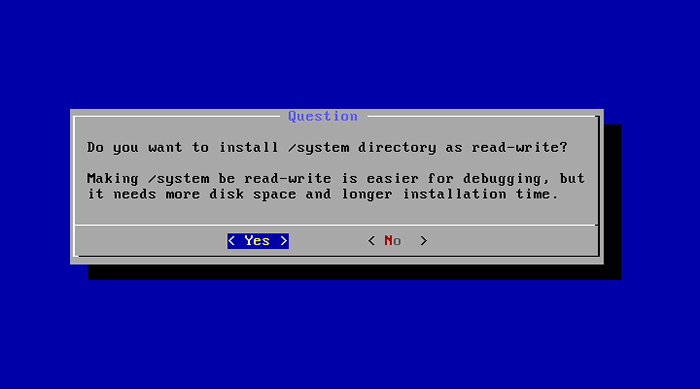 Faire de la partition inscrite
Faire de la partition inscrite 21. Le programme d'installation démarrera le processus d'installation une fois le programme d'installation terminé le travail, choisissez Redémarrer.
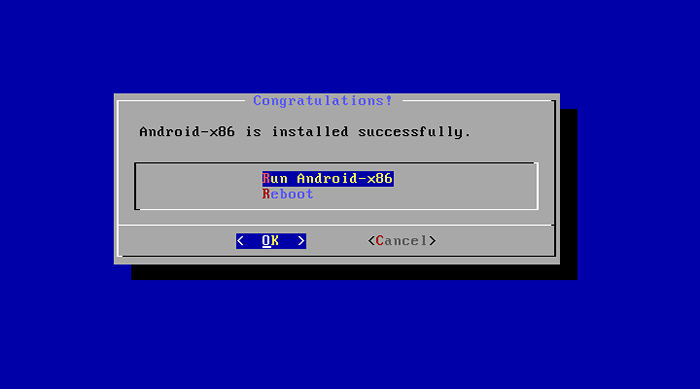 Installation Android réussie
Installation Android réussie 22. Maintenant c'est installé Android Sur notre disque dur, le problème est maintenant que VirtualBox continue de charger le .ISO Fichier image au lieu de démarrer à partir du disque dur virtuel, donc pour résoudre ce problème, allez à Paramètres, sous "stockage" sélectionnez le .ISO fichier et le supprimer du menu de démarrage.
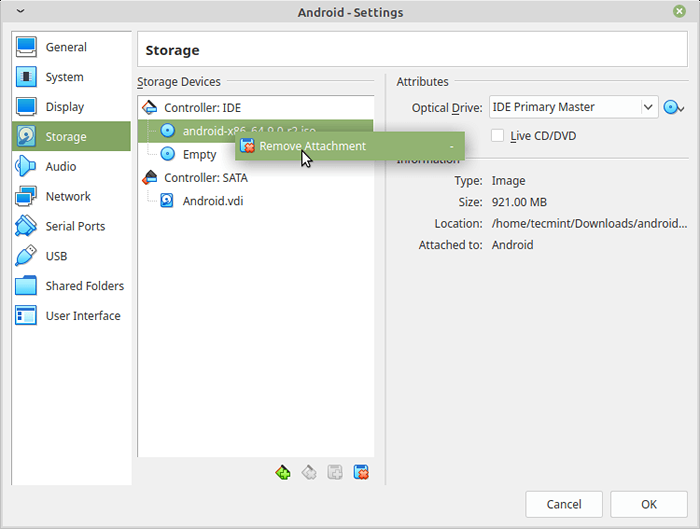 Supprimer Android ISO pour démarrer
Supprimer Android ISO pour démarrer 23. Vous pouvez maintenant démarrer la machine virtuelle avec le système Android installé.
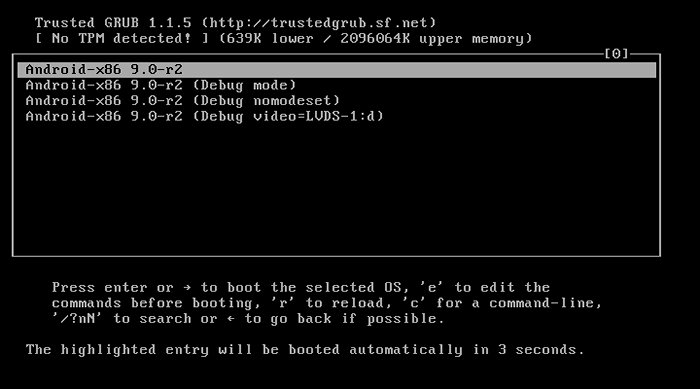 Menu de démarrage Android
Menu de démarrage Android 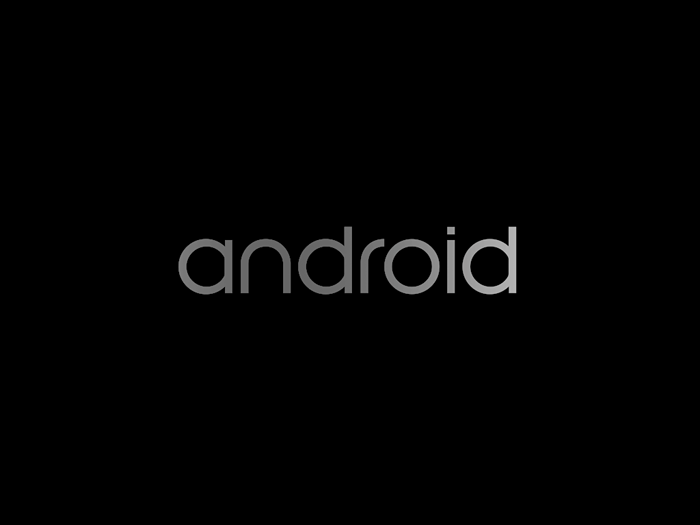 Démarrage Android
Démarrage Android 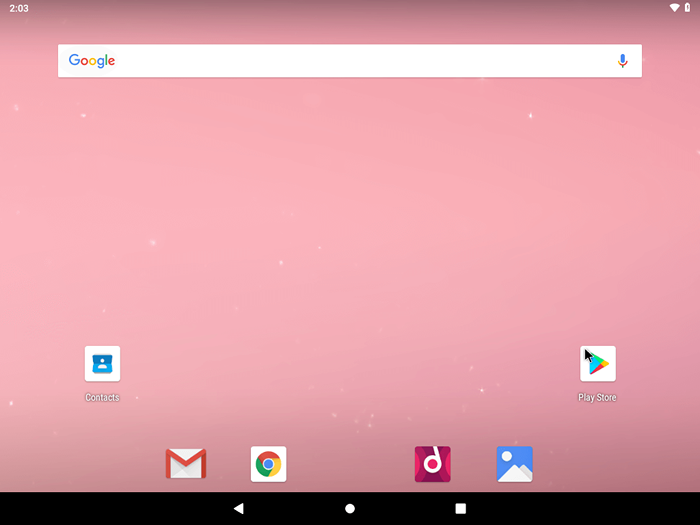 Android fonctionnant sur une machine virtuelle
Android fonctionnant sur une machine virtuelle Installation Android x86 sera bon pour vous si vous n'avez pas de smartphone et que vous souhaitez utiliser le Magasin de jeux Applications facilement, avez-vous déjà essayé d'installer Android x86? Quels ont été les résultats? Pensez-vous que Android peut devenir un «Système de fonctionnement réel”Ciblage des PC dans la fonctionnalité?
- « Comment installer Jitsi Rencontre sur Debian et Ubuntu
- 12 logiciels open source / commerciaux pour la gestion des infrastructures de centre de données »

