Comment installer Jitsi Rencontre sur Debian et Ubuntu

- 2599
- 740
- Victor Charpentier
Jitsi est un ensemble d'applications de vidéoconférence entièrement gratuites, sécurisées, faciles à utiliser et de conférence vidéo multiplateforme pour le Web et le mobile. Il est stable et fiable et fonctionne sur Linux, Windows et Mac OS; Systèmes d'exploitation mobiles Android et iOS. Les deux applications centrales à Jtisi sont Jitsi videobridge et Jitsi rencontre.
Jitsi videobridge est un Webrtc Serveur compatible conçu pour acheminer des flux vidéo parmi les participants à une conférence et Jitsi rencontre, un Webrtc Application JavaScript compatible qui utilise Jitsi videobridge Pour fournir des conférences vidéo évolutives de haute qualité. Jitsi rencontre est une alternative simple, élégante et sécurisée à Zoom, Skype, et Google Rencontre, qui prend en charge tous les navigateurs communs et également les appareils mobiles.
Les autres applications telles que Focus de la conférence de Jitsi, Passerelle jitsi pour siroter, et Jibri Gérer Gère les séances médiatiques entre chacun des participants et le Videobridge, permettez aux clients SIP réguliers de rejoindre Jitsi rencontre conférences et activer l'enregistrement et / ou le streaming Jitsi rencontre conférence respectivement. Un autre outil important externe à Jitsi est Prosodie, un XMPP serveur utilisé pour la signalisation.
Il existe de nombreux aspects de Jitsi que vous devez comprendre. Tout d'abord, si vous voulez simplement avoir une conférence vidéo sans mettre en place aucune infrastructure, vous pouvez simplement naviguer pour rencontrer.jit.si et avoir une vidéoconférence gratuite.
Deuxièmement, vous pouvez auto-héberger le vôtre Jitsi Serveur sur votre propre infrastructure, ce qui signifie que vous pouvez implémenter une sécurité supplémentaire et avoir plus de contrôle sur vos communications en ligne. Troisièmement, pour les développeurs, il prend en charge l'intégration dans les produits existants pour ajouter des capacités de vidéoconférence.
L'une des principales caractéristiques de Jitsi est que vous pouvez le connecter à votre calendrier comme Calendrier Google et lancez des conférences directement à partir de votre calendrier.
Dans cet article, vous apprendrez à installer le Jitsi rencontre Plateforme de conférence vidéo sur un système GNU / Linux basé à Debian tel que:
- Debian 10 (Buster) ou plus tard
- Ubuntu 18.04 (castor bionique) ou version ultérieure
Environnement de configuration
Pour ce guide, nous utilisons l'environnement de test suivant.
- Nom de domaine: testprojects.moi - un nom de domaine enregistré.
- IP de serveur: 45.77.30.208 - un VPS fraîchement installé en cours d'exécution Ubuntu 20.04 avec 2 Go de RAM.
- Serveur Web: Nginx avec certificat SSL gratuit de Let's Encrypt.
Étape 1: Création d'un domaine DNS Un enregistrement pour accéder à Jitssi Meet
1. Pour commencer, nous créerons un DNS UN Enregistrement pour accéder au Jitsi rencontre application. Notre domaine de test est testprojects.moi, Nous devons donc créer un sous-domaine, par exemple, rencontrer.testprojects.moi pour permettre aux membres de l'équipe d'accéder Jitsi rencontre avoir des conférences.
Passons à la console Web du fournisseur de services de nom de nom de domaine et accédez aux paramètres avancés du domaine, cliquez Ajouter un nouveau record de type UN et indiquez l'enregistrement vers l'adresse IP publique de votre serveur comme indiqué dans la capture d'écran suivante.
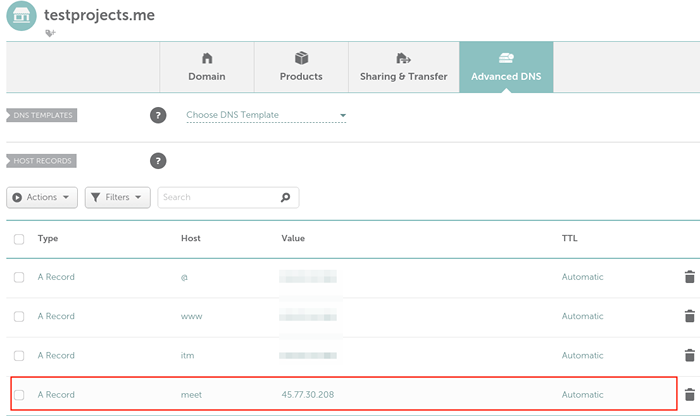 Créer un enregistrement pour le domaine dans DNS
Créer un enregistrement pour le domaine dans DNS Étape 2: Installation de Jitsi dans le serveur Ubuntu
2. Ensuite, nous devons installer le Jitsi Package du référentiel de projet officiel. Ajoutons le Jitsi référentiel aux sources de package pour faire le Jitsi rencontre Packages disponibles à installer en exécutant les commandes suivantes.
La commande curl télécharge et installe le Jitsi gpg Clé de signature de package et l'important dans la configuration du gestionnaire de packages APT.
Le commandement Echo ajoute l'officiel Jitsi Référentiel de packages dans le système de gestion des packages APT et indique à l'utilisation de l'installer pour installer le package.
$ curl https: // télécharger.jitsi.org / jitsi.GPG.clé | sudo sh -c 'gpg --dearmor> / usr / share / keyrings / jitsi-keyring.gpg '$ echo' deb [signé-by = / usr / share / keyrings / jitsi-keyring.gpg] https: // télécharger.jitsi.org stable / '| TEE SUDO / ETC / APT / SOURCES.liste.d / jitsi-stable.liste> / dev / null
3. Ensuite, mettez à jour le APTE Listes de packages du gestionnaire de packages à partir de ses référentiels connus et installez le package Jitsi Meet comme suit.
$ sudo apt update $ sudo apt install jitsi-meetNote: Jitsi Meet nécessite un serveur HTTP pour le servir. Ainsi, pendant le processus d'installation, l'installateur vérifiera si Nginx ou Apache Le serveur HTTP est présent, (dans cet ordre) et configurer un bloc de serveur (ou hôte virtuel) Dans la configuration du serveur Web, il trouve installé sur votre système, pour servir Jitsi rencontre. Si aucune de ce qui précède n'est trouvée, il installe Nginx par défaut.
4. Lors de l'installation du package, l'installateur invite à configurer le Jitsi rencontre package, la première fenêtre de configuration nous invitera à entrer le nom d'hôte, Réglez ceci sur le sous-domaine pour accéder Jitsi rencontre, Par exemple, rencontrer.testprojects.moi.
Il invite également à SSL / TLS Génération de certificat, alors, sélectionnez la première option pour générer un certificat auto-signé afin que plus tard, nous puissions avoir une chance d'obtenir un Escryptons certificat gratuit reconnu par tous les navigateurs Web modernes.
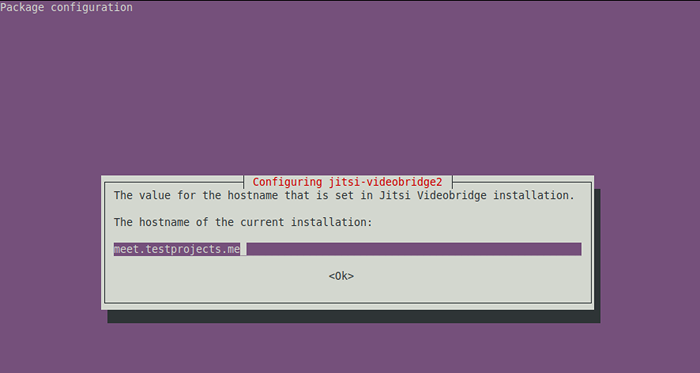 Définir le nom d'hôte pour Jitsi Meet
Définir le nom d'hôte pour Jitsi Meet 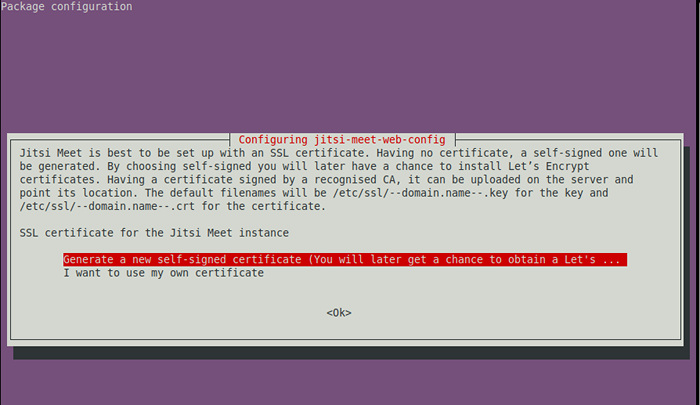 Générer de nouveaux SSL pour Jitssi Meet
Générer de nouveaux SSL pour Jitssi Meet Une fois l'installation terminée, nous sommes prêts à commencer à utiliser Jitsi rencontre, Cependant, le certificat auto-signé qui a été généré entraînera des avertissements dans les navigateurs de nos utilisateurs car ils ne peuvent pas vérifier l'identité du serveur. Nous devons donc générer un Escryptons certificat comme décrit suivant.
Étape 3: Génération du certificat de crypte pour Jitssi Meet
5. Pour générer un Escryptons certificat, vous devez installer Certbot outil sur le serveur.
$ sudo apt install certbot
6. Puis modifiez le fichier / usr / share / jitsi-meet / scripts / install-lesencrypt-cerret.shot et remplacer toutes les occurrences de ./ Certbot-Auto avec Certbot, Le script par défaut ne fonctionne pas bien avec Ubuntu 20.04 (Lisez ici pour plus d'informations).
$ sudo nano / usr / share / jitsi-meet / scripts / install-lesencrypt-cerret.shot
7. Après avoir modifié le script, exécutez la commande suivante pour générer un certificat SSL gratuit pour JiTsi Meet (fournissez une adresse e-mail valide lors de la demande).
$ sudo / usr / share / jitsi-meet / scripts / install-ttensencrypt-cerret.shot
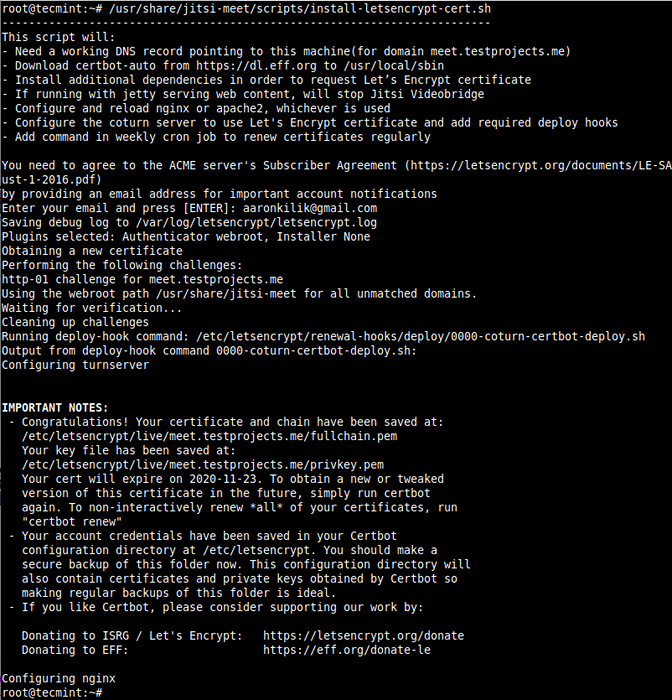 Générer un certificat SSL gratuit pour Jitsi Meet
Générer un certificat SSL gratuit pour Jitsi Meet 8. Si vous avez un pare-feu UFW en cours d'exécution, avant de pouvoir accéder à Jitsi à partir d'un navigateur Web, vous devez exécuter les commandes suivantes pour ouvrir les ports requis dans le pare-feu.
$ sudo ufw permettre 80 / tcp $ sudo ufw permettre 443 / tcp $ sudo ufw permettre 4443 / tcp $ sudo ufw permettre 10000 / udp $ sudo ufw rechargement
9. Pour confirmer que Jitsi rencontre utilise maintenant un certificat de crypte Valid, ouvrons un navigateur Web et utilisons le sous-domaine pour naviguer.
http: // rencontre.testprojects.moi
Il doit être automatiquement redirigé vers Https.
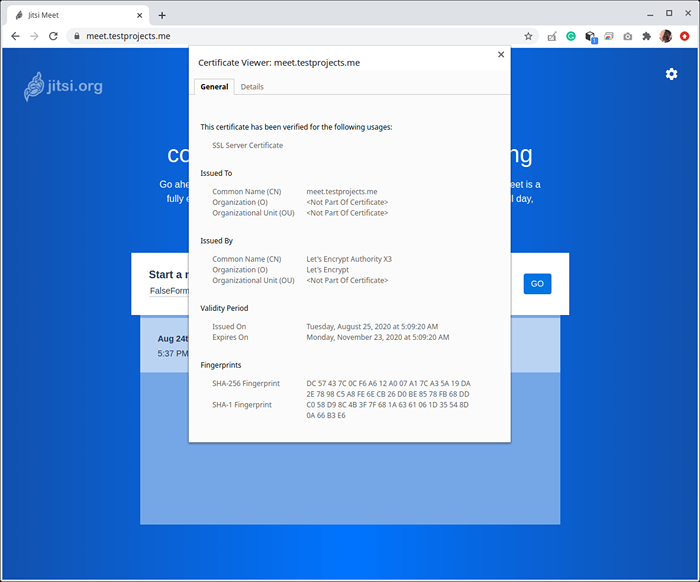 Vérifiez les https sur Jitsi Meet
Vérifiez les https sur Jitsi Meet Avec la configuration ci-dessus (qui est le paramètre par défaut), quiconque a accès à notre Jitsi rencontre Le serveur pourra commencer une réunion, surtout si le serveur est ouvert au monde, n'importe qui peut discuter avec quelqu'un d'autre. Dans la section suivante, nous couvrirons comment limiter la possibilité de commencer une conférence / réunion uniquement aux utilisateurs enregistrés.
Étape 4: Activation du contrôle d'accès pour Jitssi Meet
dix. Pour permettre uniquement aux utilisateurs authentifiés à créer de nouvelles salles de conférences vidéo / de réunion, nous devons apporter des modifications dans le Prosodie Configuration du serveur, qui est dans le / etc / prosody / confr.disponible / rencontrer.testprojects.moi.CFG.Lua fichier (le nom de fichier commence par le nom du sous-domaine ou le nom d'hôte que nous avons fourni plus tôt):
$ sudo nano / etc / prosody / confr.disponible / rencontrer.testprojects.moi.CFG.Lua
Recherchez le VirtualHost "rencontrer.testprojects.moi»Bloc, remplacez l'authentification anonyme par interne_hashed Authentification du mot de passe comme indiqué dans la capture d'écran suivante.
authentification = "anonyme"
avec
authentication = "interne_hashed"
 Activer l'authentification sur Jitsi Meet
Activer l'authentification sur Jitsi Meet 11. Ensuite, activez la connexion anonyme pour les invités en ajoutant la configuration suivante à la fin du fichier. Notez que le domaine invité.rencontrer.testprojects.moi est interne à Jitsi, et ne nécessite aucune configuration Web ou DNS supplémentaire.
Invité VirtualHost ".rencontrer.testprojects.moi "authentication =" anonymous "c2s_require_encryption = false
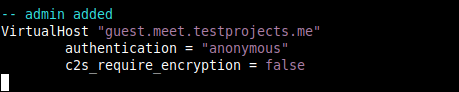 Activer la connexion anonyme de Jitsi
Activer la connexion anonyme de Jitsi 12. Ensuite, nous devons également apporter des modifications dans le Jitsi rencontre fichier de configuration / etc / jitsi / meet / meet.testprojects.moi-config.js, Pour activer le domaine pour les utilisateurs invités.
$ sudo nano / etc / jitsi / meet / meet / meet.testprojects.moi-config.js
Décommente et changez la ligne
// AnonymousDomain: «Rencontre.exemple.com ',
pour
Anonymousdomain: «Invité.rencontrer.testprojects.moi',
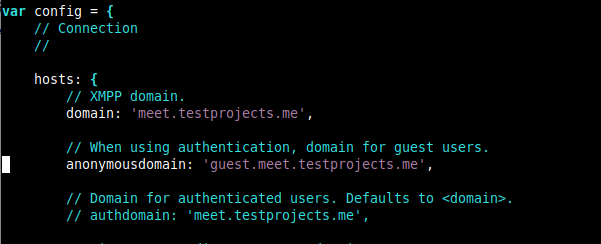 Activer le domaine pour les utilisateurs invités Jitsi
Activer le domaine pour les utilisateurs invités Jitsi 13. De plus, nous devons apporter des modifications au sein du Jicofo configuration, à l'intérieur du fichier / etc / jitsi / jicofo / sip-communicateur.propriétés.
$ sudo nano / etc / jitsi / jicofo / sip-commune.propriétés
Spécifiez le domaine principal dans une propriété de configuration supplémentaire comme indiqué dans la capture d'écran suivante.
org.jitsi.Jicofo.authentification.Url = xMPP: Rencontre.testprojects.moi
 Activer l'authentification pour le domaine Jitsi
Activer l'authentification pour le domaine Jitsi Avec la configuration ci-dessus, Jicofo Acceptera les demandes d'allocation de conférence uniquement dans le domaine authentifié.
Étape 5: Créer des utilisateurs dans la prosodie pour permettre la conférence
14. Créons maintenant un utilisateur dans Prosodie qui sera autorisé à créer des salles de conférence, en utilisant le prosodyctl Commande comme indiqué.
$ sudo prosodyctl registre tecmint meet.testprojects.moi [e-mail protégé]
15. Enfin, redémarrons tous les Jitsi services pour appliquer les modifications récentes en utilisant le systemctl Commande comme indiqué.
$ sudo systemctl redémarrer prosody && sudo systemctl redémarrer jicofo && sudo systemctl redémarrer jitsi-videobridge2
16. Maintenant, testez si les configurations d'authentification des utilisateurs effectuées ci-dessus fonctionnent bien en revenant à un navigateur Web et essayez de démarrer une nouvelle réunion comme indiqué dans la capture d'écran suivante.
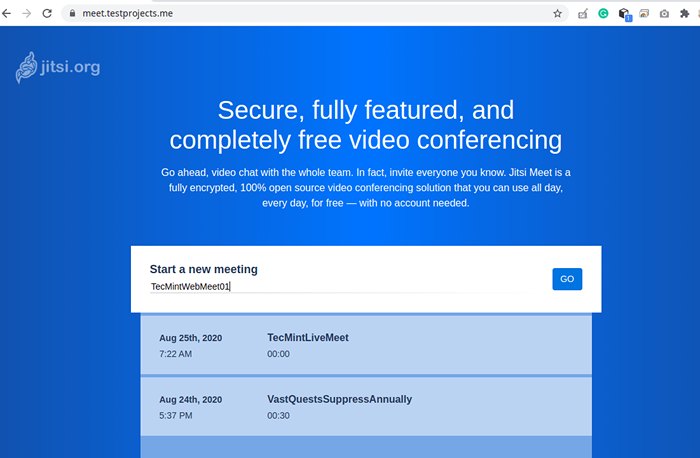 Démarrer une nouvelle réunion de Jitsi
Démarrer une nouvelle réunion de Jitsi 17. Après quelques secondes, la demande redirigera vers la salle de conférence. Ensuite, commencez la conférence en cliquant sur "Je suis l'hôte".
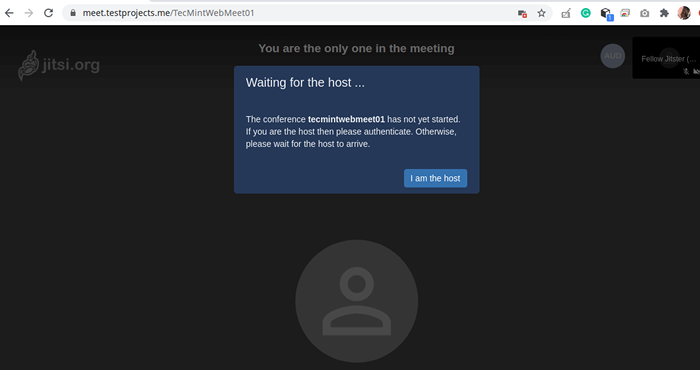 Démarrer la conférence Jitssii en tant qu'hôte
Démarrer la conférence Jitssii en tant qu'hôte 18. Entrez ensuite votre nom d'utilisateur et votre mot de passe pour authentifier et cliquer D'ACCORD.
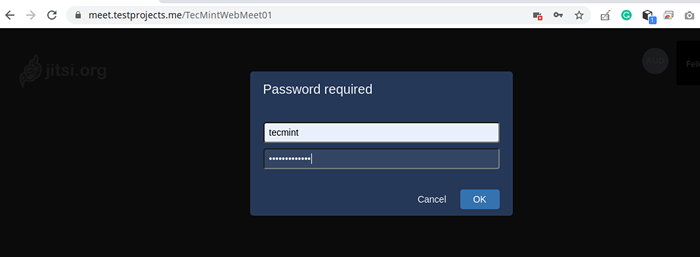 Authentifiez-vous à Jitsi
Authentifiez-vous à Jitsi 19. Maintenant, la réunion est prête à commencer. Invitez plus de personnes en utilisant le lien fourni.
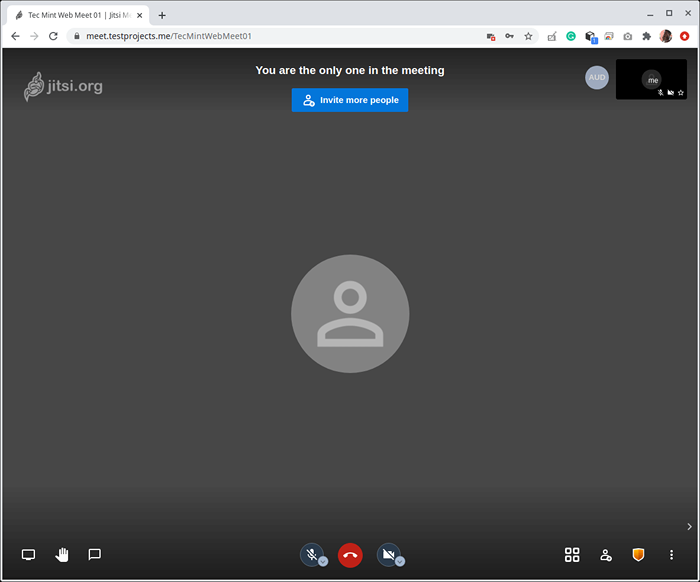 Invitez les gens à la réunion de Jitsi
Invitez les gens à la réunion de Jitsi Pour plus d'informations et d'options de configuration, consultez le Guide d'auto-hébergement Jitsi pour le serveur Debian / Ubuntu du site du projet Jitsi.
- « Qu'est-ce que Mariadb? Comment fonctionne mariaDB?
- Comment installer Android OS pour exécuter des jeux et des applications préférés dans Linux »

