Comment installer Magento2 sur Fedora 34/33
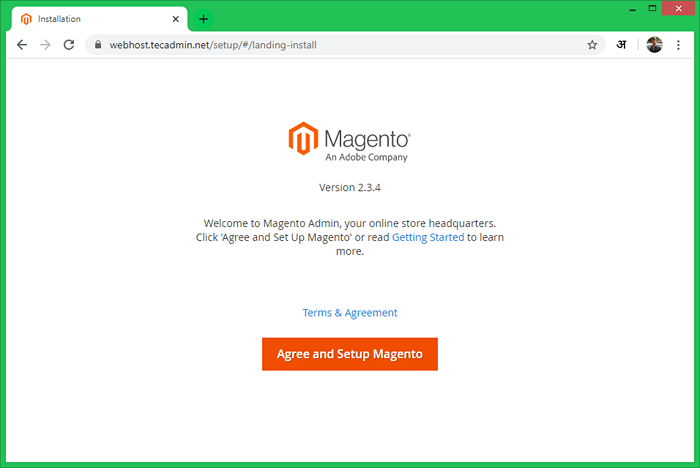
- 1233
- 196
- Rayan Lefebvre
Magento est le meilleur logiciel et solution de commerce électronique de classe d'entreprise. Il est alimenté par une architecture ouverte, flexible et de nouvelle génération. L'application développée avec Magento offrira l'expérience d'achat la meilleure et engageante pour les utilisateurs. Ses performances sont meilleures que les autres applications de commerce électronique disponibles. Le Magento 2 est la dernière version disponible. Cette version a un certain nombre de changements d'amélioration et d'optimisations par rapport à la version Magento précédente.
Ce tutoriel vous aidera à configurer l'application Magento sur votre système Fedora.
Étape 1 - Installez la lampe
Tout d'abord, vous devez configurer un environnement de lampe sur le système Fedora. Vous pouvez utiliser les commandes suivantes pour installer le serveur Web Apache et PHP à partir des référentiels par défaut.
sudo dnf mise à jour sudo dnf installer httpd
Puis installer PHP et autres modules PHP requis.
sudo dnf installer php libapache2-mod-php php-mysql php-dom php-simplexml sudo dnf installer php-curl php-intl php-xsl php-mbstring php-zip php-xml
Étape 2 - Installez MySQL Server
Vous pouvez utiliser MySQL ou MARIADB comme serveur de base de données pour l'application Magento. Pour installer le serveur MySQL, exécutez la commande suivante.
sudo dnf installer mysql-server
Le serveur de base de données MARIADB par défaut sera installé. Maintenant, démarrez le service et terminez la configuration initiale du serveur de base de données.
Sudo Systemctl Activer Mariadb Sudo Systemctl Start Mariadb
Maintenant, exécutez la commande ci-dessous pour terminer la configuration de MariaDB:
sudo mysql_secure_installation
Suivez les instructions à l'écran. Vous trouverez ci-dessous l'entrée requise de l'utilisateur:
- Entrez le mot de passe actuel pour root (entrez pour aucun): [APPUYEZ SUR ENTRÉE]
- Définir le mot de passe? [O / N] y
- Nouveau mot de passe: [TAPEZ VOTRE MOT DE PASSE]
- Ré-entrez le nouveau mot de passe: [Entrez à nouveau le mot de passe]
- Supprimer les utilisateurs anonymes? [O / N] y
- Interdire la connexion racine à distance? [O / N] y
- Supprimer la base de données de test et y accéder? [O / N] y
- Recharger les tables de privilège maintenant? [O / N] y
Étape 3 - Installez PHP Composer
Ce tutoriel a obligé le compositeur PHP pour terminer l'installation. Pour installer le compositeur PHP sur votre système, exécutez les commandes suivantes:
curl -ss https: // getComposer.org / installateur | PHP MV Compositeur.phar / usr / local / bin / composer Chmod + x / usr / local / bin / compositeur
Étape 4 - Télécharger Magento 2
Vous pouvez télécharger le code source Magento depuis le référentiel ou site Web officiel de GitHub. Après avoir terminé le téléchargement après avoir téléchargé le fichier d'archives, extraire sous le site Web Root du document. Nous pouvons donc y accéder directement à partir du navigateur Web.
wget https: // github.com / magento / magento2 / archive / 2.3.zip mv magento2-2.3 / var / www / magento2
Après avoir placé des fichiers magento à l'emplacement approprié, utilisez le compositeur pour installer les bibliothèques requises
CD / var / www / magento2 Installation du compositeur
L'installation du compositeur prendra un certain temps. Une fois l'installation terminée du compositeur, définissez les autorisations recommandées sur les fichiers pour s'exécuter avec le serveur Web Apache.
sudo chown -r www-data.www-data / var / www / magento2 sudo chmod -r 755 / var / www / magento2 sudo chmod -r 777 / var / www / magento2 / pub, var
Étape 5 - Créer une base d'utilisateurs et une base de données MySQL
Nous avons déjà MariADB en cours d'exécution sur le système et généré les mots de passe racine dans les étapes précédentes. C'est une bonne idée d'utiliser un compte séparé pour la configuration Magento. Connectez-vous au serveur de base de données avec l'utilisateur racine et créez une base de données et un utilisateur pour la nouvelle installation Magento 2.
mysql -u root -p mysql> créer la base de données magento2_db; MySQL> Créer un utilisateur [Protégé par e-mail] 'LocalHost' identifié par 'PA $$ Word'; mysql> accorder tout sur magento2_db.* À [e-mail protégé] «localhost»; MySQL> Privilèges de rinçage; mysql> quitte
Étape 6 - Configuration d'Apache VirtualHost
Créez maintenant un hôte virtuel Apache pour votre domaine.
sudo vim / etc / httpd / confre.d / webhost.técadmin.filet.confliServerAdmin Admin @ Exemple.com servername webhost.técadmin.net documentroot / var / www / magento2 perteride tout
| 12345678 |
Enregistrez et fermez le fichier. Redémarrez le service Apache pour recharger la configuration.
sudo systemctl redémarrer httpd.service
Étape 7 - Exécutez l'installateur Web
Commençons l'installation de magento2 à l'aide d'un installateur Web. Accédez à votre répertoire Magento 2 sur le navigateur Web comme ci-dessous. Il vous redirigera vers la page de démarrage de l'installation.
http: // webhost.técadmin.filet
7.1. Convenir à l'accord de licence et cliquez sur «Convenir et configurer Magento»
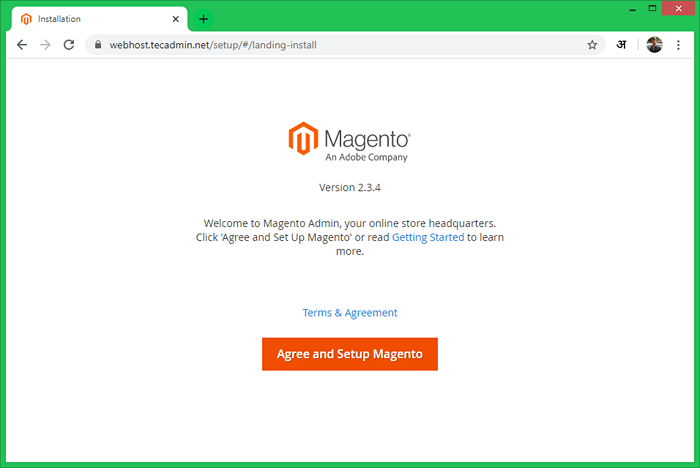
7.2. Maintenant, cliquez sur le «Démarrer le test de préparation». Magento vérifiera les exigences du système ici. Après avoir réussi, vous verrez l'écran comme ci-dessous, puis cliquez sur Suivant. Correction des problèmes si affiche sur cet écran et cliquez sur réessayer.
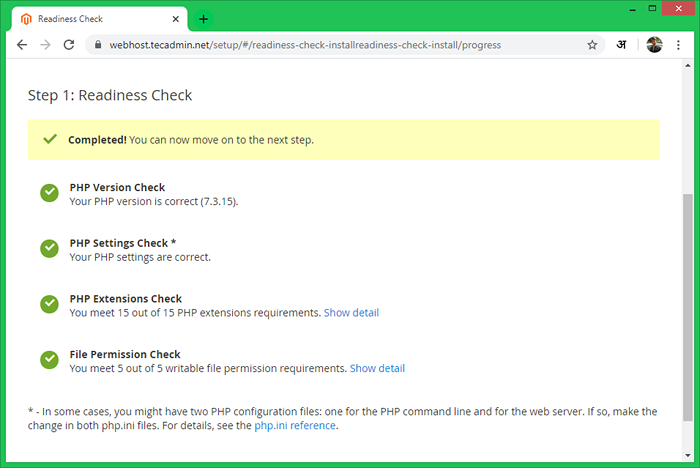
7.3. Entrez les détails de votre base de données ici créés à l'étape 4.
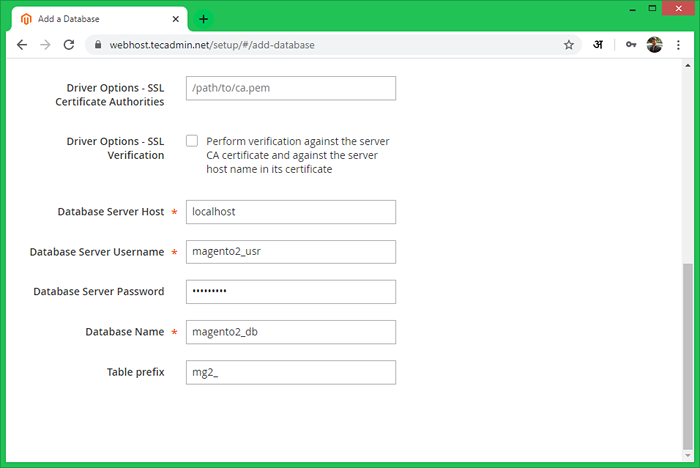
7.4. Le programme d'installation vous montrera l'adresse du magasin (identique à l'adresse). Il génère également une URL aléatoire pour l'interface d'administration. Vous pouvez le modifier selon vos exigences. Pour des raisons de sécurité, il ne prendra pas l'URL en tant qu'administrateur.
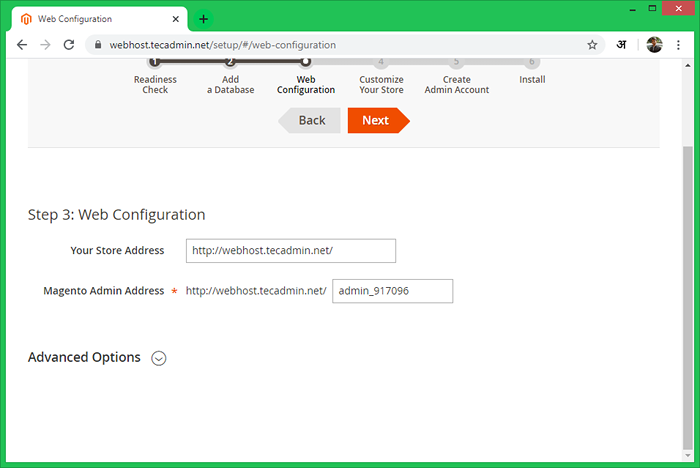
7.5. Créer un utilisateur d'administration avec un mot de passe sécurisé pour votre application Magento.
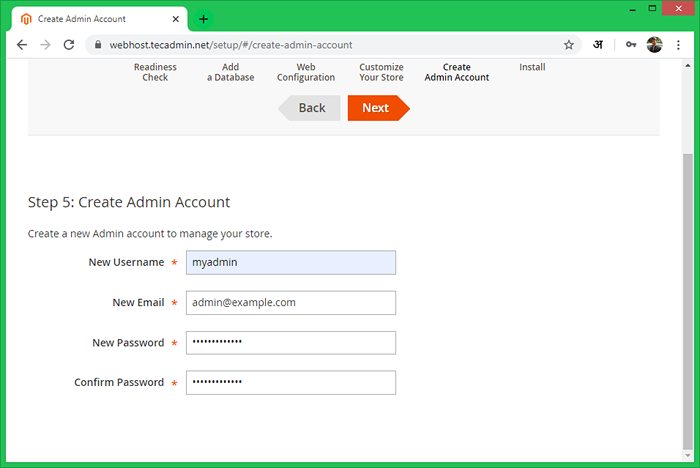
7.6. À cette étape, Magento est prêt pour l'installation. Clique sur le Installer maintenant bouton pour commencer l'installation et attendre son achèvement.

7.7. À cette étape, l'installation Magento est terminée.
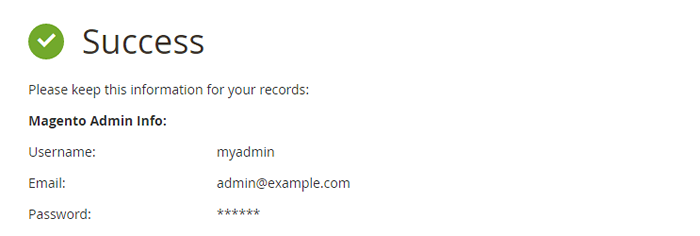
7.8. Enfin, il ouvrira l'écran de connexion admin. Utilisez des informations d'identification d'administration créées pendant l'assistant. Il ouvrira le panneau d'administration après une authentification réussie.
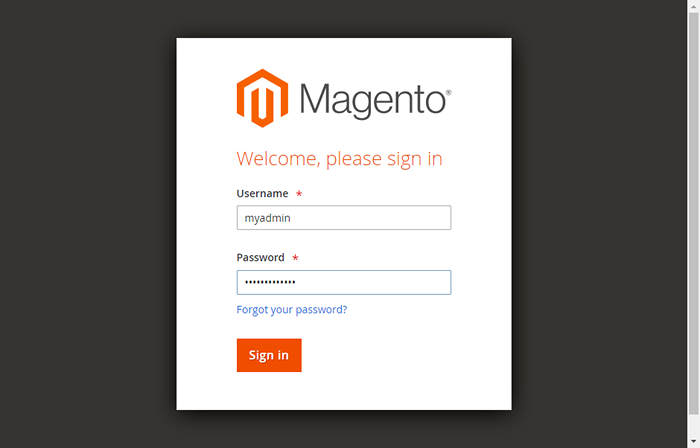
Félicitations! Vous avez configuré avec succès Magento2 sur votre système Fedora.
Étape 8 - Planifiez les cronjobs
Enfin, planifiez les cronjobs d'arrière-plan pour votre installation Magento2. Ces cronjobs effectuent certaines activités comme la réindexer, les newsletters, la mise à jour des taux de devise, l'envoi de courriels automatiques et la génération de sitemaps, etc. Pour planifier, ces emplois modifient le fichier crontab
crontab -e
et ajoutez les cronjob suivants à la fin du fichier et enregistrez-le.
* * * * * Php / var / www / magento2 / bin / magento cron: exécuter * * * * * php / var / www / magento2 / mise à jour / cron.php * * * * * php / var / www / magento2 / bin / magento
Conclusion
Ce tutoriel vous a aidé à installer étape par étape de l'application Magento2 sur un système Fedora Linux.

