Comment installer magento2 sur Ubuntu 18.04
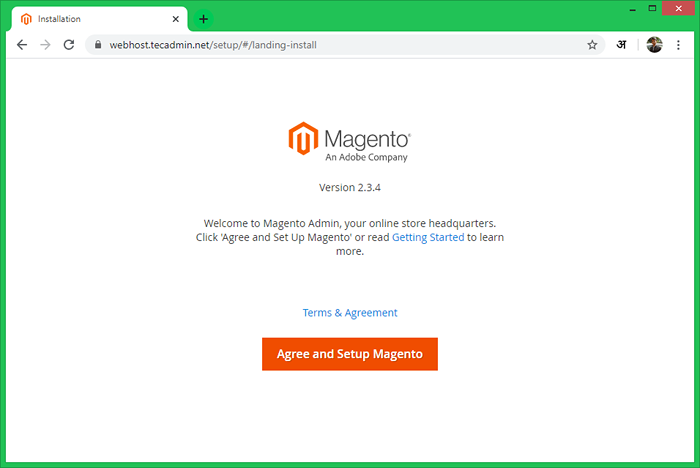
- 2517
- 178
- Maxence Arnaud
Magento est le meilleur logiciel et solution de commerce électronique pour les services en ligne. Magento 2 est la dernière version récemment que l'équipe Magento a publié sa nouvelle version Magento 2.0 avec de nombreux changements d'améliorations et optimisations sur Magento 1. Ce tutoriel vous aidera à installer l'application Magento2 sur Ubuntu 18.04 Système.
Recommandé: Magento2 Code Base and Database Backup Automation Script
Étape 1 - Installez la lampe
Vous pouvez utiliser les commandes suivantes pour installer toutes les exigences à partir des référentiels par défaut.
sudo apt mise à jour sudo apt installer apache2 wget unzip
Puis installer PHP et autres modules PHP requis.
sudo apt install php libapache2-mod-php php-mysql php-dom php-siimplexml php-pear sudo apt installer php-curl php-intl php-xsl php-mbstring php-zip php-xml php-soap php-bcmath
Vous pouvez utiliser MySQL ou MARIADB comme serveur de base de données pour l'application Magento.
sudo apt installer mysql-server
Une fois l'installation terminée, exécutez le script mysql_secure_installation pour créer un mot de passe pour le compte racine et sécuriser le serveur MySQL.
sudo systemctl start mysql.Service sudo mysql_secure_installation
L'environnement de lampe est terminé sur votre système. Passez à l'étape suivante:
Étape 2 - Installer le compositeur
Ce tutoriel a obligé le compositeur PHP pour terminer l'installation. Pour installer le compositeur PHP sur votre système, exécutez les commandes suivantes:
curl -ss https: // getComposer.org / installateur | PHP MV Compositeur.phar / usr / local / bin / composer Chmod + x / usr / local / bin / compositeur
Étape 3 - Téléchargez l'archive Magento 2
Vous pouvez télécharger le code source Magento depuis le référentiel ou site Web officiel de GitHub. Après avoir terminé le téléchargement après avoir téléchargé le fichier d'archives, extraire sous le site Web Root du document. Nous pouvons donc accéder directement à partir du navigateur Web.
wget https: // github.com / magento / magento2 / archive / 2.3.zip unzip 2.3.zip mv magento2-2.3 / var / www / magento2
Après avoir placé des fichiers magento à l'emplacement approprié, utilisez le compositeur pour installer les bibliothèques requises
CD / var / www / magento2 Installation du compositeur
Ensuite, définissez l'autorisation appropriée sur les fichiers pour exécuter avec Apache Webserver.
sudo chown -r www-data.www-data / var / www / magento2 sudo chmod -r 755 / var / www / magento2 sudo chmod -r 777 / var / www / magento2 / pub, var
Étape 4 - Créez une base de données et l'utilisateur
Magento utilise MySQL comme serveur de base de données backend. Connectez-vous à votre serveur MySQL avec les privilèges d'administration et créez une base de données et un utilisateur pour la nouvelle installation Magento 2.
mysql -u root -p mysql> créer la base de données magento2_db; MySQL> Créer un utilisateur [Protégé par e-mail] 'LocalHost' identifié par 'PA $$ Word'; mysql> accorder tout sur magento2_db.* À [e-mail protégé] «localhost»; MySQL> Privilèges de rinçage; mysql> quitte
Étape 5 - Créer Apache VirtualHost
Créez un fichier de configuration Apache pour votre site Web Magento comme / etc / apache2 / sites-disponible / magento2.exemple.com.confli
sudo vim / etc / apache2 / sites-disponible / webhost.técadmin.filet.confli
et ajouter le contenu suivant.
Documentroot / var / www / magento2 servername webhost.técadmin.Net Allyoverride TOUS
Activez maintenant l'hôte virtuel en utilisant la commande suivante.
sudo a2ensite webhost.técadmin.filet
Assurez-vous également d'activer le module de réécriture Apache, qui est recommandé par Magento.
sudo a2enmod réécriture
Après avoir effectué toutes les modifications ci-dessus, assurez-vous de redémarrer le serveur Apache.
sudo systemctl redémarrer apache2.service
Étape 6 - Exécutez l'installateur Web
Commençons l'installation de magento2 à l'aide d'un installateur Web. Accédez à votre répertoire Magento 2 sur le navigateur Web comme ci-dessous. Il vous redirigera vers la page de démarrage de l'installation.
http: // webhost.técadmin.filet
6.1. Convenir à l'accord de licence et cliquez sur «Convenir et configurer Magento»
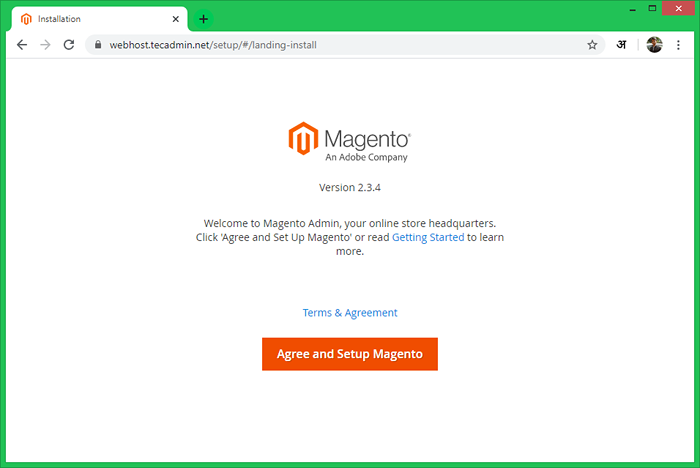
6.2. Maintenant, cliquez sur le «Démarrer le test de préparation». Magento vérifiera les exigences du système ici. Après avoir réussi, vous verrez l'écran comme ci-dessous, puis cliquez sur Suivant. Correction des problèmes si affiche sur cet écran et cliquez sur réessayer.
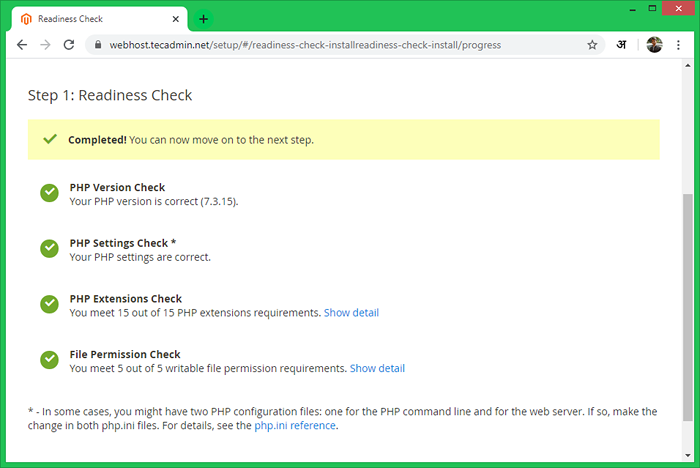
6.3. Entrez les détails de votre base de données ici créés à l'étape 4.
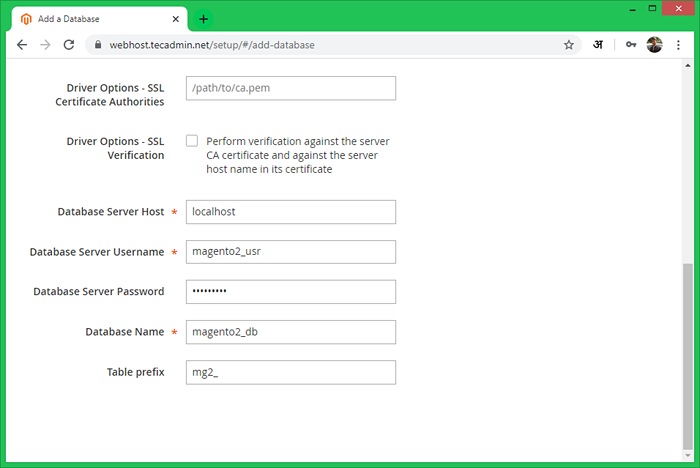
6.4. Le programme d'installation vous montrera l'adresse du magasin (identique à l'adresse). Il génère également une URL aléatoire pour l'interface d'administration. Vous pouvez le modifier selon vos exigences. Pour des raisons de sécurité, il ne prendra pas l'URL en tant qu'administrateur.
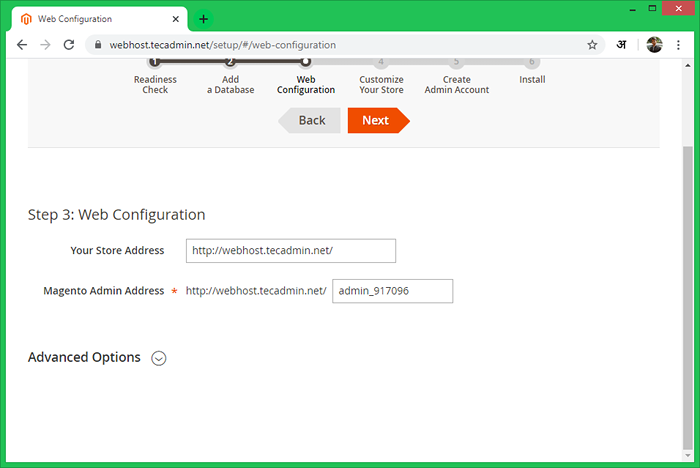
6.5. Créer un utilisateur d'administration avec un mot de passe sécurisé pour votre application Magento.
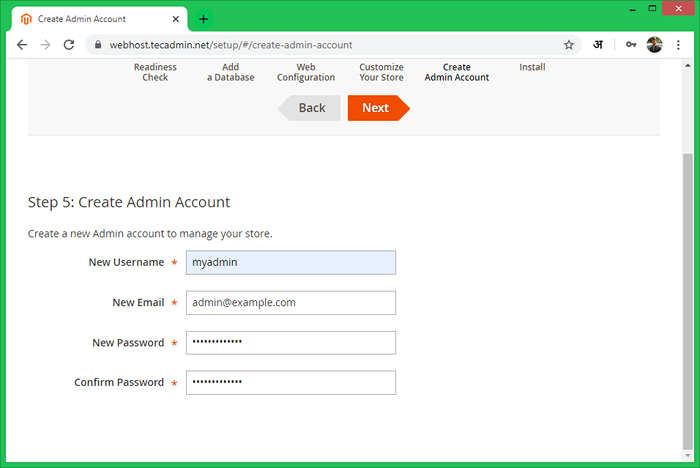
6.6. À cette étape, Magento est prêt pour l'installation. Clique sur le Installer maintenant bouton pour commencer l'installation et attendre son achèvement.
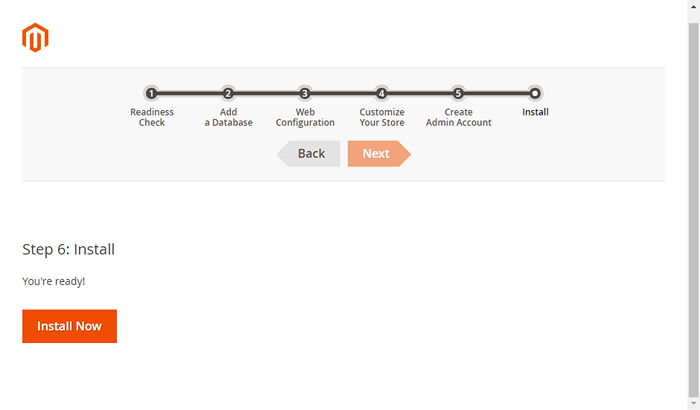
6.7. À cette étape, l'installation Magento est terminée.
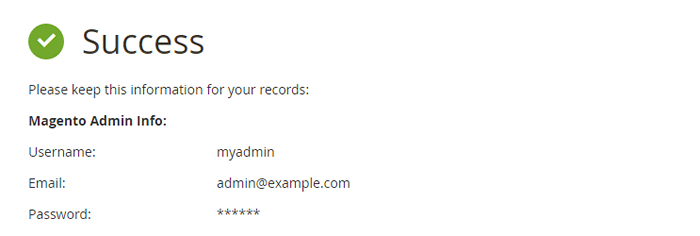
6.8. Enfin, il ouvrira l'écran de connexion admin. Utilisez des informations d'identification d'administration créées pendant l'assistant. Il ouvrira le panneau d'administration après une authentification réussie.
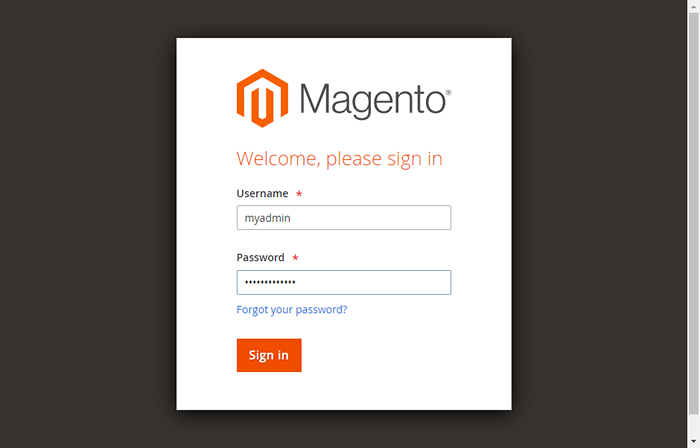
Félicitations! Vous avez réussi à déployer Magento2 sur votre système.
Étape 6 - Planifiez les cronjobs Magento2
Enfin, planifiez les cronjobs d'arrière-plan pour votre installation Magento2. Ces cronjobs effectuent certaines activités comme la réindexer, les newsletters, la mise à jour des taux de devise, l'envoi de courriels automatiques et la génération de site, etc. Pour planifier, ces emplois modifient le fichier crontab
crontab -e
et ajouter les cronjobs suivants à la fin du fichier et enregistrer.
* * * * * www-data php / var / www / magento2 / bin / magento cron: run * * * * * www-data php / var / www / magento2 / update / cron.php * * * * * www-data php / var / www / magento2 / bin / magento
Ici www-data est l'utilisateur sous lequel Apache est en cours d'exécution et / var / www / magento2 / est l'emplacement de vos applications magento2.
Conclusion
Vous avez configuré avec succès l'application Magento sur votre système. Créons un site Web de commerce électronique génial. Pour la production, le serveur suive notre prochain tutoriel vers Magento Code Base et Database Basteping Automation Script.
- « Comment installer Magento2 sur Fedora 34/33
- Comment afficher ou modifier le nom d'utilisateur GIT et l'adresse e-mail »

