Comment installer le thème caché Aero Lite dans Windows 11
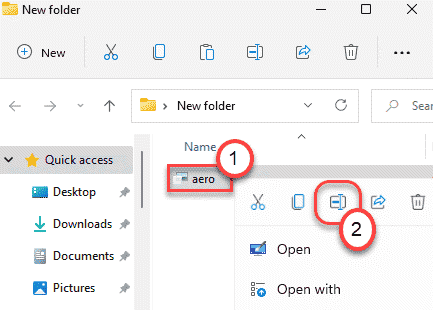
- 4126
- 1174
- Lucas Bernard
Connaissez-vous un thème caché nommé Aero Lite que vous pouvez utiliser dans Windows 11? Aero Lite est un thème caché que vous pouvez modifier à utiliser dans Windows 10, également. Si vous n'avez pas encore découvert cette fonctionnalité, suivez ces étapes pour définir le thème Aero Lite sur votre nouvel ordinateur Windows 11.
Comment activer le thème caché Aero Lite dans Windows 11
Il suffit d'adopter toutes ces étapes séquentiellement pour activer le thème Aero Lite dans Windows 11.
1. appuie sur le Clé Windows + E Clés ensemble pour ouvrir l'explorateur.
2. Alors, allez ici -
C: \ Windows \ Resources \ Thèmes
3. Dans le dossier des thèmes, vous trouverez la liste des thèmes.
4. Sélectionnez le "aérodynamique"Et cliquez sur le"Copie”Icône sur la barre d'édition.
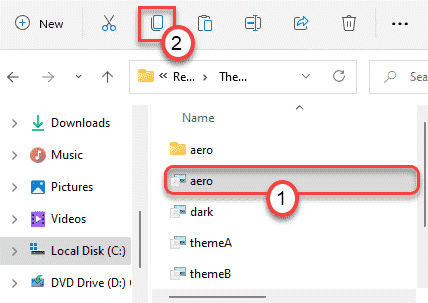
5. Ensuite, allez à votre bureau.
6. De plus, cliquez avec le bouton droit sur l'espace vide et cliquez sur le «Nouvel article".
7. Après cela, appuyez sur le "Dossier«Pour créer un nouveau dossier sur le bureau.
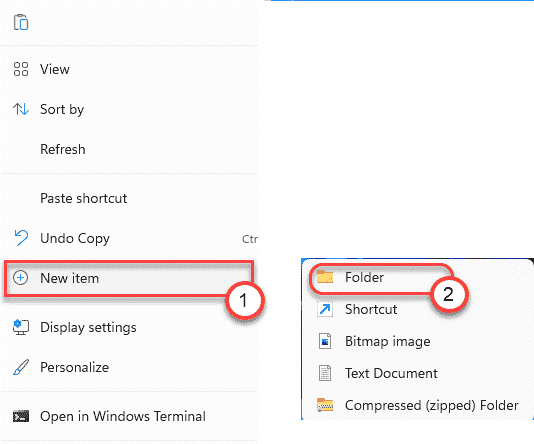
7. Maintenant, ouvrez le nouveau dossier pour l'accessoire.
8. Juste pâte le "aérodynamique«Thème que vous avez copié auparavant.
9. Cliquez avec le bouton droit sur le «aérodynamique"Thème et cliquez sur"Renommer»Icon (la troisième icône) pour renommer le thème aérodynamique.
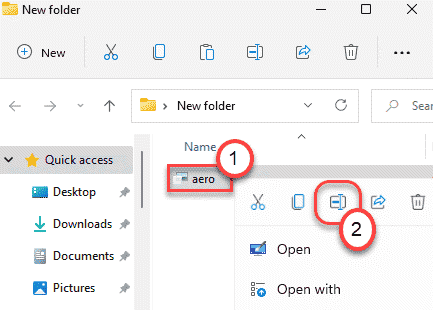
dix. Nommez-le comme "Aérolithe.thème".
11. Ensuite, cliquez avec le bouton droit sur le «Aérolithe.thème"Et cliquez sur"Ouvert avec>"Et cliquez sur"Choisissez une autre application".
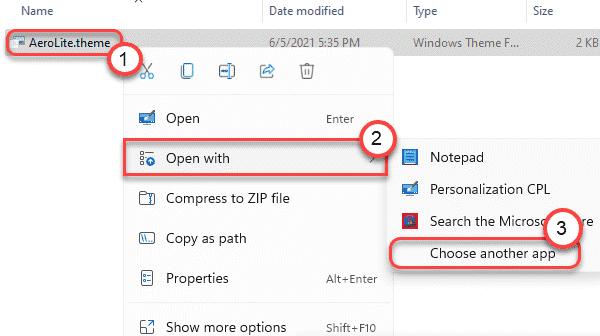
12. Ensuite, cliquez sur le "Plus>".
13. Ensuite, sélectionnez le "Bloc-notes«Dans la liste des applications et cliquez sur«D'ACCORD".
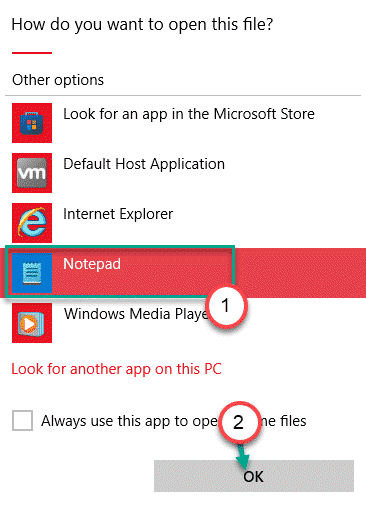
Le thème Aero Lite sera ouvert dans le bloc-notes.
14. Quand il s'ouvre, supprimer Deux lignes dans le «[Thème]" section.
Dans cette machine, c'était ces lignes -
; Windows - IDS_THEME_DISPlayName_aero_light DisplayName = @% systemRoot% \ System32 \ thèmeUI.DLL, -2060
Nous venons de supprimer ces deux lignes.
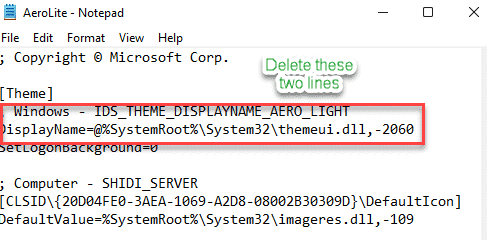
15. Ensuite, collez simplement cette ligne dans le «[Thèmes]".
DisplayName = Aero Lite
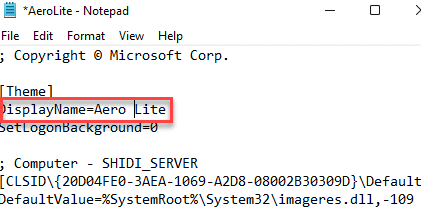
16. Ensuite, faites défiler vers le bas vers le «Styles visuels" section.
17. Ensuite, remplacez le «aérodynamique.msstyles"avec le "aérolithe.msstyles".
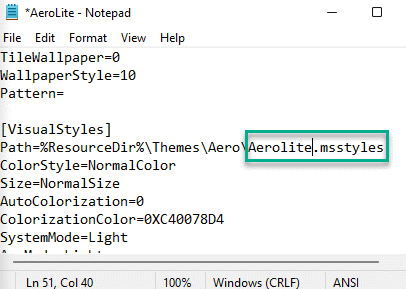
18. Enfin, appuyez sur le «Ctrl + s»Boutons ensemble pour enregistrer la modification.
Ensuite, fermez simplement la fenêtre du bloc-notes.
Enfin, juste double cliquer Sur le nouveau "Aérolithe.thème"Pour le définir comme votre thème par défaut.
C'est ça! C'est comme ça, vous pouvez définir le thème aérolite caché sur votre ordinateur.
- « Comment utiliser Windows Terminal dans Windows 11
- Comment utiliser l'automatise de puissance dans Windows 11 »

