Comment utiliser Windows Terminal dans Windows 11
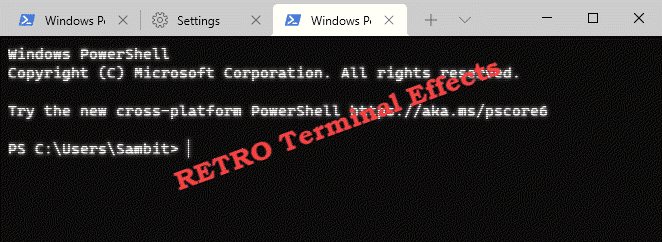
- 3608
- 825
- Jeanne Dupont
Windows Terminal est le terminal par défaut de Windows 11 qui a de nouvelles fonctionnalités incroyables. Dans cet article, nous allons jeter un aperçu approfondi des excellentes fonctionnalités que le terminal Windows a à offrir.
Caractéristique des onglets multiples dans le terminal Windows
La nouvelle fonctionnalité la plus excitante du terminal Windows est que vous pouvez accéder à plusieurs onglets dans le terminal Windows. Windows Terminal peut ouvrir presque un certain nombre de différents types de terminaux en une seule fenêtre.
Ouverture de plusieurs onglets -
1. Tout d'abord, cliquez sur la zone de recherche. Ensuite, tapez "Terminal Windows".
2. Ensuite, cliquez sur le "Terminal Windows«Pour y accéder.
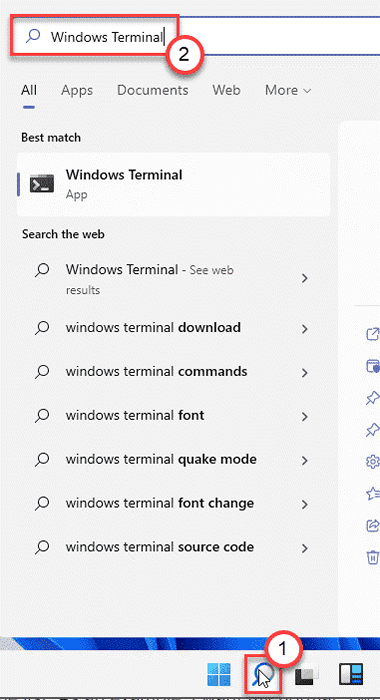
3. Lorsque le terminal Windows s'ouvre, cliquez sur le «+”Bouton à côté d'ouvrir un autre onglet du même type.
Vous pouvez également ouvrir une nouvelle fenêtre simplement en appuyant sur le «Ctrl + shift + t”Keys ensemble.
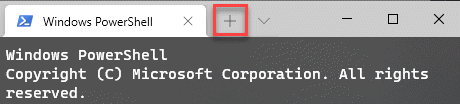
Ouvrant différents types d'onglets -
Plus d'écran de division ou de minimisation et de maximiser les fenêtres de l'application! Vous pouvez ouvrir plusieurs différents types d'onglets en suivant ces étapes.
1. Ouvrez le terminal Windows.
2. Ensuite, cliquez sur l'icône déroulante. Vous verrez toute la liste des terminaux disponibles ici (comme - «Windows PowerShell», «Commandement Invite», «Microsoft Azure Cloud», etc. ).
3. Appuyez sur le terminal que vous souhaitez ouvrir.
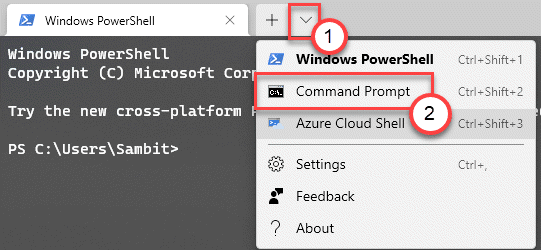
Cela ouvrira un nouveau terminal juste à côté de celui déjà ouvert.
Ouvrant plusieurs languettes côte à côte -
Vous pouvez même deux onglets côte à côte dans le nouveau terminal Windows. Cela permet à l'écran de se diviser et peut être utilisé pour ouvrir deux bornes distinctes.
1. Au début, lancez la fenêtre Terminal Windows.
2. Ensuite, cliquez sur l'icône déroulante pour afficher la liste des terminaux.
3. Ensuite, appuyez et maintenez le «Alt»Clé et Cliquez sur sur le terminal, vous souhaitez ouvrir latéralement.
Cela ouvrira la nouvelle fenêtre latéralement.
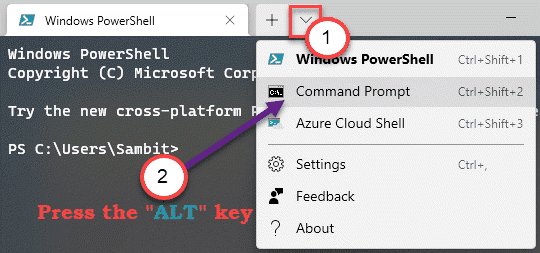
Bien que cette fonction a un léger arriéré. Si vous essayez de fermer un terminal individuel, vous devez quitter le shell en utilisant la ligne de commande. Vous devez exécuter le «sortie”Commande dans l'invite de commande pour fermer le terminal en termes plus simples.
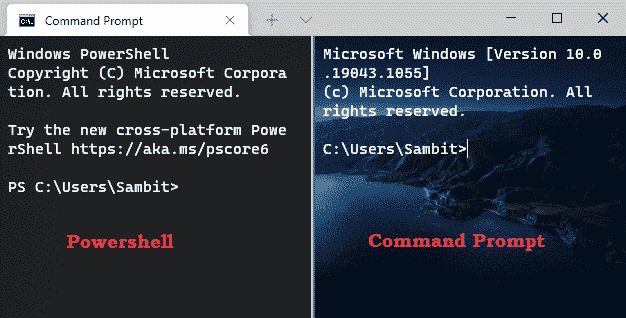
Personnalisation de l'apparence de différents terminaux
Il existe une tonne d'options pour personnaliser l'apparence des terminaux dans le terminal Windows. Vous pouvez définir différents paramètres de fond d'écran, de couleur, d'arrière-plan et de premier plan pour différents terminaux.
Modification du thème du terminal Windows
1. Ouvrez le terminal Windows.
2. Lorsque le terminal Windows s'ouvre, cliquez sur la liste déroulante et cliquez sur "Paramètres".
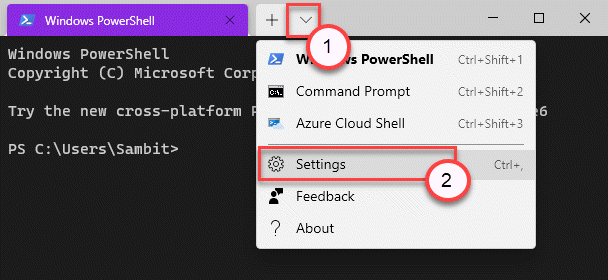
3. Ensuite, sur le côté gauche, faites défiler vers le bas et cliquez sur le «Apparence»Onglet.
4. Sur le côté droit, vous remarquerez l'onglet «thème». Il y a trois thèmes - 'Lumière','Sombre' et 'Utiliser le thème Windows'.
Vous pouvez choisir l'un de ces thèmes.
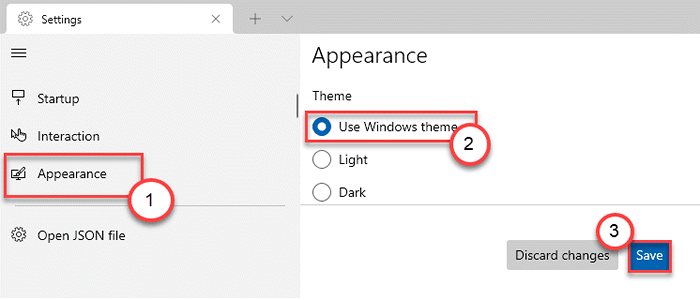
Windows Terminal utilisera le thème particulier que vous avez sélectionné.
Profilant divers terminaux
Vous pouvez utiliser différents profils pour divers terminaux que vous utilisez sur le terminal Windows. Vous pouvez personnaliser les polices, l'image d'arrière-plan, le type de curseur pour varier même le comportement de sortie dans ces profils!
1. Ouvrez le terminal Windows sur votre ordinateur.
2. Ensuite, sur le côté gauche, vous remarquerez la liste des terminaux que vous avez.
3. Sélectionnez le profil de terminal que vous souhaitez modifier dans le volet gauche.
4. Ensuite, sur le côté droit, il y a trois sections principales -
"Général","Apparence" et "Avancé".
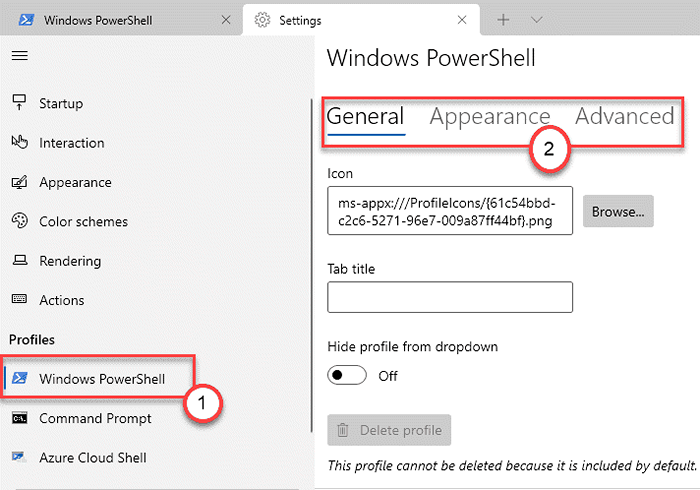
Section générale -
1. Dans l'onglet général, vous pouvez modifier le «Titre de l'onglet"En ajoutant n'importe quel nom d'onglet que vous préférez.
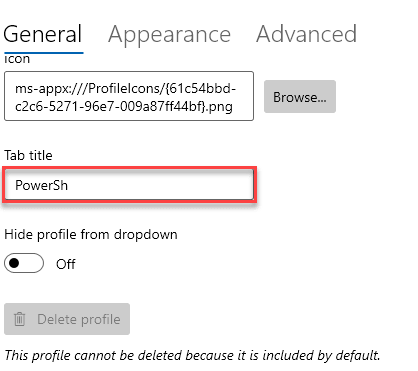
2. En dehors de cela, vous pouvez même masquer le terminal du menu déroulant de la barre de titre.
3. Si vous voulez faire cela, changez simplement le «Masquer le profil de la liste déroulante"Paramètres à"Sur".
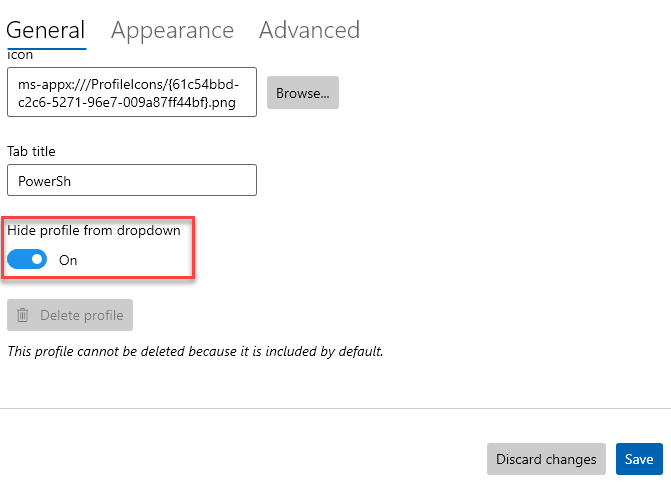
En dehors de ceux-ci, vous pouvez même modifier l'icône du terminal si vous voulez.
Quels que soient les changements que vous faites, n'oubliez pas de taper sur le "Sauvegarder»Icône pour le sauver.
Section d'apparence -
Comme son nom l'indique, vous pouvez modifier l'apparence du terminal particulier sur votre ordinateur. Partant de la taille de la police, style de police à même un effet de police rétro des ordinateurs des années 90.
1. Ouvrez la fenêtre Terminal Windows.
2. Ensuite, allez au «Apparence»Onglet.
3. Ici, vous pouvez modifier les paramètres «Font» (tels que le style de police et la taille de la police) type de curseur comme vous préférez.
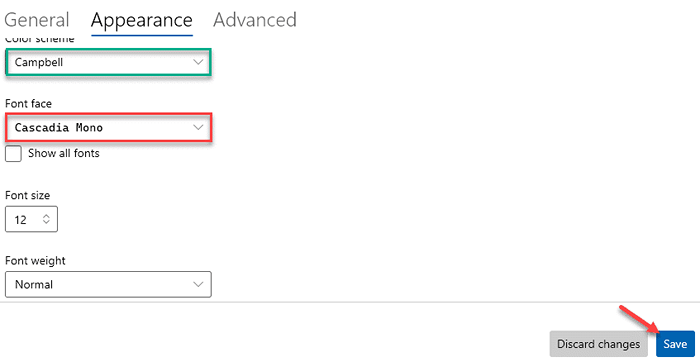
4. Si vous souhaitez définir votre image préférée sur l'arrière-plan du bureau, vous pouvez également le faire.
5. Juste, faites défiler vers le bas vers le «Image de fond". Ensuite, cliquez sur "Parcourir".
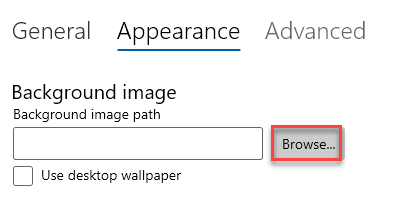
6. Sélectionnez l'image que vous souhaitez configurer comme arrière-plan et cliquez sur "Ouvrir".
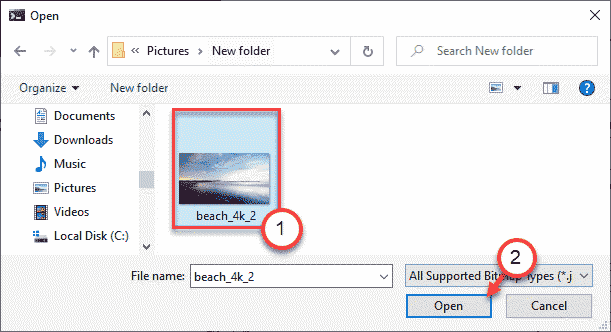
Cela mettra en place l'image d'arrière-plan comme vous l'avez voulu.
Vous pouvez même faire cacher la barre de défilement en ajustant les paramètres, également.
Section avancée
Cette section comprend quelques paramètres avancés comme - Text antialiasing, aliasing altgr, etc.
1. Met le "Faites défiler pour saisir lors de la saisie«Réglage sur«Sur". Cela fait défiler votre fenêtre sur l'emplacement du terminal où vous tapez.
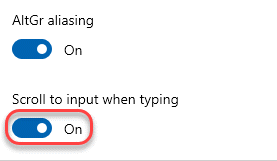
2. Si vous rencontrez des problèmes de lecture dans la ligne de commande, vous pouvez basculer la fonction «Text Antialiasing» à «Niveaux de gris" ou "Cleartype" comme tu préfère.
3. De même, vous pouvez basculer le 'ALTGR Aliasing' fonctionnalité "Sur" ou "Désactivé".
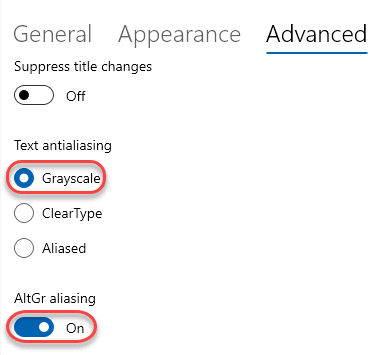
De cette façon, vous pouvez personnaliser le terminal Windows.
Différents types de raccourcis
Il existe différents types de touches de raccourci personnalisables dans le terminal Windows. Même vous pouvez créer vos propres clés de raccourci uniques modifiant le fichier JSON.
1. Terminal de fenêtres ouvrir.
2. Lorsque le terminal Windows s'ouvre, cliquez sur la liste déroulante et cliquez sur "Paramètres".
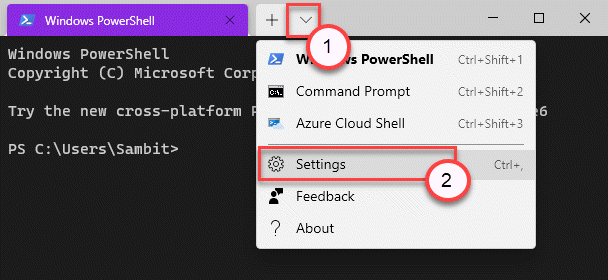
3. Maintenant, sur le côté gauche, cliquez sur "Actions".
4. Vous devez voir la liste des touches de raccourci sur le côté droit.
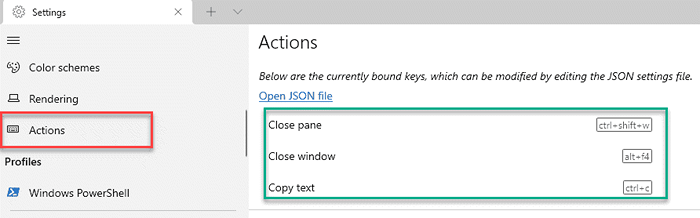
5. Si vous souhaitez créer de nouvelles touches ou modifier les touches de raccourcis existantes, cliquez sur "Ouvrez le fichier JSON" sur la gauche.
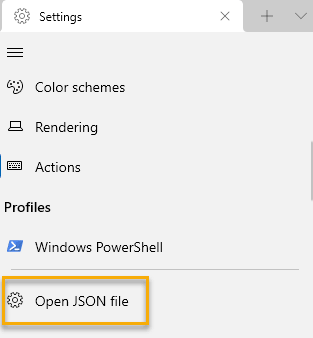
6. Vous pouvez ajuster le code en fonction de vos préférences.
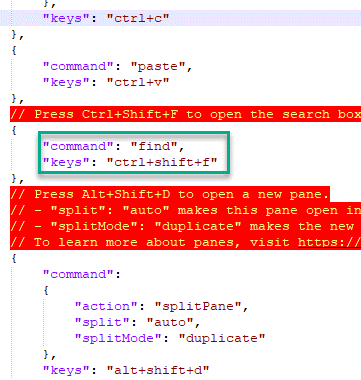
Enregistrez le fichier JSON et rechargez l'application Terminal Windows.
De cette façon, vous pouvez utiliser le terminal Windows comme vous préférez.
- « Correction de l'effet de transparence ne fonctionne pas dans le terminal Windows dans Windows 11
- Comment installer le thème caché Aero Lite dans Windows 11 »

