Comment utiliser l'automatise de puissance dans Windows 11
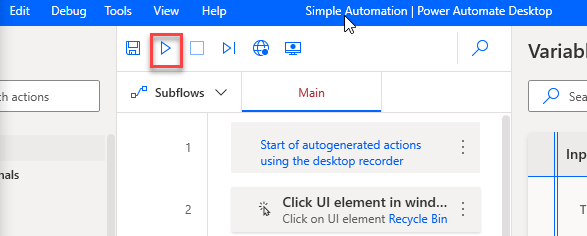
- 4821
- 1357
- Clara Nguyen
Microsoft a donné toutes les applications gratuites de Windows 10 dans Windows 11 plus de nouvelles. La nouvelle application la plus excitante qui vient de réception avec Windows 11, est une application appelée Power Automate Desktop. Dans cet article, nous allons expliquer ce que fait cette application et comment utiliser cette application unique sur votre nouvel appareil Windows 11.
Power Automate Desktop
Le bureau d'automatise Power, comme son nom l'indique, automatise presque toutes les tâches que vous souhaitez sur votre Windows 11. Cet outil RPA (Robotic Process Automation) permet aux utilisateurs d'enregistrer et d'utiliser des tâches répétitives à l'aide d'une interface utilisateur graphique plus avancée et simplifiée. La comparaison la plus proche peut être la fonctionnalité «macro» dans MS Excel, mais cela est plus avancé que ce dernier.
C'était une application payante dans Windows 10, qui est devenue gratuite à utiliser plus tard. Mais, Windows 11 est intégré à cette application.
Comment configurer et utiliser le bureau Automate Automate
Suivez ce guide pour comprendre comment fonctionne ce bureau d'automatise de puissance et utilisez-le sur votre système.
Étape 1 - Configuration de l'outil d'automatise d'alimentation
1. appuie sur le Clé Windows + S Clés ensemble pour accéder à la zone de recherche.
2. Ensuite, tapez "Automatiser l'alimentation"Dans la boîte de recherche.
3. Ensuite, cliquez sur le "Automatiser l'alimentation"Dans les résultats de la recherche.
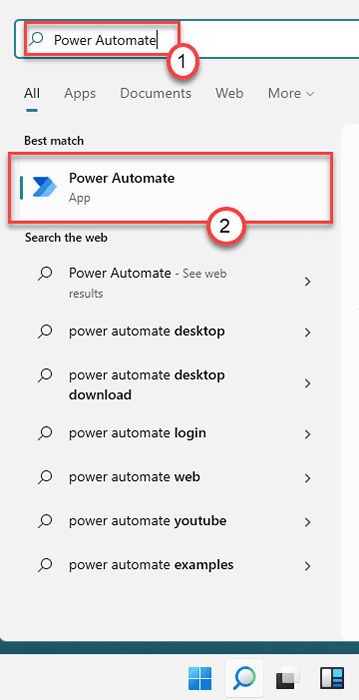
4. Au début, Power Automate téléchargera la dernière version de l'application.
Alors, attendez que le processus de téléchargement soit terminé. Une fois qu'il est téléchargé et installé, suivez le reste des étapes.
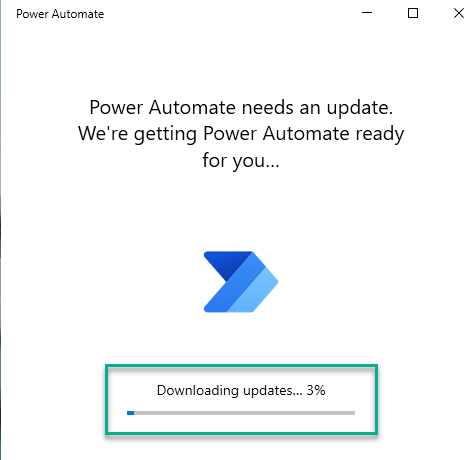
5. Il vous sera demandé de vous connecter avec le compte Microsoft. Ensuite, cliquez sur "S'identifier«Pour vous connecter avec les informations d'identification de votre compte.
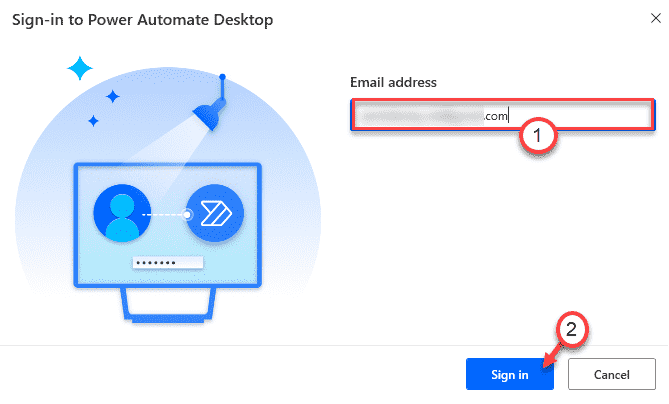
6. Mettez votre e-mail associé au compte Microsoft dans la boîte particulière.
7. Ensuite, cliquez sur "S'identifier«Pour vous connecter avec votre compte.
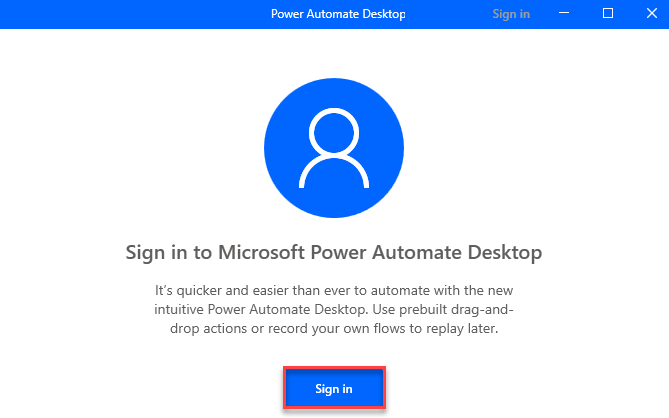
8. Ensuite, sélectionnez simplement le compte Microsoft dans la liste des comptes.
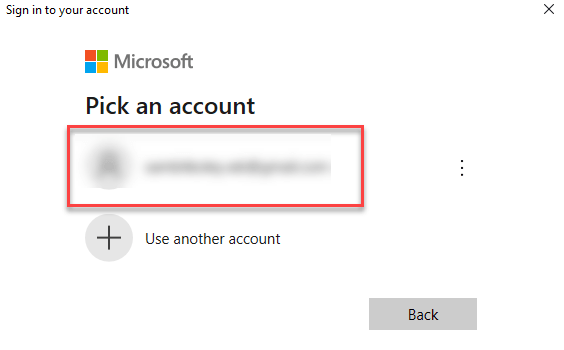
9. De plus, écrivez le mot de passe de votre compte, puis cliquez sur "S'identifier".
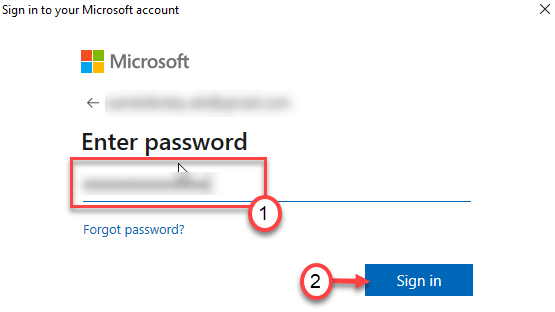
De cette façon, vous devez configurer l'automate d'alimentation avant de pouvoir l'utiliser.
Étape 2 - Configurez et utilisez l'automate d'alimentation
Une fois que vous l'avez configuré, vous pouvez créer un nouveau flux et le configurer en fonction de vos exigences.
1. Au début, cliquez sur le «Nouveau flux".
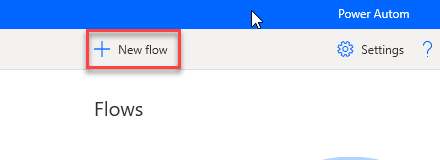
2. Définissez un nom pour l'automatisation comme vous préférez.
3. Ensuite, cliquez sur le "Créer”Bouton dans le coin inférieur à gauche.
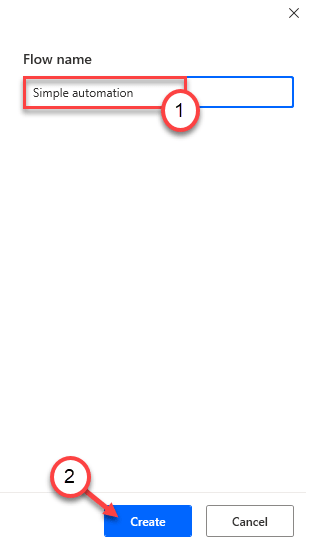
4. Vous verrez que le flux est créé. Minimisez la fenêtre d'automatisation de l'alimentation si l'éditeur de flux est déjà ouvert.
5. Si l'éditeur de flux n'est pas encore ouvert, juste double-cliquez sur le nom du flux que vous avez créé.
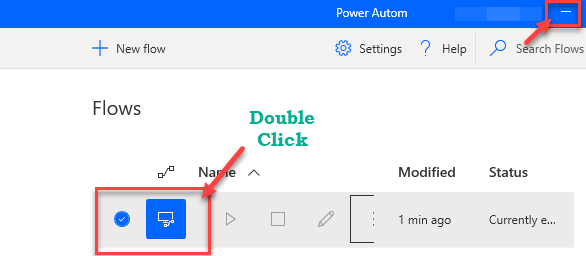
Cela ouvrira l'éditeur de flux sur votre ordinateur.
Dans cet éditeur, vous trouverez plusieurs outils pour enregistrer / créer une disposition d'action manuelle. La fonction d'enregistrement d'action est la plus simple et utile même pour les débutants.
Étape 4 - Enregistrez un flux à l'aide de l'enregistreur de bureau
Nous avons créé et montré une approche détaillée sur la façon d'enregistrer un processus d'écoulement simple suivi d'un exemple sur 'Comment effacer automatiquement la corbeille'.
1. Dans la fenêtre de bureau Power Automate, cliquez sur le "Enregistreur de bureau»Icône.
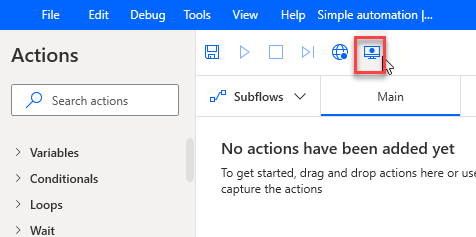
L'écran de bureau d'alimentation automatisé minimisera.
2. Lorsque la fenêtre de l'enregistreur de bureau s'ouvre, cliquez sur le «Commencer l'enregistrement"*.
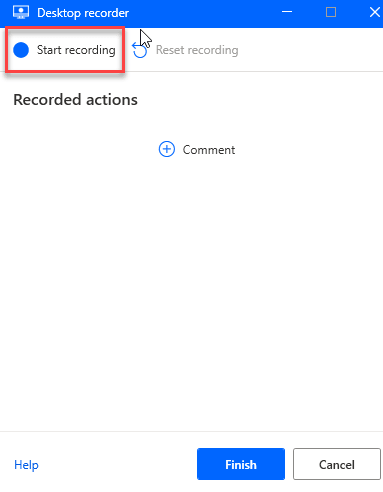
Maintenant, faites simplement les étapes que vous souhaitez que ce processus de flux devrait fonctionner. Power Automate comptera ces étapes et les enregistrera.
Exemple -
Nous avons créé un processus d'écoulement d'automatisation simple pour nettoyer le bac de recyclage.
Ce sont des étapes à effectuer car l'automatise de puissance enregistrera les étapes exactes.
un. Minimisez l'enregistreur de bureau s'il n'est pas minimisé.
b. Alors, double-cliquez sur le "Bac de recyclage»Icône sur le bureau.
c. Après cela, cliquez sur le "Poubelle de recyclage vide«Pour effacer le contenu du répertoire.
d. Un message rapide apparaîtra pour confirmation. Just, cliquez sur "Oui".
e. Une fois que vous avez terminé, maximisez la fenêtre «enregistreur de bureau». Ensuite, cliquez sur "Enregistrement de pause".
Ici, nous avons détaillé ce processus avec cela -
https: // thegeekpage.com / wp-content / uploads / 2021/06/122.MP43. Enfin, cliquez sur "Finir«Pour terminer le processus d'enregistrement.
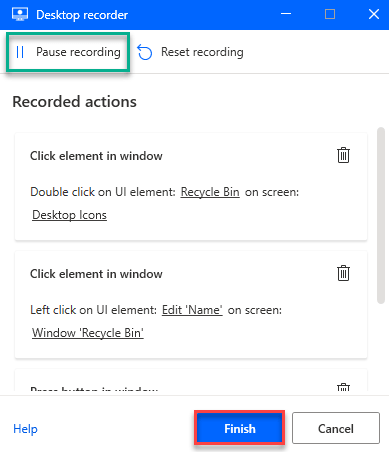
4. Maintenant, cliquez simplement sur le "Sauvegarder”Icône sur la barre supérieure pour sauver cet enregistrement.
Cela enregistrera le fichier sur votre ordinateur.
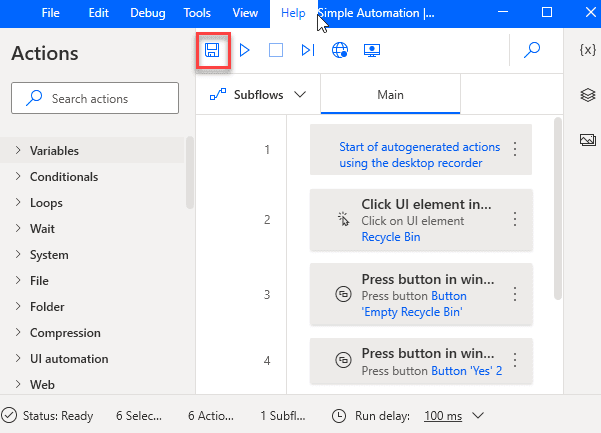
5. Si vous voulez voir comment fonctionne cette automatisation, cliquez sur le «Jouer”Bouton pour le vérifier.
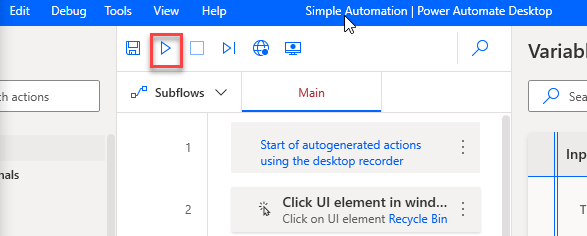
Cela jouera le flux que vous avez enregistré. Il apportera les mêmes étapes que vous avez enregistrées avec l'enregistreur de bureau.
Ainsi, vous venez de créer une nouvelle automatisation de flux simple sur votre ordinateur.
[
*NOTE -
1. Une fois que vous avez commencé le processus d'enregistrement, vous pouvez suspendre le processus d'enregistrement. Pour ce faire, cliquez simplement sur le "Enregistrement de pause".
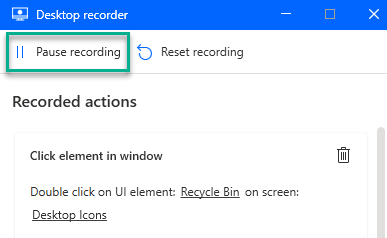
2. Si quelque chose d'étrange se produit pendant le processus d'enregistrement ou que vous enregistrez une mauvaise étape, appuyez simplement sur le "Réinitialiser l'enregistrement".
Cela effacera toutes les étapes enregistrées que vous venez d'enregistrer.
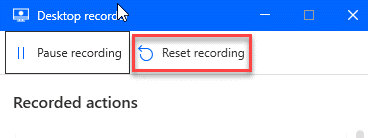
]]
Le processus d'enregistrement que nous avons expliqué est l'approche la plus simple. Cette application propose également une énorme gamme d'outils pour un processus de création de organigramme plus détaillé.
- « Comment installer le thème caché Aero Lite dans Windows 11
- Comment résoudre l'utilisation élevée du processeur par Windows PowerShell »

