PowerShell Get-Appxpackage ne fonctionne pas dans Windows 11/10
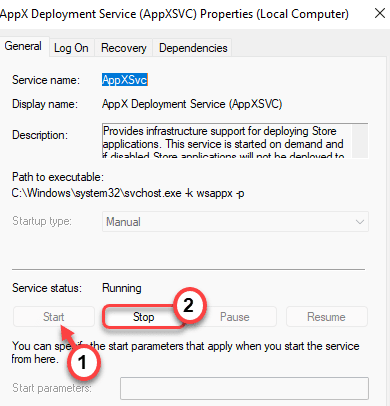
- 2469
- 671
- Anaïs Charles
Est le 'Get-Appxpackage'La commande ne travaille pas sur votre terminal PowerShell? Selon certains utilisateurs, ils reçoivent simplement un gros message d'erreur, qui résume à «Le service ne peut pas être démarré, soit car il est désactivé ou parce qu'il n'a aucun dispositif activé associé."Donc, si vous êtes confronté à des problèmes similaires sur votre ordinateur, suivez simplement ces correctifs pour résoudre le problème.
Solution de contournement -
1. Vérifiez si vous ouvrez le Windows PowerShell en tant qu'administrateur.
2. Si vous essayez d'exécuter la commande pour tous les utilisateurs, essayez plutôt cette commande -
Get-appxpackage -allusers | Sélectionner le nom, packagefullName
Et, si vous essayez d'exécuter la commande de votre compte actuel, cela sera la commande -
Get-appxpackage -allusers | Sélectionner le nom, packagefullName
Table des matières
- Correction 1 - Modifier le registre
- Correction 2 - Redémarrez certains services
- Fix 3 - Exécutez les scans SFC et DISM
Correction 1 - Modifier le registre
Vous pouvez modifier le registre pour modifier la touche 'appxsvc' pour résoudre ce problème particulier.
1. Au début, appuyez sur le Clé Windows + R Clés ensemble.
2. Ensuite, tapez "regedit"Et cliquez sur"D'ACCORD".
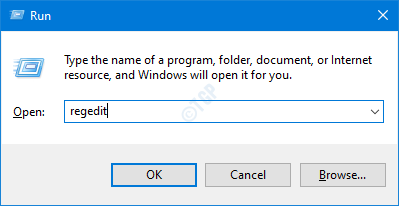
IMPORTANT-
Avant d'apporter des modifications dans l'éditeur de registre, nous vous recommandons de sauvegarder les clés de registre.
un. Une fois que vous avez ouvert l'éditeur de registre, vous devrez cliquer sur «Déposer"Et puis cliquez sur"Exporter".
b. Enregistrez la sauvegarde dans un endroit sécurisé.
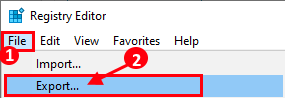
Si quelque chose ne va pas, vous pouvez facilement restaurer le registre à son état d'origine.
3. Lorsque l'éditeur de registre s'ouvre, allez dans le sens
Computer \ Hkey_Local_Machine \ System \ CurrentControlset \ Services \ Appxsvc
4. Sur le côté droit, double cliquer sur le "Commencer»Clé pour le modifier.
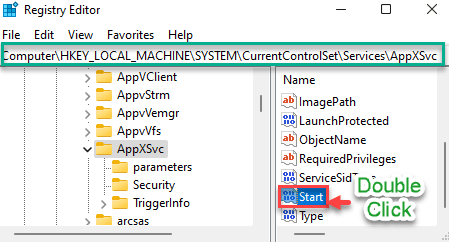
5. Ensuite, définissez la valeur sur "2".
6. Après cela, cliquez sur "D'ACCORD"Pour sauver ce changement.
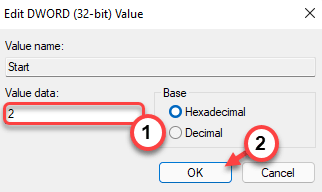
Fermez l'éditeur de registre. Alors, redémarrage Votre ordinateur pour laisser ce changement prendre effet.
Après avoir redémarré votre ordinateur, essayez à nouveau de la commande `` Get-Appxpackage '' dans la borne Shell. Cela devrait résoudre le problème.
Correction 2 - Redémarrez certains services
Vous avez besoin de deux services particuliers pour utiliser toutes les applications UWP Windows Store sur votre ordinateur.
- Service de licence client (CLIPSVC)
- Service de déploiement APPX (APPXVC)
1. Au début, appuyez sur le Clé Windows + R Clés ensemble.
2. Ensuite, tapez "prestations de service.MSC"Et frappez Entrer.
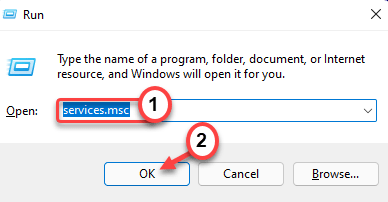
3. Dans la section des services, recherchez le «Appx Development Service (APPXVC)".
4. Alors, double-cliquez sur le service pour l'ouvrir.
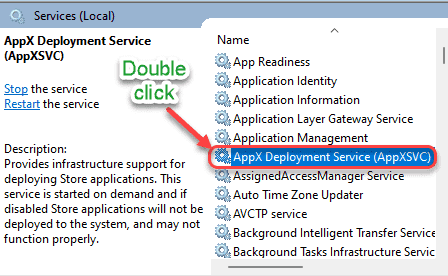
5. Maintenant, vérifiez le «Statut du service:« du service particulier et vérifiez s'il est «en cours d'exécution» ou non.
6. Si le statut dit «courir», appuyez sur «Arrêt«Pour arrêter immédiatement le service.
(Si vous remarquez que le service dit qu'il est «arrêté», cliquez simplement sur «Commencer«Pour démarrer le service. )
7. Ensuite, cliquez sur "Commencer"Pour reprendre le service.
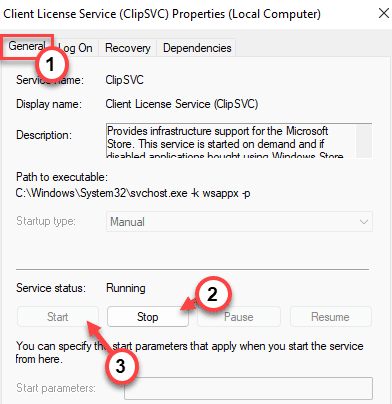
8. Maintenant, faites défiler vers le bas pour localiser le «Service de licence client (CLIPSVC) » service.
9. Juste comme avant, double-cliquez sur le service pour y accéder.
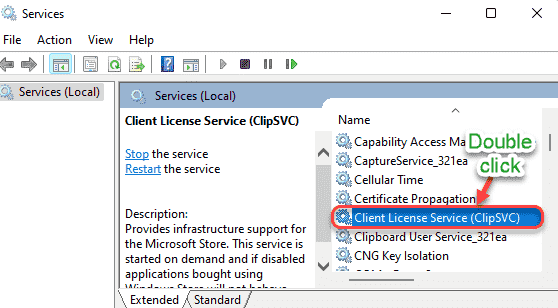
dix. Maintenant, lisez la partie «statut de service» dans la «Général»Onglet.
11. Si le statut semble être «en cours d'exécution», cliquez sur «Arrêt«Pour arrêter le service instantanément.
12. Ensuite, cliquez sur "Commencer«Pour recommencer le service.
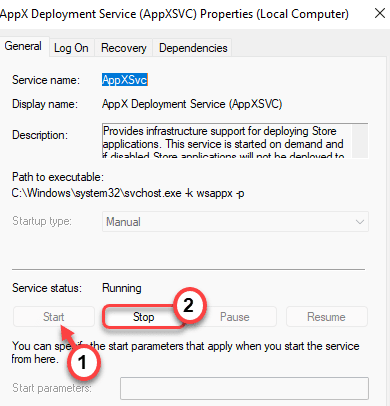
Fermez la fenêtre des services et essayez d'exécuter une commande «Get-Appxpackage» dans le shell.
Fix 3 - Exécutez les scans SFC et DISM
Vous pouvez également exécuter les scans SFC et DISM pour résoudre ce problème.
1. Vous pouvez facilement ouvrir le Courir Terminal en appuyant Clé Windows + R.
2. Dans le Courir fenêtre, type "CMD"Et puis cliquez sur"D'ACCORD".
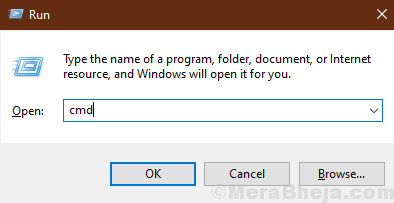
2. Pour exécuter le Soulager vous devez copie et pâte Cette commande et appuyez sur Entrer Pour l'exécuter.
sfc / scanne
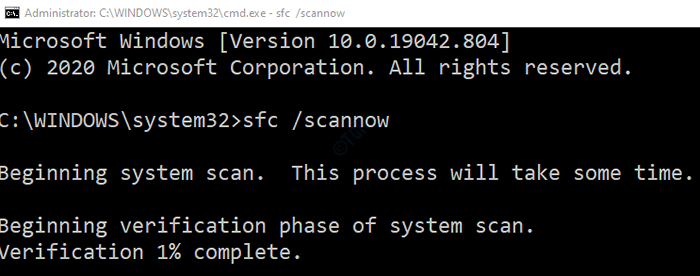
Attendez un certain temps pour terminer le processus.
3. Maintenant, copie et pâte Cette commande dans le Invite de commande fenêtre à nouveau, et frappez Entrer.
Soulager.EXE / en ligne / nettoyage-image / restauration
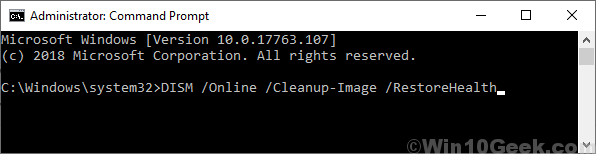
Fermez la fenêtre de l'invite de commande.
Maintenant, essayez d'utiliser le terminal PowerShell pour exécuter la commande `` get-appxpacakag '' sur votre système.
- « Correction d'un document vide d'ouverture de Microsoft Excel au lieu du document enregistré.
- Comment installer Windows 11 sur presque tous les PC non pris en charge »

