Comment enregistrer un écran et appliquer des effets à l'aide de Microsoft PowerPoint
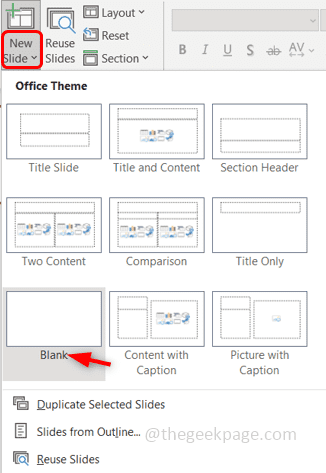
- 3592
- 987
- Thomas Richard
Si vous réfléchissez à la façon dont vous pouvez enregistrer rapidement l'écran de votre ordinateur et faire une vidéo, alors Microsoft PowerPoint peut vous aider avec cela. Oui, vous l'avez bien entendu, c'est PowerPoint qui a une fonction d'enregistrement d'écran, et vous pouvez également donner de beaux effets pour la vidéo également. Pour le savoir, parcourez cet article et créez une belle présentation par vous-même. Commençons!
Comment enregistrer l'écran de l'ordinateur dans PowerPoint
Étape 1: Ouvrir le Microsoft Power Point et ouvrez une diapositive vierge. Pour ce faire, cliquez sur l'icône déroulante qui est sur le Nouvelle diapositive puis sélectionnez blanc.
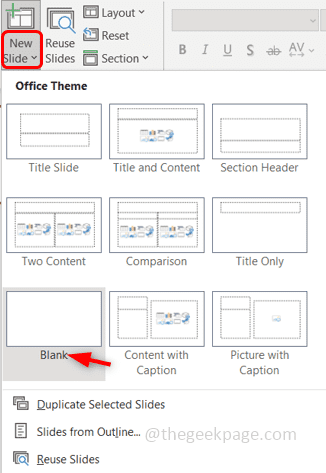
Étape 2: cliquez sur le Insérer Onglet qui est en haut, et à droite le plus d'angle, cliquez sur Enregistrement d'écran.
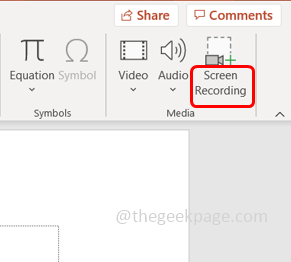
Étape 3: Il existe une boîte de dialogue qui a quelques options comme le Enregistrer, sélectionner la zone, l'audio, etc. Vous pouvez soit enregistrer en plein écran, soit même sélectionner une zone particulière à l'écran à enregistrer. En utilisant le l'audio Option Vous pouvez capturer l'audio en cliquant dessus lorsque vous ne voulez pas l'audio, vous pouvez à nouveau cliquer dessus pour le désactiver. Il y a un enregistrer aiguille Option par laquelle vous pouvez également enregistrer le pointeur de la souris.
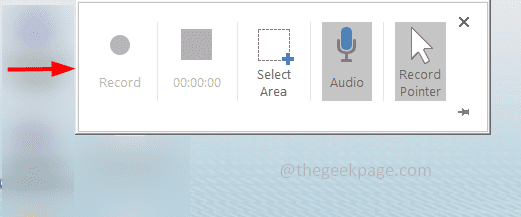
Étape 4: Maintenant à enregistrer, Cliquez sur sur le Sélectionner la zone bouton et sélectionnez la zone sur l'écran que vous souhaitez capturer. Ou vous pouvez également utiliser la clé de raccourci Clé Windows + Shift + A
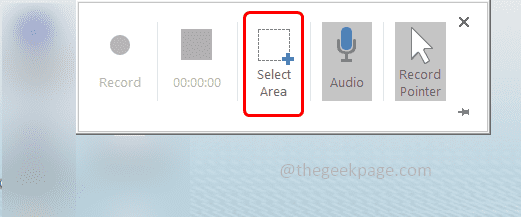
Étape 5: Frappez le enregistrer bouton de la fenêtre contextuelle ou utilisez la touche de raccourci Clé Windows + Shift + R. L'enregistrement sera démarré.
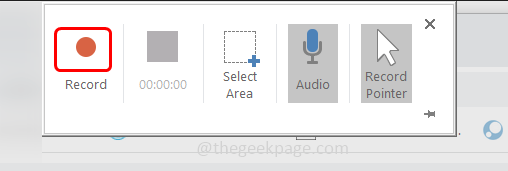
Étape 6: Il existe un décompte qui vous indique d'appuyer sur Windows + Shift + Q touches ensemble si vous voulez arrêter l'enregistrement.
Alternatinativement, vous pouvez osciller le pointeur vers le milieu supérieur de l'écran pour récupérer la fenêtre de commande, puis cliquer sur Stop pour arrêter l'enregistrement. Mais notez que la fenêtre de commande sera capturée dans l'enregistrement. Si vous ne voulez pas que cela soit enregistré, vous pouvez utiliser la clé de raccourci mentionnée ci-dessus.
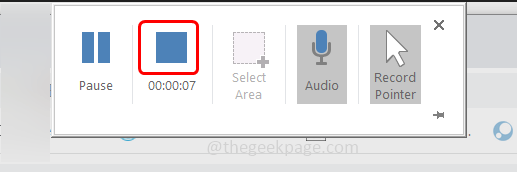
Si vous souhaitez conserver la fenêtre de commande tout au long de l'enregistrement, cliquez sur le broche barre présente dans le coin droit de la fenêtre de commande.
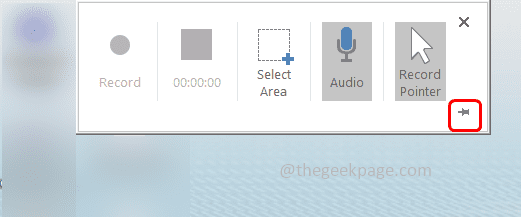
Étape 7: Lorsque l'enregistrement est arrêté, il apparaît dans la diapositive de présentation PowerPoint.
Étape 8: Pour lire l'enregistrement, cliquez sur le jouer bouton qui est au bas de la diapositive. Un enregistrement vidéo simple est terminé et vous pouvez enregistrer la vidéo. Si vous souhaitez appliquer quelques effets pour le rendre meilleur, suivez les étapes ci-dessous.
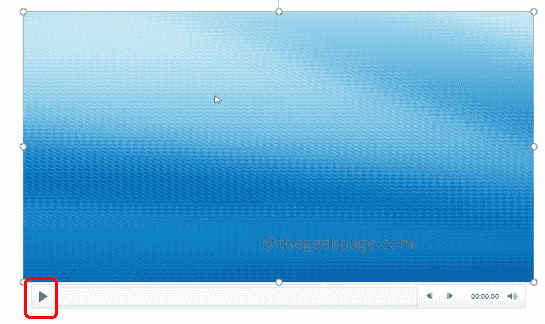
Comment appliquer des effets pour la vidéo dans PowerPoint
On peut modifier quelques paramètres de la vidéo capturée, comme les modifications d'arrière-plan, les variations de couleur, etc.
Étape 1: cliquez sur le glisser qui a l'enregistrement d'écran, alors vous verrez le Format vidéo Onglet du ruban supérieur Cliquez dessus. Vous pouvez sélectionner n'importe quel style vidéo à appliquer.
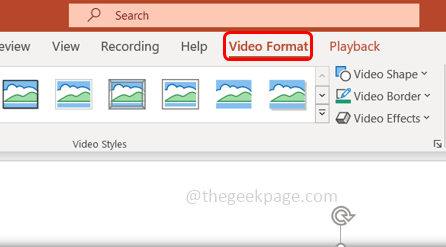
Étape 2: Allez au Correction Jette déroulante sous format vidéo et sélectionnez celle nécessaire. Ici, vous pouvez rendre la vidéo plus lumineuse, plus légère, etc.
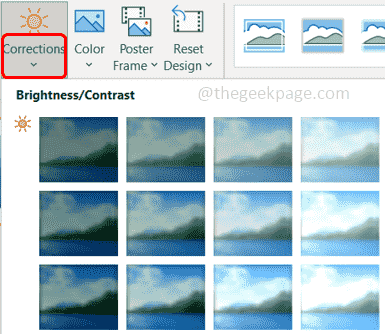
Étape 3: vous pouvez faire le Variations de couleur en cliquant sur le couleur Option qui est à côté de l'option correctionnelle et sélectionner la couleur de votre choix.
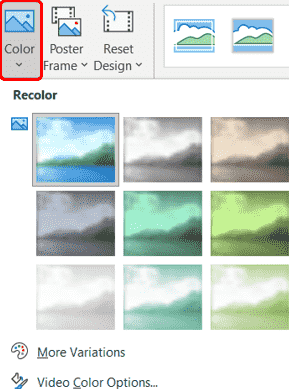
Étape 4: Il y a une autre modification intéressante que vous pouvez apporter à la vidéo est la cadre d'affiche. Cliquez sur sur la liste déroulante du cadre de l'affiche puis sélectionnez Image du fichier
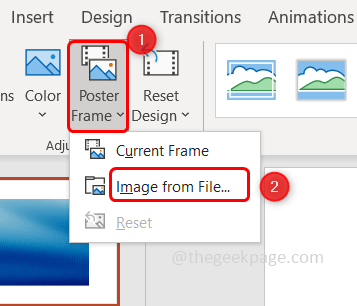
Étape 5: cliquez sur Images de stock.
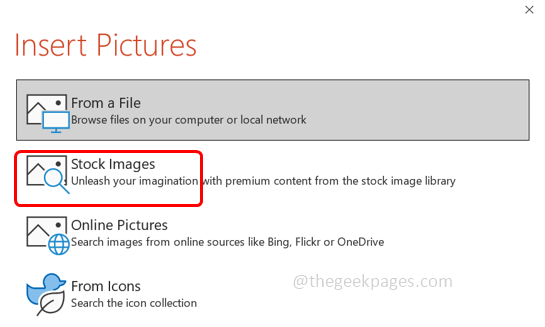
Étape 6: Sélectionner L'image de votre choix et cliquez sur insérer.
Étape 7: Maintenant, vous pouvez voir l'image de l'affiche sur la vidéo jusqu'à ce que vous appuyez sur le bouton de lecture, une fois la vidéo démarrée, elle disparaît. Le cadre de l'affiche représente généralement quelle est la vidéo.
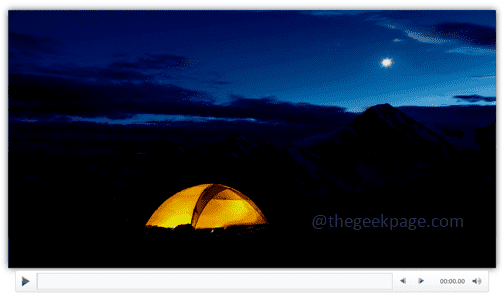
Étape 8: vous pouvez aussi réinitialiser la conception en cliquant sur le Réinitialiser la conception en panne et sélectionner le Réinitialiser la conception option ou si vous souhaitez que la taille soit réinitialisée avec la conception, sélectionnez Réinitialiser la conception et la taille.
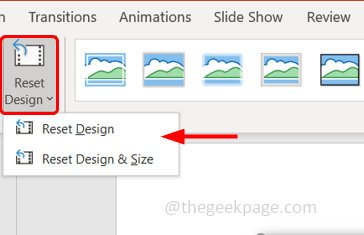
Étape 9: Les options ne sont pas restreintes avant ici, vous pouvez également modifier la forme de la vidéo en cliquant sur le Forme vidéo qui est sous l'onglet Format vidéo et sélectionnant la forme requise dans la liste.
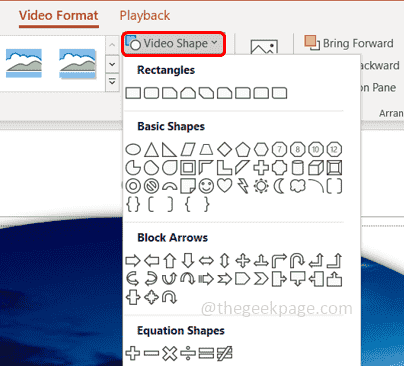
Étape 10: Sélectionnez le frontière pour la vidéo en cliquant sur le Frontière vidéo Option et sélection de la couleur et d'autres options de votre choix.
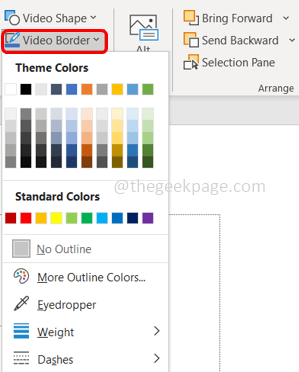
Étape 11: Vous pouvez donner un très bon effet en utilisant le Effets vidéo option.
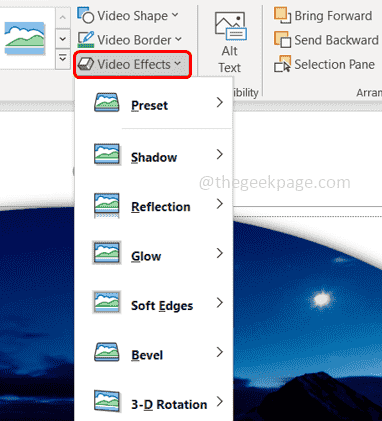
Étape 12: Si la vidéo doit être recadrée, cliquez sur le culture bouton et il apparaît une ligne sombre que vous pouvez faire glisser pour recadrer la vidéo.
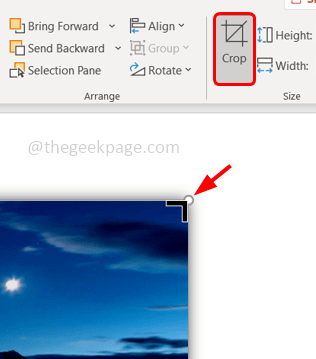
Étape 13: Après les modifications, il est maintenant temps de voir à quoi ressemble l'enregistrement. Donc Cliquez sur Sur la diapositive qui a un enregistrement d'écran, en haut, il semble un Relecture Option Cliquez dessus.
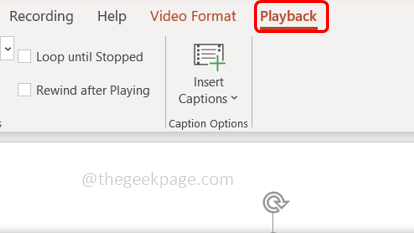
Étape 14: Pour lire la vidéo, vous pouvez cliquer sur le jouer bouton du haut aussi.
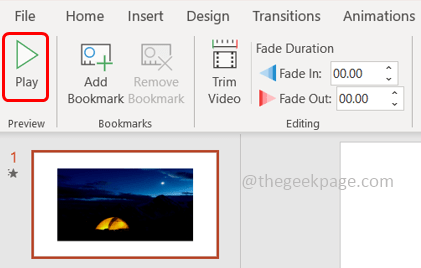
Étape 15: Si vous souhaitez ajouter un signet dans n'importe quelle partie de la vidéo, accédez à la section particulière de la vidéo et cliquez sur Ajouter Signet Option du haut. Il apparaît un petit cercle jaune qui indique le signet.
Ce faisant, vous pouvez facilement revoir cette section particulière de la vidéo à tout moment en cliquant sur le signet (petit cercle)
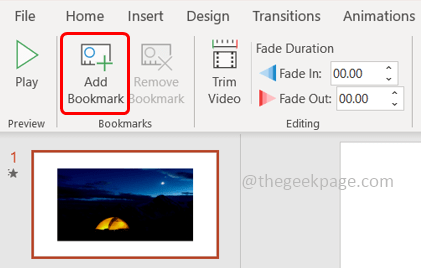
Étape 16: Si vous souhaitez supprimer le signet, Cliquez sur dessus (petit cercle) puis cliquez sur le Retirer Signet Option en haut.
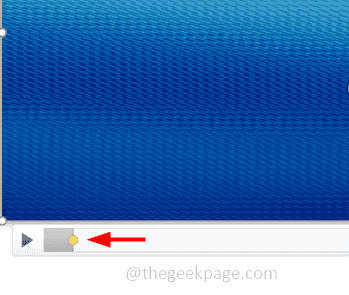
Étape 17: Supposons que vous souhaitiez interrompre la vidéo que vous pouvez le faire avec l'aide du Garniture Vidéo option. Cliquez sur l'option Video Trim et faites glisser les barres (rouge et vert) vers le point souhaité jusqu'à l'endroit où vous devez le couper. Puis cliquez sur D'ACCORD
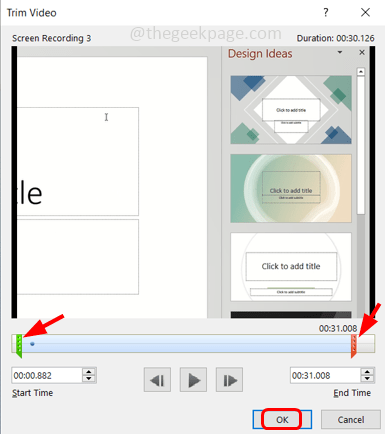
Étape 18: De nombreuses autres options sont disponibles comme vous pouvez contrôler le volume, la boucle, le rembobinage, l'insertion de légendes, etc. Essayez-le par vous-même et expérimentez le plaisir.
Étape 19: Sauvons la présentation. Aller au Déposer Option et cliquez sur Enregistrer sous.
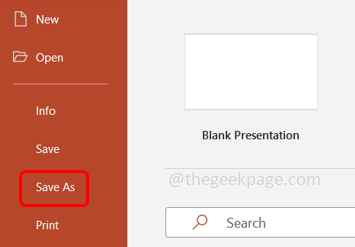
Étape 20: parcourez le chemin où vous souhaitez enregistrer le fichier et cliquez sur sauvegarder.
Étape 21: Il y a l'inverse, si vous souhaitez télécharger la vidéo sur les réseaux sociaux, cliquez sur le Déposer Onglet, puis cliquez sur Exporter.
Étape 22: Sélectionner Créer une vidéo à droite puis cliquez sur créer une vidéo.
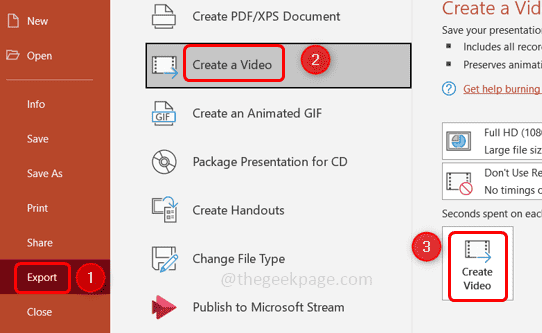
Étape 23: Parcourez le chemin où vous souhaitez l'enregistrer et il est bon de le sauvegarder comme un .MP4 Type de fichier. Cliquer sur Sauvegarder
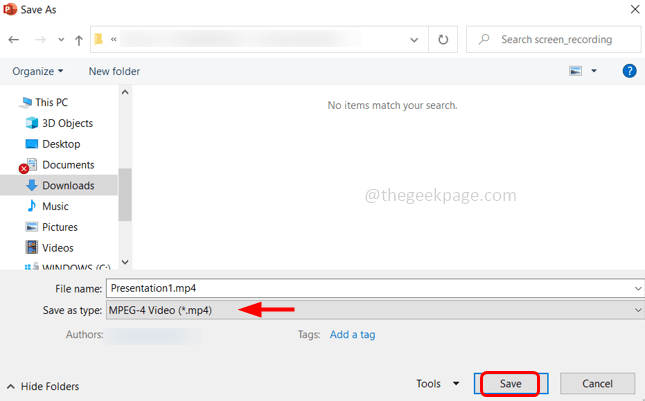
Étape 24: Cela prendra quelques minutes, alors vous pouvez parcourir l'emplacement où vous avez enregistré le fichier et le lire. Et c'est fait!
J'espère que cet article est utile et que votre vidéo s'est avérée géniale! Merci!!
- « Comment rendre une image en transparente dans Microsoft Word
- Comment ajouter des bordures de page d'art dans Microsoft Word »

