Comment faire en sorte que la taille de la police soit supérieure à 72 points dans Microsoft Word
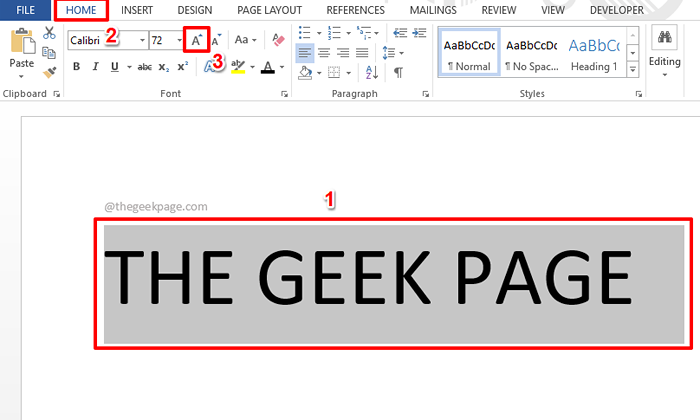
- 2727
- 652
- Victor Charpentier
Microsoft Word vous permet facilement de choisir une taille de police jusqu'à 72 points en utilisant son Taille de police menu déroulant sous le MAISON options d'onglet. Mais que se passe-t-il si vous voulez définir la taille de la police en tant que valeur supérieure à 72? Ou si vous souhaitez définir la taille de la police sur une valeur qui n'est pas disponible dans le Taille de police menu déroulant? Eh bien, confus sur ce qu'il faut faire? Ne sois plus, quand nous sommes là pour aider!
Lisez la suite, pour savoir comment définir une taille de police bien au-dessus de 72 points et bien plus encore dans cet article court et simple! J'espère que vous aimez lire!
Table des matières
- Solution 1: En utilisant l'icône d'augmenter la taille de la police
- Solution 2: en utilisant des raccourcis clavier
- Solution 2.1: augmenter la taille de la police par 1 point à l'aide de raccourcis clavier
- Solution 2.1: augmenter la taille de la police de 10 points à l'aide de raccourcis clavier
- Solution 3: en tapant la taille de la police requise
Solution 1: En utilisant l'icône d'augmenter la taille de la police
Bien que toutes les méthodes de cet article soient simples, c'est la plus simple de toutes.
Étape 1: Premièrement, Sélectionnez le texte que vous voulez augmenter la taille de la police de. La taille actuelle du texte sélectionné dans l'exemple ci-dessous est 72.
Une fois le texte sélectionné, cliquez sur le MAISON Tab d'abord. Maintenant sous le groupe nommé Police de caractère, clique sur le Augmenter la taille de la police icône pour augmenter la taille de la police dans les multiples de 10.
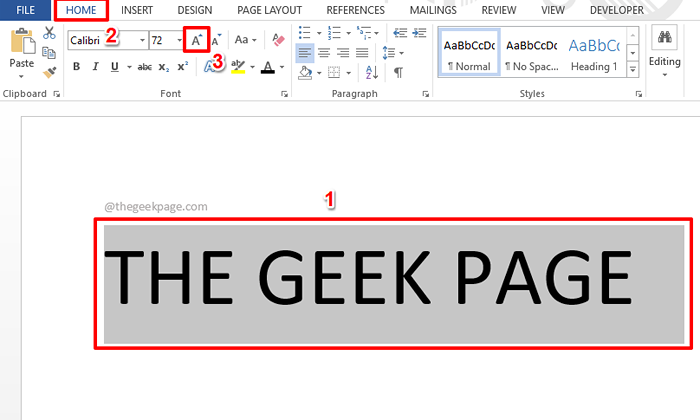
Étape 2: C'est ça. Vous pouvez maintenant voir que la taille de la police a augmenté au-delà de 72 points. Depuis que j'ai cliqué sur le Augmenter la taille de la police Icon 2 fois, ma taille de police est maintenant de 90 points.
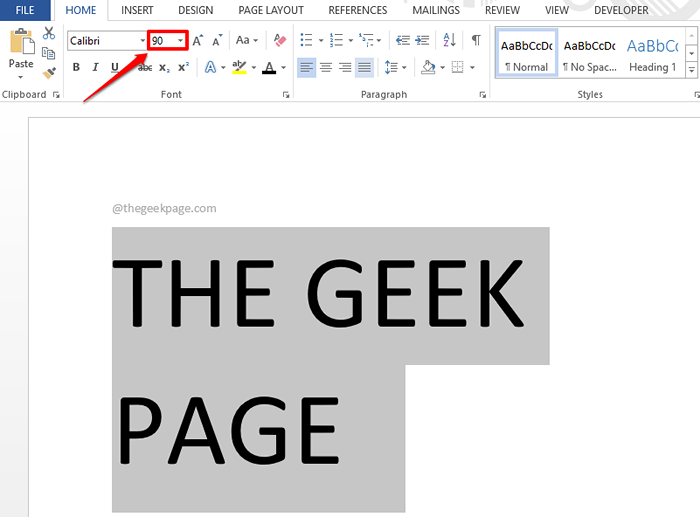
Note: Tout comme la façon dont vous avez augmenté la taille de la police, pour diminuer la taille de la police, vous pouvez cliquer sur le Diminuer la taille de la police icône juste à côté du Augmenter la taille de la police icône.
Solution 2: en utilisant des raccourcis clavier
Solution 2.1: augmenter la taille de la police par 1 point à l'aide de raccourcis clavier
Les méthodes suivantes détaillent comment augmenter la taille de la police en seulement 1 point à l'aide d'un raccourci de clavier rapide.
Étape 1: Sélectionnez simplement le texte que vous souhaitez augmenter la taille de la police, puis appuyez sur les touches Ctrl +] ensemble.
Ctrl]
Continuez à appuyer sur les touches jusqu'à ce que vous atteigniez la taille souhaitée.

Étape 2: C'est ça. Auparavant, la taille était de 72, mais maintenant elle a augmenté de 1 point, soit 73.
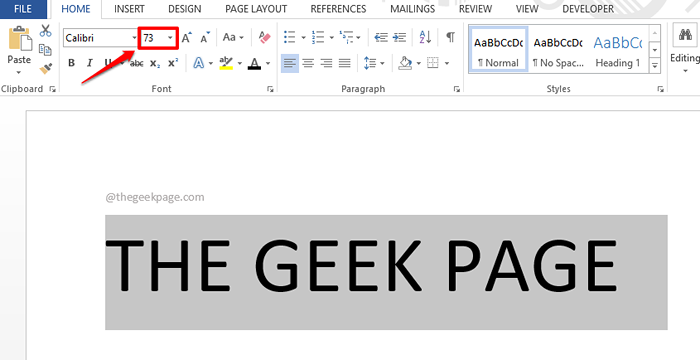
Note: De même, vous pouvez diminuer la taille de la police en appuyant sur les touches Ctrl + [ simultanément.
Solution 2.1: augmenter la taille de la police de 10 points à l'aide de raccourcis clavier
Cette méthode est quelque peu la même que la méthode ci-dessus, la seule différence est qu'ici la taille augmente de 10 points en appuyant sur les touches de raccourci.
Étape 1: Pour augmenter la taille de la police de 10 points, Sélectionnez le texte Tout d'abord, appuyez sur le Ctrl + Shift +> Clés ensemble.
Shift Ctrl>
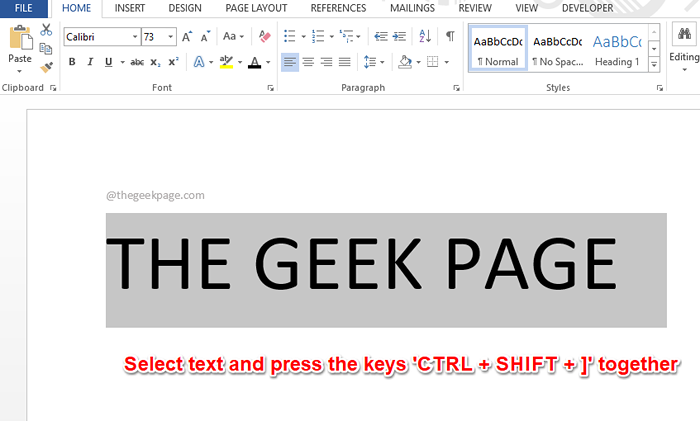
Étape 2: Vous pouvez voir que la taille de la police a augmenté de 10 points.
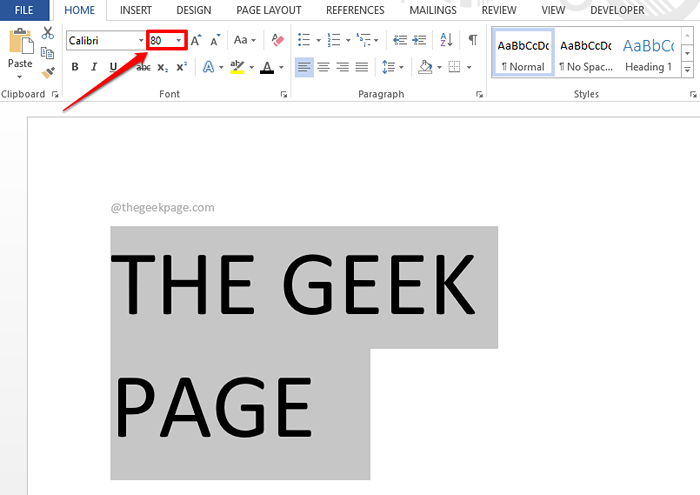
Note: Pour diminuer la taille de la police, vous devez appuyer Ctrl + shift + < ensemble.
Solution 3: en tapant la taille de la police requise
Étape 1: Sélectionnez le texte puis cliquez sur le numéro du Taille de police menu déroulant pour le sélectionner.
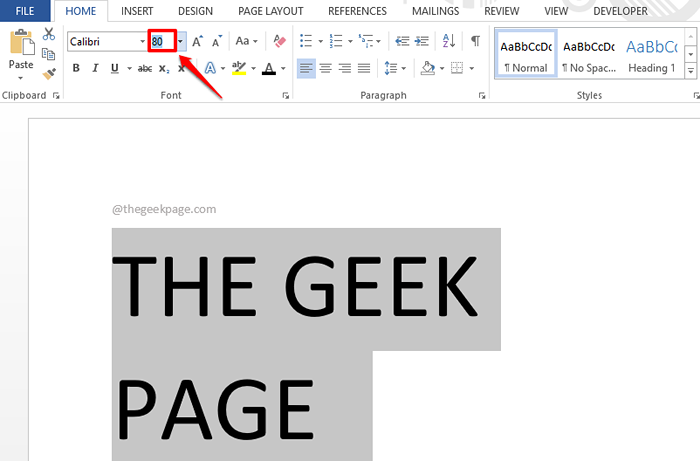
Étape 2: Maintenant simplement Tapez le numéro que vous voulez être défini comme le Taille de police Et puis a frappé le Entrer clé pour voir la magie.

Veuillez nous dire dans la section des commentaires quelle méthode est votre préférée, la nôtre est la troisième car elle est précise.
J'espère que vous avez trouvé l'article utile.
- « Comment créer votre propre onglet personnalisé dans le ruban Microsoft Word
- Comment créer et utiliser un raccourci personnalisé pour une image ou un logo dans Microsoft Word »

