Comment créer votre propre onglet personnalisé dans le ruban Microsoft Word
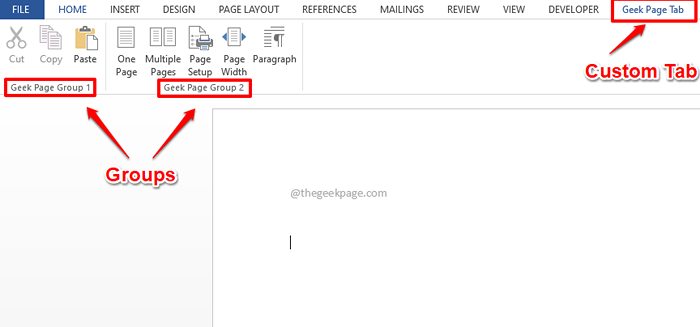
- 1886
- 176
- Noa Faure
Êtes-vous un utilisateur de mots fréquent qui utilise des fonctionnalités spécifiques, disponibles sous certains onglets spécifiques, à chaque fois? Avez-vous du mal à continuer de basculer entre vos tâches pour trouver les fonctionnalités dont vous avez besoin? Avez-vous souhaité longtemps que vous puissiez mettre toutes vos fonctionnalités préférées sous un seul onglet personnalisé afin que vous puissiez simplement garder cet onglet ouvert et faire toutes vos tâches, super rapide et facile? Avez-vous hoché la tête à toutes mes questions? Si oui, cet article est juste pour vous!
Dans cet article, nous vous expliquons comment vous pouvez facilement créer un onglet personnalisé dans votre ruban de mot. Vous pouvez donner n'importe quel nom de votre choix à ce nouvel onglet. En outre, vous pouvez créer autant de groupes que vous le souhaitez dans votre onglet personnalisé et organiser parfaitement toutes vos fonctionnalités préférées sous eux. Alors qu'est-ce que tu attends? Plongeons directement dans l'article et découvrons ce hack de mots super étonnant!
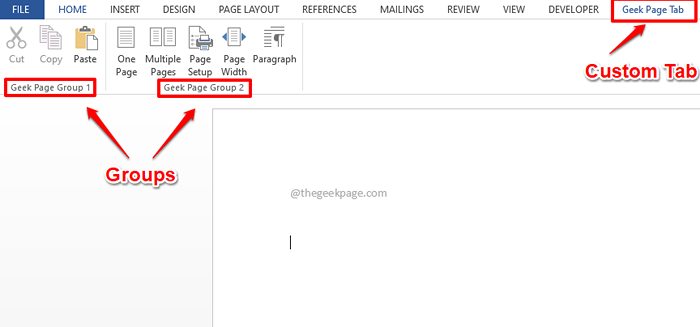
Table des matières
- Section 1: Comment créer un onglet personnalisé dans le ruban supérieur
- Section 2: Comment supprimer l'onglet personnalisé que vous avez créé
- Section 3: Comment activer / désactiver temporairement l'onglet personnalisé que vous avez créé
Section 1: Comment créer un onglet personnalisé dans le ruban supérieur
Étape 1: Tout d'abord, ouvrez n'importe quel document Word, même un document vide fonctionne, puis cliquez sur le DÉPOSER Onglet du ruban supérieur.
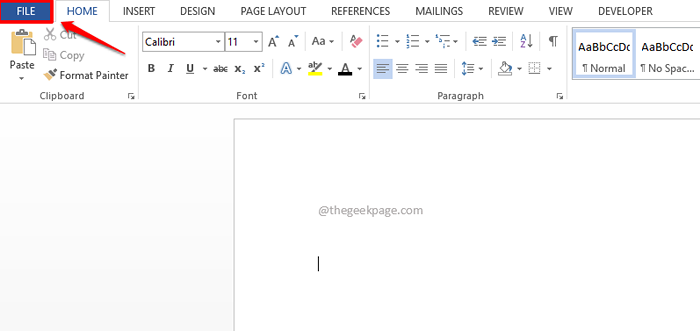
Étape 2: Sous DÉPOSER Options, sur le gauche Visage de fenêtre, cliquez sur le Options languette.
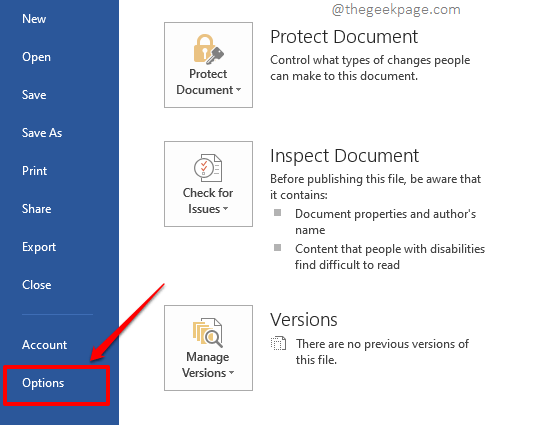
Étape 3: Quand le Options de mots Lance de fenêtre, cliquez sur l'onglet Personnaliser le ruban sur le gauche volet de la fenêtre.
Sur le droite volet, vous pourrez voir tous les onglets natifs actuellement disponible dans votre mot. Ceci est marqué dans vert dans la capture d'écran ci-dessous.
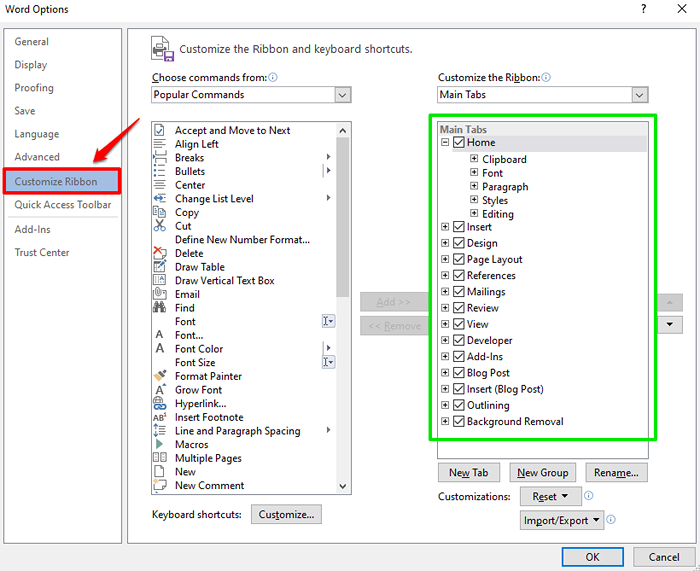
Étape 4: Pour créer un nouvel onglet, vous devez cliquer sur le bouton Nouvel onglet sous le Personnaliser le ruban section.
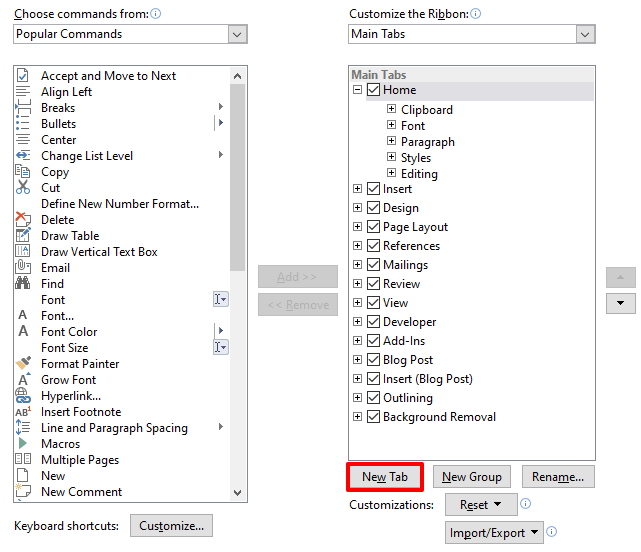
Étape 5: Maintenant, cliquez sur l'onglet nouvellement créé Nouveau onglet (personnalisé), puis cliquez sur le Renommer bouton pour lui donner un nom.
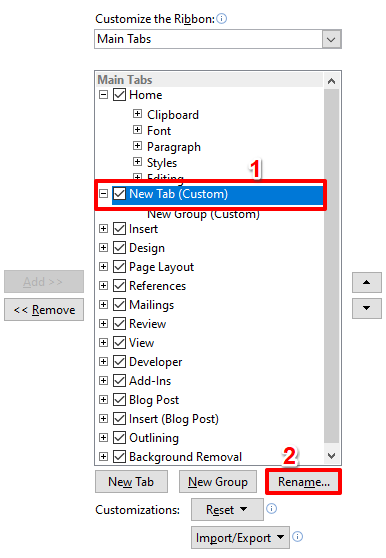
Étape 6: Sur le Renommer fenêtre, donnez un nom de votre choix. J'ai nommé mon nouvel onglet comme Onglet Geek Page. Vous pouvez donner n'importe quel nom.

Étape 7: Comme ensuite, nous allons créer des groupes sous l'onglet nouvellement créé. Avant d'aller de l'avant, voyons quels sont les groupes.
Dans la capture d'écran ci-dessous, le fichier, la maison, l'insertion, la conception, la mise en page, les références, les envois, l'examen, la vue et le développeur sont des onglets. C'est à cet ensemble d'onglets que nous allons ajouter notre onglet personnalisé.
Maintenant, si vous cliquez sur l'un des onglets, vous pourrez voir que les fonctionnalités disponibles sous eux sont soigneusement sectionnées. Ces sections sont appelées Groupes.

Maintenant que nous avons une image claire de ce que sont les onglets et les groupes, allons-y et organisons un groupe sous notre onglet personnalisé. Pour cela, cliquez sur le groupe déjà créé, Nouveau groupe (coutume), sous l'onglet personnalisé.
Comme ensuite, cliquez sur le Renommer bouton comme indiqué ci-dessous.

Étape 8: Vous pouvez donner n'importe quel nom à votre groupe. J'ai donné le nom Groupe de page geek 1. Une fois que vous avez terminé, frappez le Entrer touche ou appuyez sur le D'ACCORD bouton.

Étape 9: Vous pouvez maintenant voir que le nouveau groupe est parfaitement nommé.
Allons-y et créons un groupe de plus. Pour ça, Cliquez sur sur le Coutume languette Et cliquez sur le bouton Nouveau groupe.
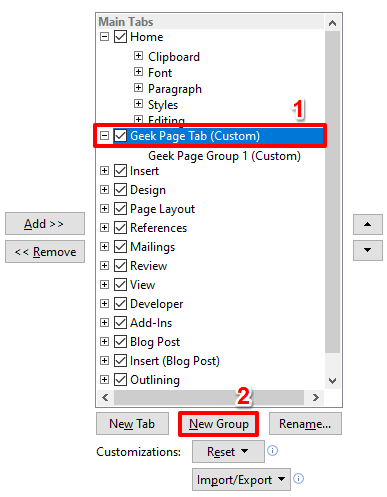
Étape 10: Comme avant, donnons-lui un nom d'abord. Pour ça, Cliquez sur sur le groupe nouvellement créé et cliquez sur le Renommer bouton.
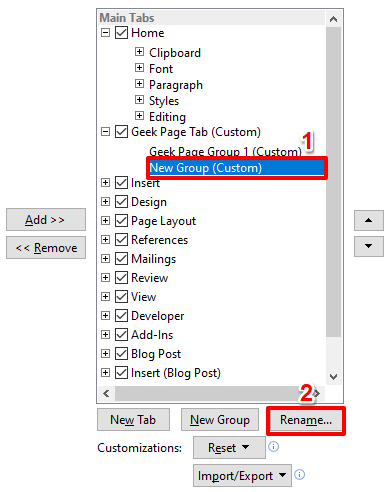
Étape 11: Donnez n'importe quel nom à votre nouveau groupe, nous l'avons nommé Geek Page Group 2. Frapper le D'ACCORD bouton pour continuer.

Vos groupes personnalisés sont maintenant tous définis.
Étape 12: Vous pouvez également décider où vous souhaitez que votre onglet personnalisé soit positionné en utilisant le EN HAUT et BAS flèches comme indiqué dans la capture d'écran ci-dessous.
Par exemple, si vous souhaitez que votre onglet personnalisé soit positionné à la fin de tous les onglets natifs, vous devez alors Cliquez sur Sur ton Onglet personnalisé d'abord puis continuez à cliquer sur le BAS Arrow jusqu'à ce qu'il atteigne où vous voulez qu'il atteigne.
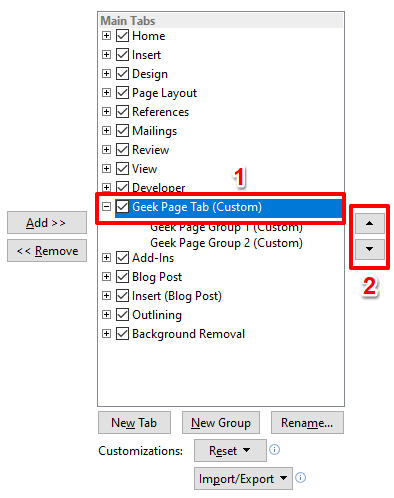
Étape 13: Ajoutons maintenant les commandes que vous souhaitez ajouter à votre onglet personnalisé.
Pour ajouter une commande / une fonctionnalité, d'abord Cliquez sur sur le groupe personnalisé sous votre Onglet personnalisé à quoi vous voulez que la fonctionnalité soit ajoutée. Dans l'exemple ci-dessous, j'ajoute ma fonctionnalité au groupe personnalisé Geek Page Group 1 (Custom). Donc je l'ai sélectionné en cliquant dessus.
Comme ensuite, en utilisant la liste déroulante, vous pouvez filtrer les commandes. J'ai choisi l'option Commandes populaires, C'est également le filtre par défaut.
Maintenant, à partir des options disponibles en dessous, cliquez sur celui que vous souhaitez ajouter à votre groupe personnalisé. J'ai cliqué sur l'option Couper.
Enfin, cliquez sur le Ajouter bouton.
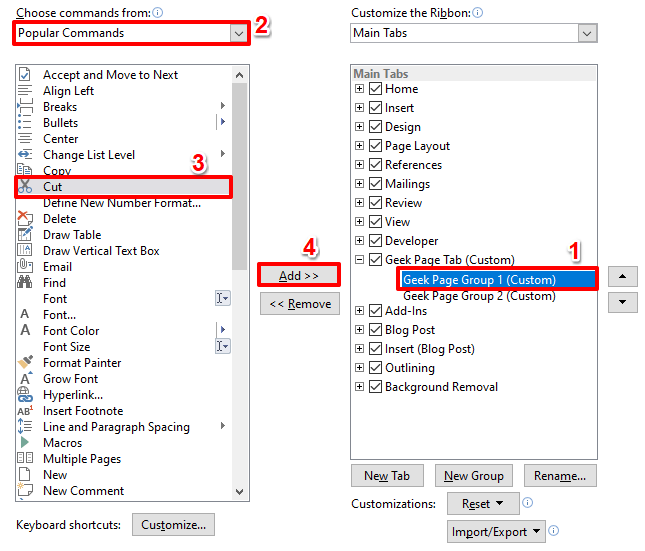
Étape 14: Si vous regardez votre onglet personnalisé, vous pouvez voir que la fonctionnalité que vous avez sélectionnée est maintenant ajouté avec succès Sous votre groupe personnalisé.
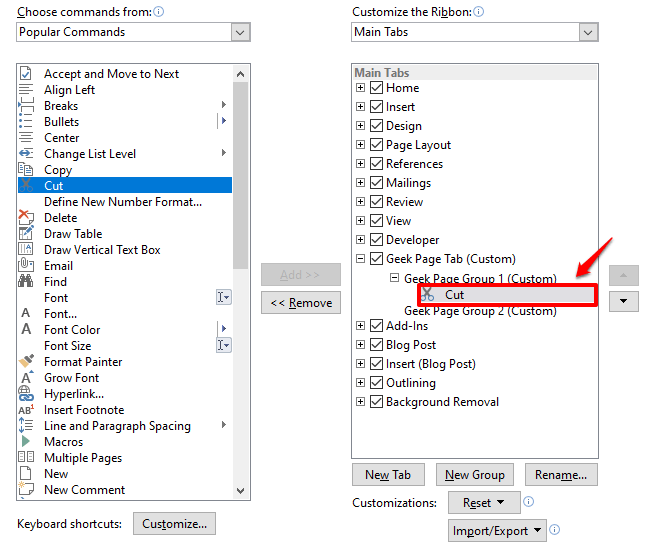
Étape 15: De même, vous pouvez ajouter autant de fonctionnalités dans vos groupes personnalisés. La capture d'écran suivante montre les fonctionnalités que j'ai ajoutées sous mes deux groupes.
Une fois que vous êtes tous prêts, frappez le D'ACCORD bouton en bas pour fermer la fenêtre.

Étape 16: alto! Vous pouvez maintenant voir que votre onglet personnalisé Onglet Geek Page est ajouté et qu'il a 2 groupes en dessous, tous organisés et faciles d'accès!
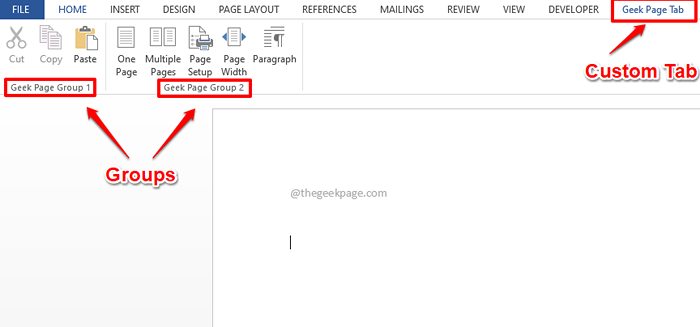
Note: Vous pouvez ajouter autant d'onglets et de groupes que vous souhaitez suivre les mêmes étapes.
Section 2: Comment supprimer l'onglet personnalisé que vous avez créé
Si vous souhaitez supprimer votre onglet ou vos groupes personnalisés, vous pouvez très bien le faire en suivant les étapes ci-dessous.
Étape 1: Clique sur le DÉPOSER Onglet du ruban supérieur.

Étape 2: Maintenant, sous DÉPOSER Options, cliquez sur l'onglet nommé Options.
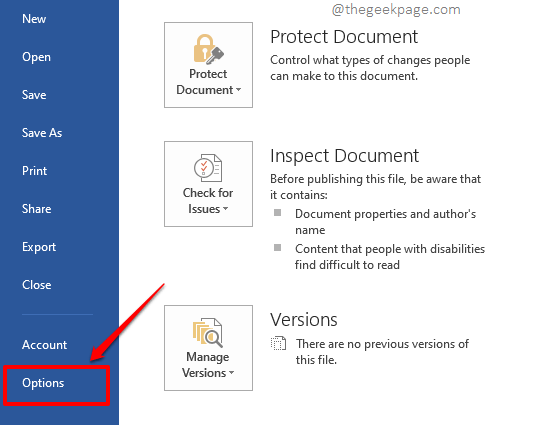
Étape 3: Sur le gauche Visage de fenêtre, tout comme dans la section ci-dessus, cliquez sur l'onglet nommé Personnaliser le ruban.
Sur le droite Pane de fenêtre, si vous souhaitez supprimer juste le groupe, alors clic-droit sur le groupe vous souhaitez supprimer et frapper le Retirer bouton.

Étape 4: Votre groupe est maintenant parti. Si vous souhaitez supprimer l'onglet entier, alors de même, clic-droit sur le coutume languette vous souhaitez supprimer puis frapper le Retirer bouton.
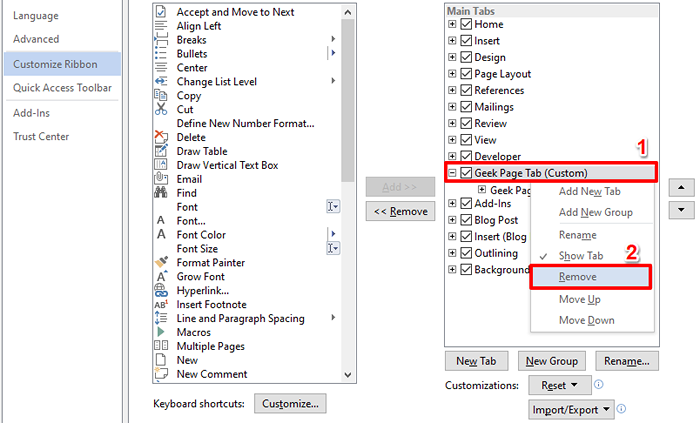
Étape 5: C'est ça. Tout est de retour à la normale, votre onglet a disparu.
Frapper le D'ACCORD bouton pour fermer la fenêtre et revenir à votre document Word. Vous verrez que l'onglet personnalisé n'est plus présent dans votre ruban de mot.

Section 3: Comment activer / désactiver temporairement l'onglet personnalisé que vous avez créé
Disons que vous souhaitez créer l'onglet et le garder, mais vous ne voulez pas que d'autres utilisateurs utilisent votre Word Microsoft pour en savoir plus, ou disons que vous souhaitez activer différents onglets personnalisés lorsque vous travaillez sur différents documents. Alors, existe-t-il comment vous pouvez temporairement désactiver l'onglet personnalisé avec ses groupes personnalisés et l'activer plus tard lorsque vous en avez besoin? Suivez les étapes ci-dessous si vous meurez pour le découvrir!
Tout comme dans la section précédente, cliquez sur le DÉPOSER onglet puis cliquez sur le Options languette. Comme ensuite, accédez au Personnaliser le ruban fenêtre.
Maintenant, Vérifiez la case à cocher correspondant à votre Onglet personnalisé pour activer ça et décocher le cocher pour désactiver il. Frappez simplement le D'ACCORD bouton pour que vos modifications prennent le relais.

Donc, maintenant, vous pouvez facilement basculer et basculer sur vos onglets personnalisés, au fur et à mesure que vous préférez. Apprécier!
Avez-vous réussi à créer un onglet personnalisé et à regrouper toutes vos fonctionnalités préférées en dessous? Parlez-nous, nous sommes tous des oreilles!
Veuillez rester à l'écoute pour des conseils techniques plus merveilleux, des astuces, des hacks et des articles pratiques.
- « L'accélération matérielle VT-X / AMD-V n'est pas disponible sur votre correctif système
- Comment faire en sorte que la taille de la police soit supérieure à 72 points dans Microsoft Word »

