Comment se déshabiller ou modifier les sons de notification dans Windows 10/11
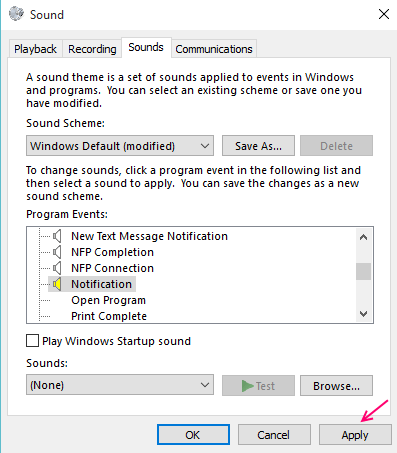
- 2280
- 461
- Jade Muller
Le système de notification de Windows 10 permet à l'utilisateur de connaître une notification qui vient d'arriver, grâce à des sons de notification. Ces sons peuvent être utiles pour attirer l'attention de l'utilisateur qui pourrait être occupé à faire autre chose sur l'appareil. Ce modèle de sons de notification est meilleur que les notifications de toast Windows 8 précédentes, et est assez bon car il garantit que l'utilisateur reçoit des messages ou des notifications qu'il a peut-être manquées auparavant.
Lire:
- Comment changer la durée des notifications
- Comment changer / muter les notifications d'application sons
Mais plusieurs utilisateurs se plaignent que les sons qui carillonnent ainsi que les notifications sont ennuyeux. Des sons de notification sont entendus pour la connexion ou la déconnexion d'un USB, un avertissement de batterie et d'autres notifications banales, de sorte que cela peut être irritant rapidement à quiconque utilise fréquemment son appareil Windows 10. Les utilisateurs se sont plaints de recevoir des notifications fantômes - le système carine pour les informer qu'ils ont une notification, mais lorsqu'ils l'ouvrent, il n'y a pas de notification. De plus, les gens ont reçu des notifications en retard parfois. Dans ce cas, étant interrompu par une fréquentation de notifications fréquentes qui existent probablement ou n'existent pas, il doit y avoir un moyen de désactiver la notification en permanence.
En plus de désincarner les haut-parleurs de l'appareil (qui désactiverait le son pour, eh bien, chaque action liée au son), c'est ainsi que vous pouvez désactiver les sons de notification pour les applications
Table des matières
- Comment désactiver les notifications pour les applications
- Une autre méthode serait la suivante:
- Section des applications et notifications "Href =" # Disabling_Indivial_Apps_Notifications_From_System _-% 3E_Apps_Notifications_Section "> Désactiver les notifications individuelles des applications à partir du système -> Section Applications et notifications
Comment désactiver les notifications pour les applications
Cas 1 - pour Windows 10
1 - Ouvrez les paramètres PC en cliquant sur Key Windows + i
2 - Sous Paramètres PC, choisissez le système.
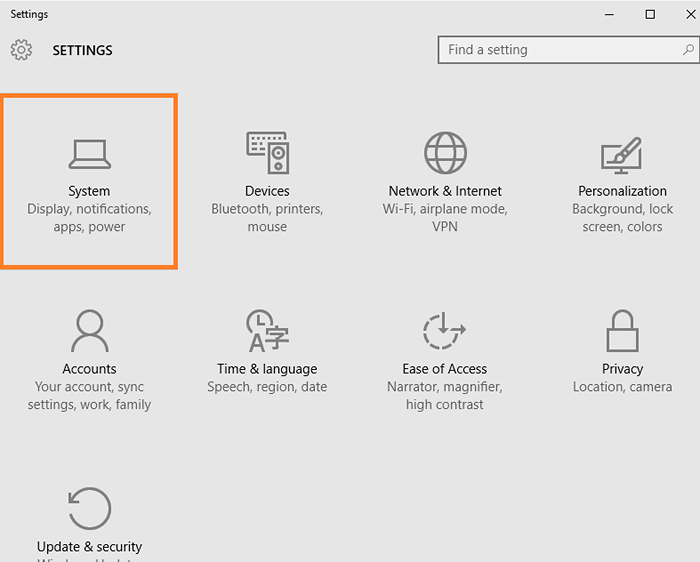
3 - Après cela, cliquez sur les notifications et les actions dans la barre latérale gauche.
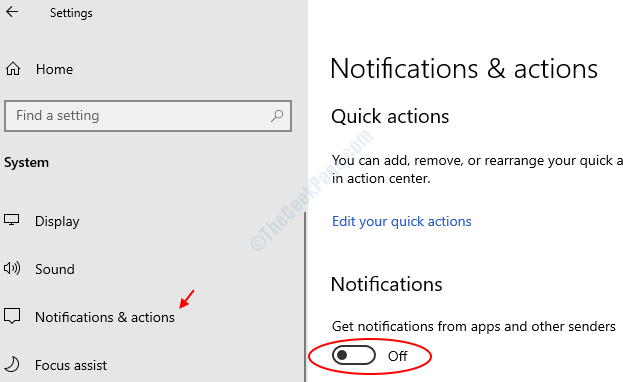
4 - Éliminez le bouton qui indique obtenir des notifications des applications et d'autres expéditeurs.
Cas 2 - pour Windows 11
1 - Recherche Notifications et paramètres d'action dans la boîte de recherche.
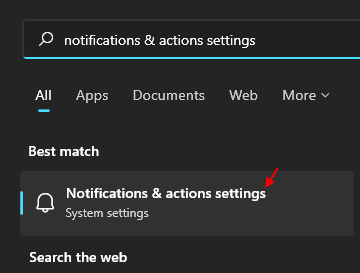
2-maintenant, désactiver les notifications.
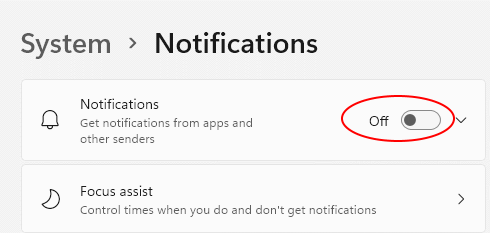
Une autre méthode serait la suivante:
- Appuyez ensemble sur la touche Windows + R depuis votre clavier pour ouvrir l'exécution.
- écrire contrôler les mmsys.cpl sonne dedans et cliquez sur OK.
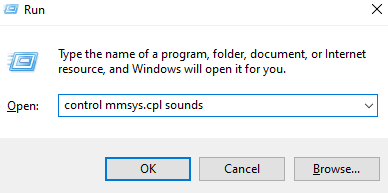
- Choisir Des sons languette.
- Sous le Schéma, Sélectionnez aucun dans la liste déroulante et cliquez sur OK.
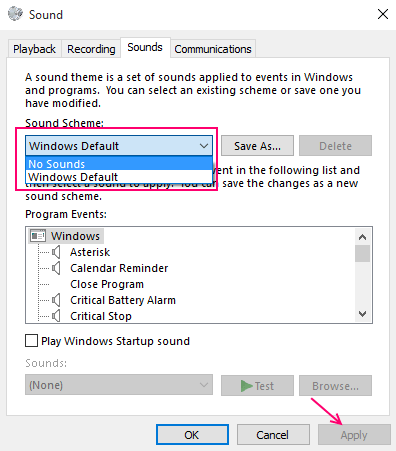
Pour les utilisateurs qui ne veulent pas désactiver tous les sons, ou toutes les notifications sonnent d'ailleurs, ils peuvent facilement modifier les paramètres sonores individuels également.
Choisissez simplement les paramètres que vous souhaitez désactiver ou modifier le son de la liste des événements du programme.
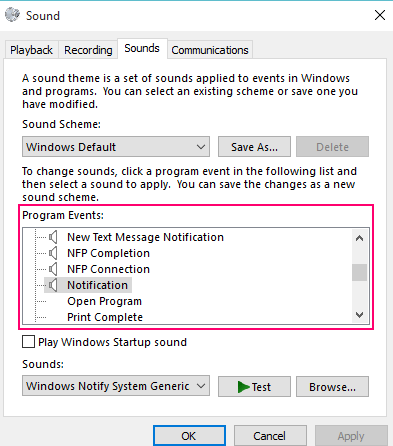
Ensuite, choisissez des sons comme souhaité dans la liste comme indiqué. Pour la notification mutée, ne choisissez pas de son dans la liste déroulante.
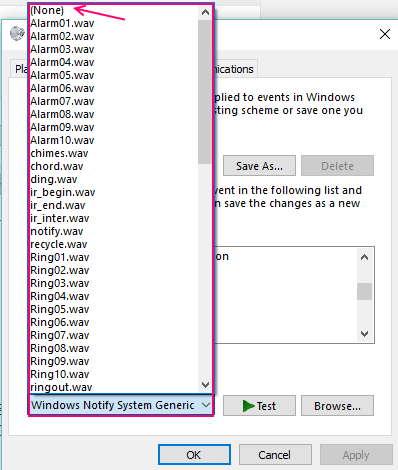
Enfin, cliquez sur Appliquer.
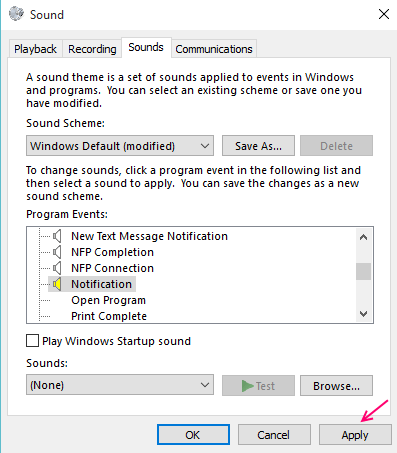
Les sons de notification invalidants n'empêcheront pas les notifications elles-mêmes de venir, donc si vous souhaitez désactiver complètement les notifications, il suffit de basculer les notifications d'application à Off sous PC Paramètres.
Désactivation des applications individuelles Notifications de la section Système -> Applications et notifications
Les paramètres du système peuvent être accessibles d'une manière différente aux autres utilisateurs de Windows 10. Pour certains utilisateurs, les paramètres conduiront à un menu système, sous lequel
Cas 1 - pour Windows 10
- Accédez à Paramètres> Système> Notification et actions
- Faites défiler vers le bas et vous pouvez trouver la liste des applications. L'utilisateur peut choisir des applications particulières pour lesquelles le système sera autorisé à afficher ou à ne pas afficher également des notifications, juste sous «Obtenez des notifications de ces expéditeurs".
- Basculez l'application particulière pour désactiver la notification de cette application uniquement.
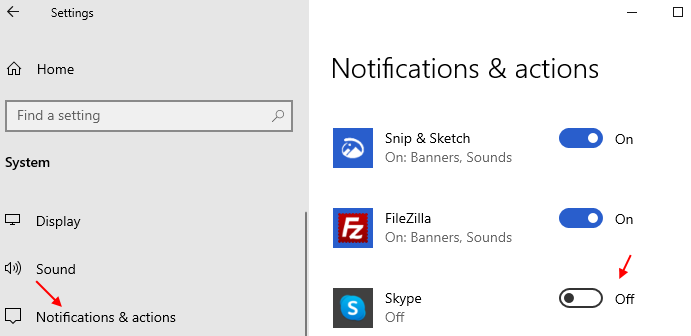
Cas 2-pour Windows 11
1 - Recherche Notifications et paramètres d'action dans la boîte de recherche.
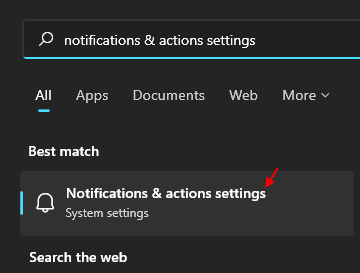
2 - Maintenant, désactivez les notifications d'application pour votre application particulière.
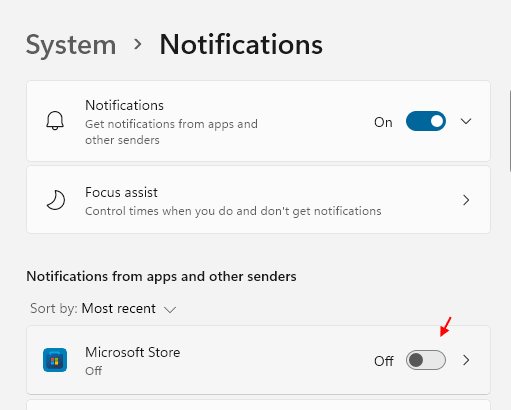
- « Comment réduire l'utilisation des données Internet dans Windows 10
- Comment récupérer le mot de passe wifi perdu dans Windows 10 »

