Comment ouvrir File Explorer en tant qu'administrateur dans Windows 11
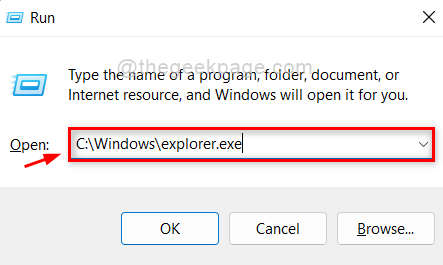
- 2103
- 336
- Mohamed Brunet
File Explorer est l'application de base sur Windows System, qui permet aux utilisateurs de gérer les fichiers ou les dossiers. Cela aide à organiser les fichiers / dossiers de votre système. Fichier Explorer a été introduit avec la sortie de Windows 95 par le Microsoft. Parfois, certains dossiers contiennent des applications ou des fichiers qui doivent être ouverts en tant qu'administrateur. Par conséquent, il est préférable d'ouvrir l'explorateur de fichiers en tant qu'administrateur afin que vous puissiez accéder à quelques fichiers sans aucun problème. Dans cet article, nous allons vous montrer comment vous pouvez ouvrir File Explorer en tant qu'administrateur dans Windows 11.
Table des matières
- Comment ouvrir File Explorer en tant qu'administrateur dans Windows 11 à l'aide de Run Box
- Comment ouvrir File Explorer en tant qu'administrateur dans Windows 11 en utilisant le gestionnaire de tâches
- Comment ouvrir Fichier Explorer en tant qu'administrateur dans Windows 11 à l'aide de File Explorer
Comment ouvrir File Explorer en tant qu'administrateur dans Windows 11 à l'aide de Run Box
Étape 1: Appuyez sur Windows + R touches ensemble sur votre clavier pour ouvrir Courir boite de dialogue.
Étape 2: Ensuite, tapez C: \ Windows \ Explorer.exe Dans la boîte de course et appuyez sur Ctrl + Shift + Entrée touches ensemble sur votre clavier pour ouvrir Explorateur de fichiers comme administrer.
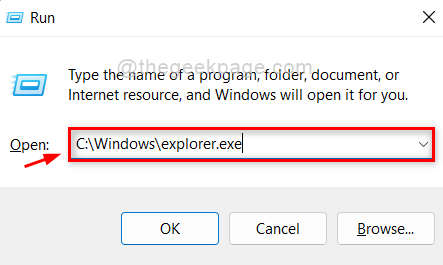
Cela ouvrira l'explorateur de fichiers avec les privilèges d'administration sur votre système Windows 11.
Comment ouvrir File Explorer en tant qu'administrateur dans Windows 11 en utilisant le gestionnaire de tâches
Étape 1: Faites un clic droit sur le Commencer bouton de la barre des tâches.
Étape 2: Ensuite, sélectionnez le Gestionnaire des tâches Option du menu contextuel comme indiqué ci-dessous.
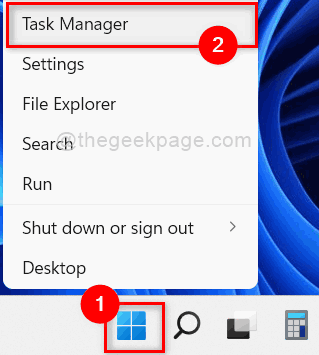
Étape 3: cliquez Déposer sur la barre de menu supérieure et sélectionnez Exécuter une nouvelle tâche à partir de la liste comme indiqué ci-dessous.
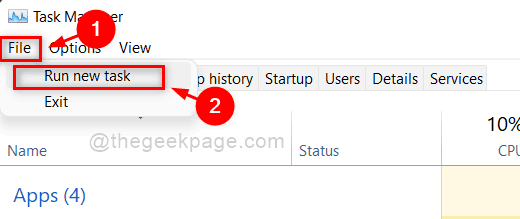
Étape 4: Ensuite, tapez explorateur.exe Dans la fenêtre Pop Up Create New Task.
Étape 5: Vérifiez le Créez cette tâche avec les privilèges administratifs cocher et cliquer D'ACCORD bouton comme indiqué dans la capture d'écran ci-dessous.
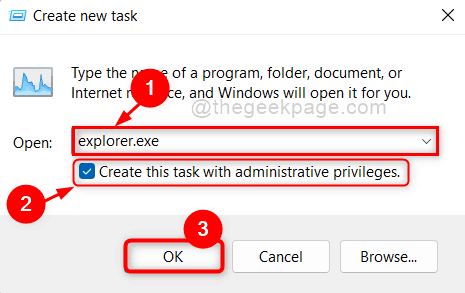
Cela ouvre l'explorateur de fichiers en tant qu'administrateur sur votre système Windows 11.
Comment ouvrir Fichier Explorer en tant qu'administrateur dans Windows 11 à l'aide de File Explorer
Étape 1: Appuyez sur Windows + E touches ensemble sur votre clavier pour ouvrir Explorateur de fichiers sur votre système.
Étape 2: Ensuite, accédez à C: conduire et cliquer sur les fenêtres dossier.
Étape 3: Faites défiler le long du les fenêtres dossier et clic droit sur explorateur.exe déposer.
Étape 4: Une fois terminé, sélectionnez Exécuter en tant qu'administrateur dans le menu contextuel comme indiqué dans la capture d'écran ci-dessous.
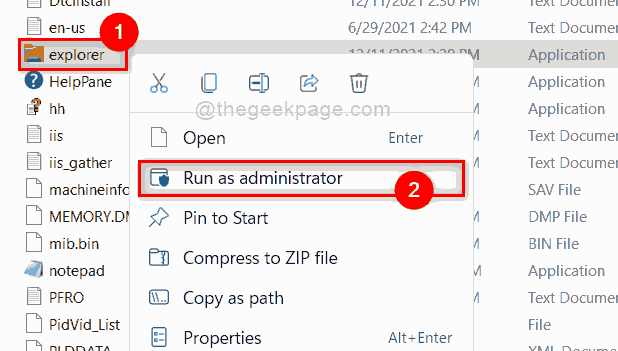
Cela ouvrira l'explorateur de fichiers en tant qu'administrateur de votre système Windows 11.
C'est ça les gars.
J'espère que cet article était informatif et utile.
Veuillez nous faire savoir dans la section des commentaires ci-dessous.
Merci.
- « Comment réparer Google Chrome sans montrer le problème d'images sur Windows PC
- Correction du code d'erreur Microsoft Store 0x00000190 dans Windows 11/10 »

