Comment ouvrir Google Chrome sans extensions dans Windows 11/10
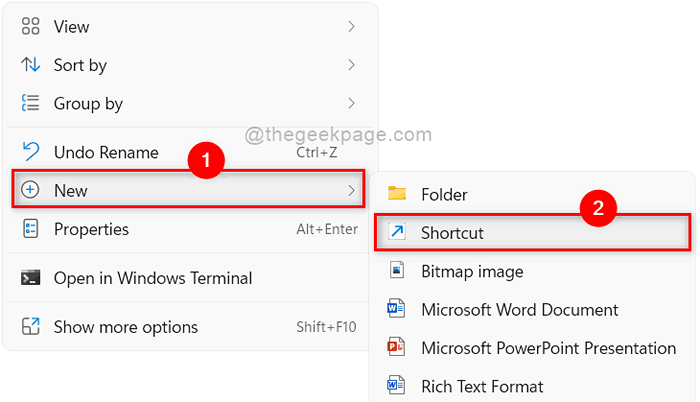
- 1654
- 363
- Rayan Lefebvre
Google Chrome est le navigateur le plus souvent utilisé dans le monde et il a de grandes fonctionnalités qui en font le meilleur, entre autres. Il a une fonctionnalité appelée extensions qui a ses propres avantages et inconvénients. Mais parfois, lorsque vous installez des extensions sans le savoir d'un fournisseur de tiers, cela peut en fait provoquer des problèmes qui peuvent détruire votre navigateur et d'autres logiciels. Par conséquent, il est préférable de désactiver les extensions de Google Chrome chaque fois que vous avez besoin de l'utiliser. Si vous souhaitez également ouvrir Google Chrome sans extensions, alors ce message vous aidera sur la façon de le faire.
Comment ouvrir Google Chrome sans extensions dans Windows 11
Étape 1: aller à Bureau en appuyant Windows + D touches ensemble sur votre clavier.
Étape 2: Faites un clic droit sur le Bureau Écran vide et survole Nouveau Option du menu contextuel.
Étape 3: Ensuite, cliquez Raccourci de la liste comme indiqué dans la capture d'écran ci-dessous.
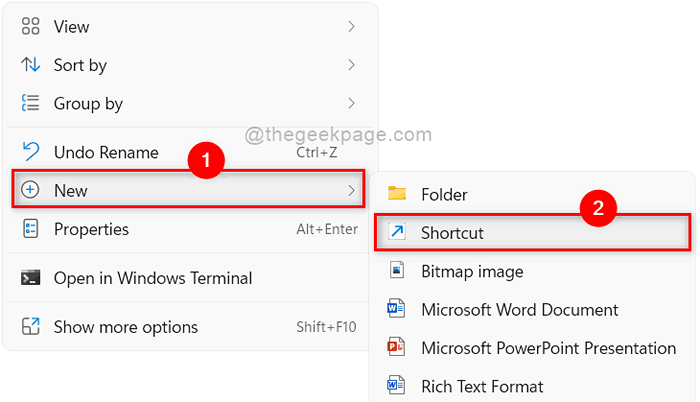
Étape 4: Dans la fenêtre de création de raccourci, cliquez Parcourir bouton pour parcourir l'emplacement cible de l'application Chrome comme indiqué ci-dessous.
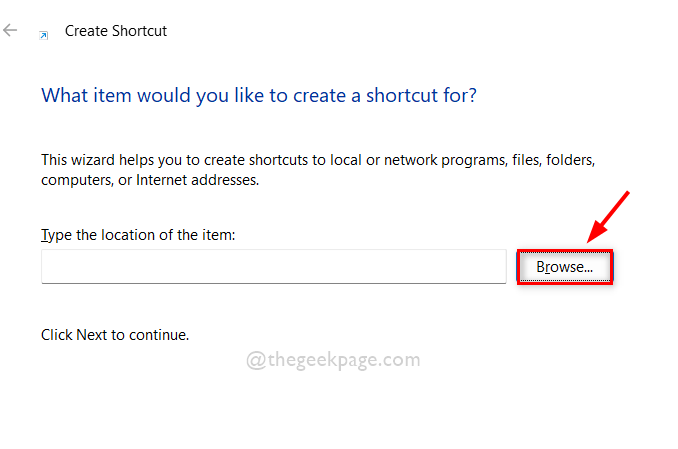
Étape 5: Sélectionnez la cible du raccourci pour l'application Chrome, puis cliquez D'ACCORD comme indiqué ci-dessous.
NOTE: La cible peut être parcourue par ce chemin donné: C: \ Program Files \ Google \ Chrome \ Application. Ensuite, sélectionnez chrome Application du dossier d'application comme indiqué ci-dessous.
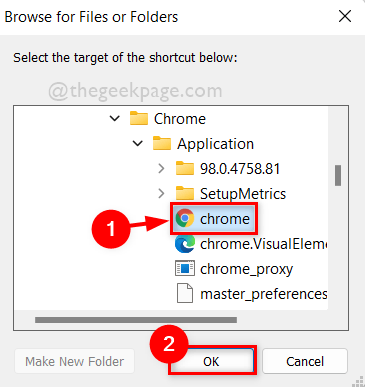
Étape 6: Après avoir sélectionné l'emplacement cible de l'application Chrome, ajoutez l'emplacement cible avec -désactiver les extensions et cliquer Suivant bouton pour continuer.
NOTE: Ça devrait être "C: \ Program Files \ Google \ Chrome \ Application \ Chrome.exe ”-Disable-extensions à l'emplacement de l'élément de raccourci.
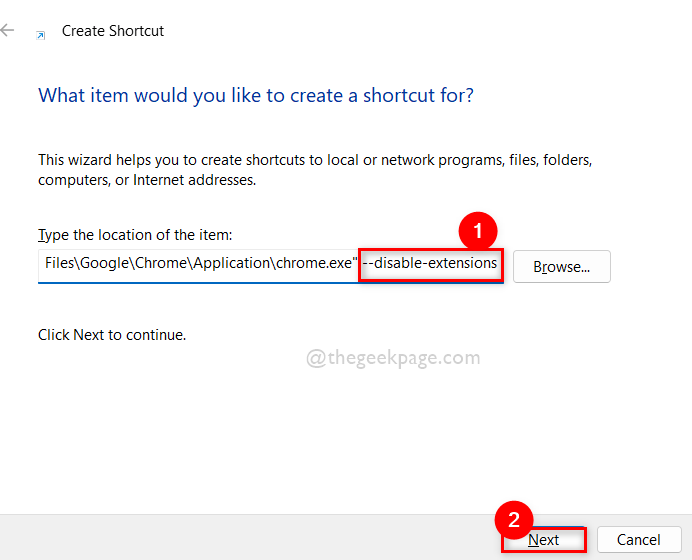
Étape 7: Une fois terminé, nommez le raccourci de manière appropriée. Tel que chrome sans extensions et cliquer Finir bouton.
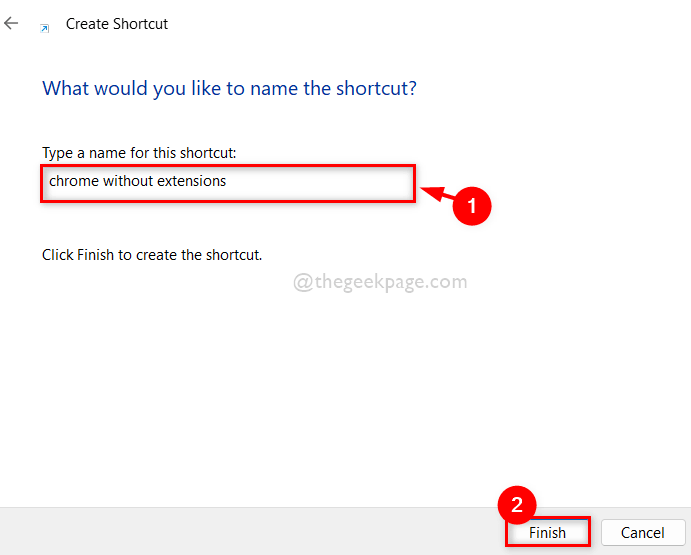
Étape 8: Suivant chaque fois que vous souhaitez ouvrir Google Chrome sans extensions, puis allez simplement à bureau et double-cliquez sur Chrome sans raccourci d'extensions que nous avons créé tout à l'heure.
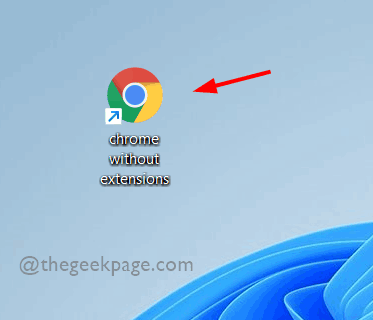
Étape 9: Si vous souhaitez ouvrir Google Chrome normal avec des extensions, ouvrez-la en cliquant sur son icône à partir du menu de démarrage ou de la barre des tâches.
C'est tous les gars.
J'espère que vous avez aimé cet article et l'avez trouvé utile.
Veuillez nous faire savoir dans la section des commentaires ci-dessous.
Merci pour la lecture!
- « Comment résoudre l'accès Google Drive refusé dans Chrome sur Windows 11/10
- Comment réparer Steam Store ne se charge pas dans Windows 11/10 »

