Comment résoudre l'accès Google Drive refusé dans Chrome sur Windows 11/10
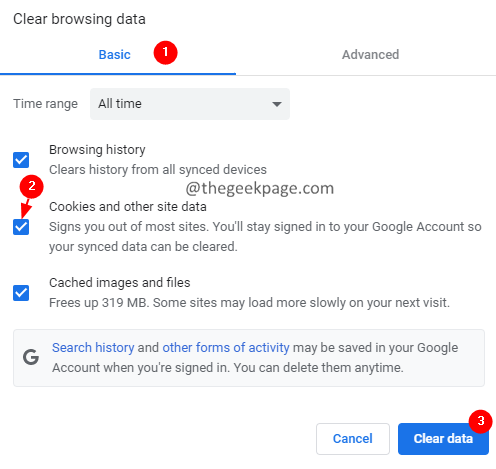
- 2336
- 597
- Clara Nguyen
Google Drive est l'une des plates-formes de stockage cloud en ligne fiables utilisées aujourd'hui. Il offre jusqu'à 15 Go d'espace de stockage gratuit pour chaque utilisateur. Les utilisateurs peuvent stocker leurs fichiers et dossiers sur le lecteur et accéder à ces fichiers et dossiers à partir de l'un de leurs appareils.
De nombreux utilisateurs ont déclaré avoir vu une erreur lorsqu'ils essaient d'accéder à leurs fichiers ou dossiers Google Drive. Le message d'erreur complet est le suivant:
Accès à .googlrusercontent.com a été refusé. Vous n'avez pas l'autorisation de voir ces fichiers Erreur HTTP 403
Voyez-vous la même erreur? Ne t'inquiète pas, tu n'es pas seul. C'est l'une des erreurs les plus courantes que les utilisateurs de Google Drive ont rencontrées.
Dans cet article, découvrons les correctifs possibles pour surmonter cette erreur sur votre navigateur.
Avant de passer aux correctifs, assurez-vous ce qui suit:
- Vous vous êtes connecté au bon compte Google à partir de votre fenêtre de navigateur.
- Vous avez les autorisations nécessaires pour ouvrir le fichier. Dans le cas où vous n'êtes pas le propriétaire du fichier et que vous voyez cette erreur, vous pouvez demander au propriétaire du fichier pour vous fournir les autorisations nécessaires.
- Si vous vous êtes connecté à de nombreux comptes Google, connectez-vous à tous les comptes et connectez-vous au compte à partir duquel vous souhaitez accéder aux fichiers.
Si vous voyez toujours l'erreur sur votre navigateur. Consultez les correctifs énumérés ci-dessous.
Table des matières
- Correction 1: Vérifiez si les services Google sont opérationnels
- Correction 2: Effacer les cookies et les données de support
- Correction 3: Essayez de vous connecter à partir d'une fenêtre incognito
- Correction 4: Désactivez les extensions Google
- Correction 5: Essayez de vous connecter à partir d'un autre navigateur ou si possible un nouvel appareil.
Correction 1: Vérifiez si les services Google sont opérationnels
1. Visitez la page d'état Google Workspace et vérifiez si le service Google Drive est opérationnel.
2. Faites défiler vers le bas et localisez le service Google Drive. Si le service est en cours d'exécution, vous verrez un symbole de tick vert à côté. Reportez-vous à la capture d'écran ci-dessous pour plus de détails.

Correction 2: Effacer les cookies et les données de support
1. Ouvrir Google Chrome.
2. Dans la barre de recherche en haut, tapez la commande thebelow:
chrome: // Paramètres / clearbrowserdata
3. La fenêtre de données de navigation claire apparaît. Sous l'onglet de base, assurez-vous de vérifier les options Cookies et autres données sur le site.
4. À partir de la plage de temps déroulante, sélectionnez Tout le temps.
5. Enfin, cliquez sur le Effacer les données bouton.
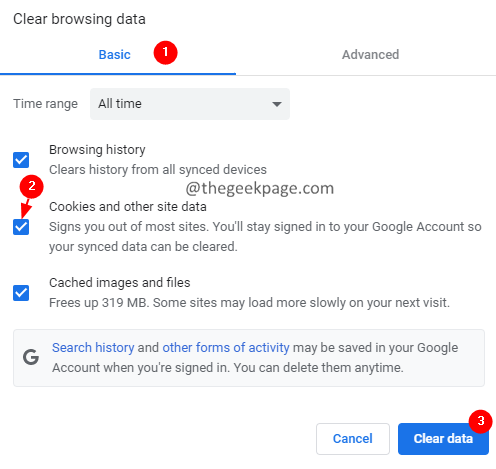
Correction 3: Essayez de vous connecter à partir d'une fenêtre incognito
1. Ouvrez la fenêtre Chrome.
2. Sur le côté droit, cliquez sur le trois points.
3. À partir de la liste déroulante, choisissez le Nouvelle fenêtre incognito. Alternativement, vous pouvez tenir le Ctrl + shift + n Clés ensemble.
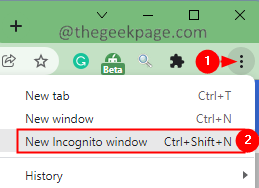
Correction 4: Désactivez les extensions Google
Vérifiez si des extensions interfèrent avec le fonctionnement de Google Drive.
1. Dans la fenêtre du navigateur Chrome qui s'ouvre, tapez chrome: // extensions
2. Vous verrez une liste d'extensions. Basculez le bouton pour désactiver une extension. Vérifiez maintenant si le lecteur s'ouvre.
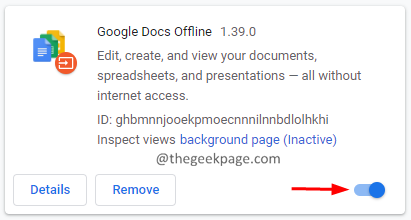
3. Répétez ce processus sur chaque extension et vérifiez quelle extension provoque le problème, une fois trouvé, cliquez sur le Retirer bouton pour le supprimer.
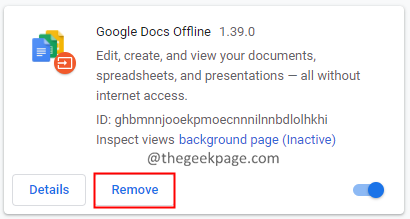
Correction 5: Essayez de vous connecter à partir d'un autre navigateur ou si possible un nouvel appareil.
Si aucune des correctifs ci-dessus ne fonctionne, essayez de vous connecter à partir d'un autre navigateur ou d'un appareil différent complètement.
C'est tous les gars!
Merci d'avoir lu cet article.
- « Comment utiliser et ajouter des emojis aux documents de Windows 11
- Comment ouvrir Google Chrome sans extensions dans Windows 11/10 »

