Comment effectuer une installation graphique de «Red Hat Enterprise ou Centos 7.0 ”à distance en utilisant le mode VNC
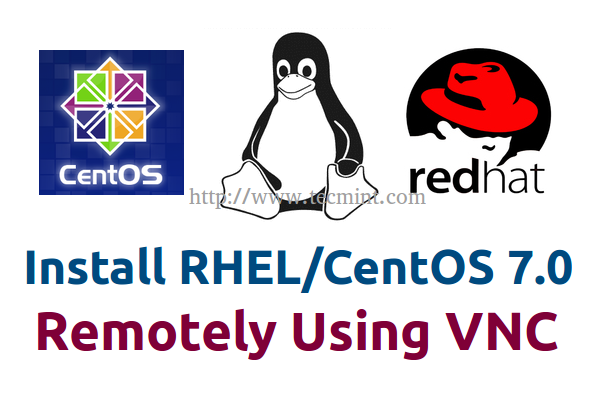
- 1475
- 82
- Jade Muller
Ce tutoriel se concentre sur la façon d'effectuer une installation graphique de Enterprise Red Hat ou Centos 7.0 à partir d'un point distant de Mode direct VNC L'utilisation d'Anaconda incluse le serveur VNC localement et comment partitionner un disque dur inférieur à 2 To avec une disposition de table de partition GPT sur les systèmes non UNFI.
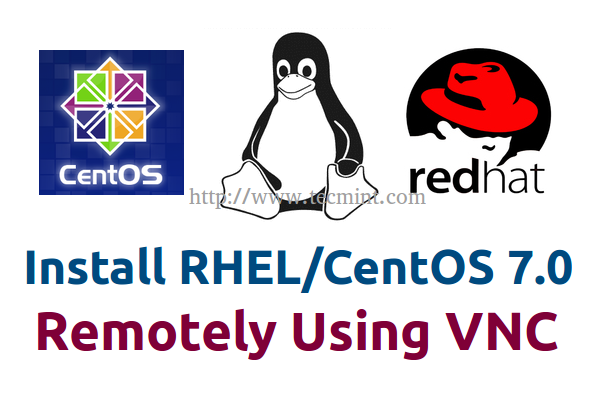 Installez RHEL / CENTOS 7 à distance en utilisant VNC
Installez RHEL / CENTOS 7 à distance en utilisant VNC Afin d'accéder à l'installation graphique, votre système distant qui contrôlera le processus d'installation nécessite un programme VNC Viewer installé et en cours d'exécution sur votre machine.
Exigences
- Installation de RHEL 7.0
- Installation de centos 7.0
- Un client VNC installé sur un système distant
Étape 1: Démarrage du programme d'installation de médias RHEL / CENTOS en mode VNC
1. Une fois les supports de démarrage du programme d'installation, placez votre DVD / USB dans votre disque approprié, démarrez la machine, sélectionnez vos supports de démarrage et sur la première invite, appuyez sur LANGUETTE La clé et les options de démarrage doivent apparaître.
Afin de démarrer B> Anaconda VNC Server avec un mot de passe pour restreindre l'accès à l'installation et forcer votre disque dur plus petit que 2 To en taille à partitionner avec un Gp Table de partition valide, ajoutez les options suivantes pour démarrer la ligne de commande du menu.
inst.gpt inst.vnc inst.vncpassword = résolution de mot de passe = 1366x768
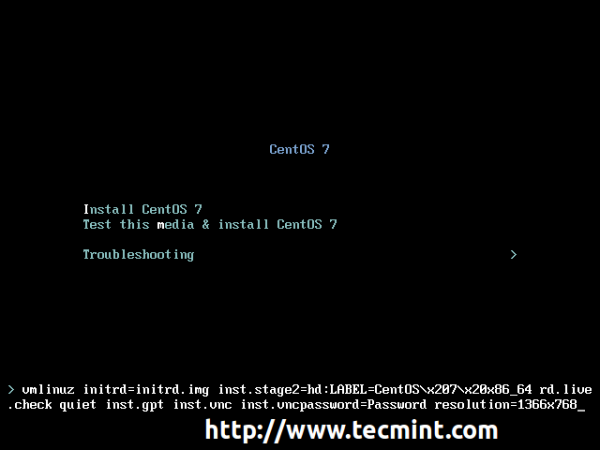 Installation de CentOS en mode VNC
Installation de CentOS en mode VNC Comme vous pouvez le voir, j'ai ajouté une option supplémentaire pour forcer la résolution d'installation graphique à une taille personnalisée - remplacez les valeurs de résolution par les valeurs souhaitées.
2. Maintenant, appuyez sur Entrer clé pour démarrer le programme d'installation et attendre qu'il atteigne le message où il vous montre le Adresse IP VNC et port numéro à entrer, afin de se connecter, du côté client.
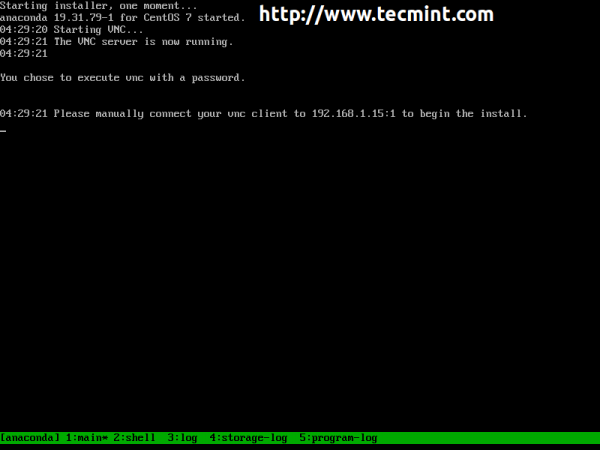 Connecter le client VNC
Connecter le client VNC C'est ça! Maintenant, le processus d'installation est prêt à être configuré à partir d'un système distant à l'aide d'un client VNC.
Étape 2: Configurer les clients VNC sur les systèmes distants
3. Comme mentionné précédemment, afin de pouvoir effectuer un système distant d'installation VNC nécessite un client VNC en cours d'exécution. Les clients VNC suivants sont disponibles, selon votre système d'exploitation.
Pour Rhel/ /Centos 7.0 installé avec une interface utilisateur graphique ouverte Vue de bureau à distance, faire une frappe Connecter bouton et choisissez VNC pour le protocole et ajouter Adresse IP VNC et Port présenté sur le système où vous effectuez l'installation.
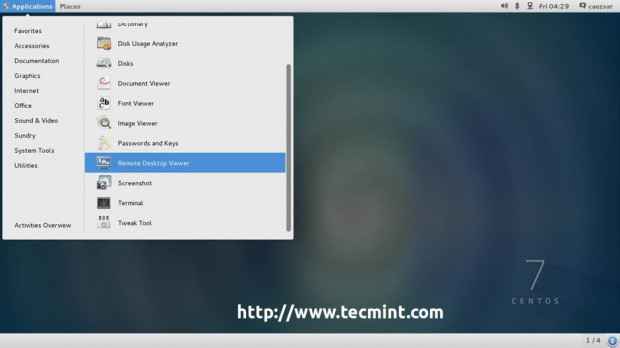 Vue de bureau à distance
Vue de bureau à distance 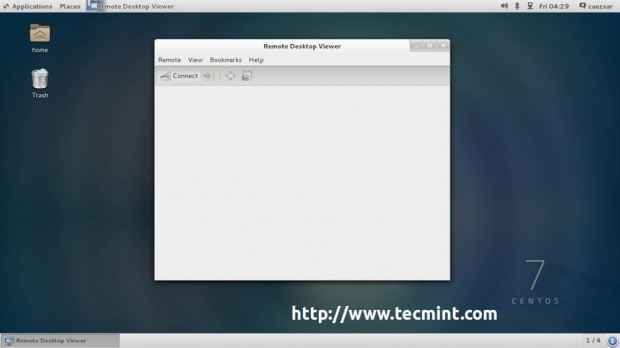 Connectez-vous à VNC distant
Connectez-vous à VNC distant 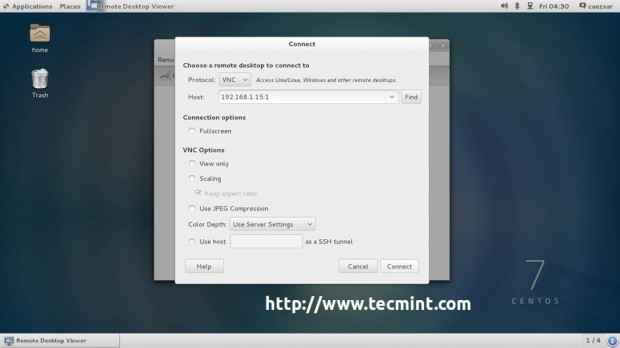 Entrez l'adresse IP VNC
Entrez l'adresse IP VNC 4. Une fois que le client VNC s'est connecté à l'installateur, vous serez invité à entrer le mot de passe d'installation VNC. Entrez le mot de passe, appuyez sur Authentifier Et une nouvelle fenêtre avec l'interface graphique Centos / Rhel Anaconda devrait apparaître.
De là, vous pouvez continuer le processus d'installation de la même manière que vous le feriez à partir d'un moniteur directement connecté, en utilisant la même procédure que celle décrite Rhel / centos 7.0 Guide d'installation Les liens fournissent ci-dessus.
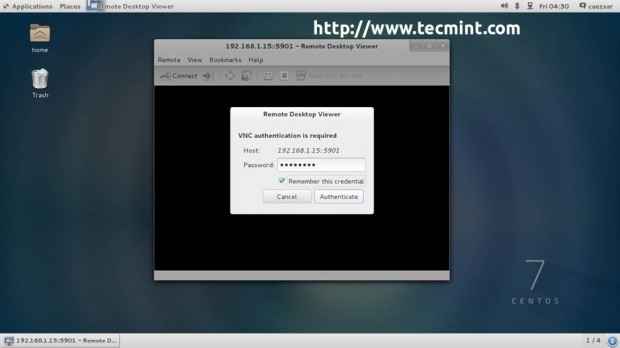 S'authentifiez à VNC distant
S'authentifiez à VNC distant 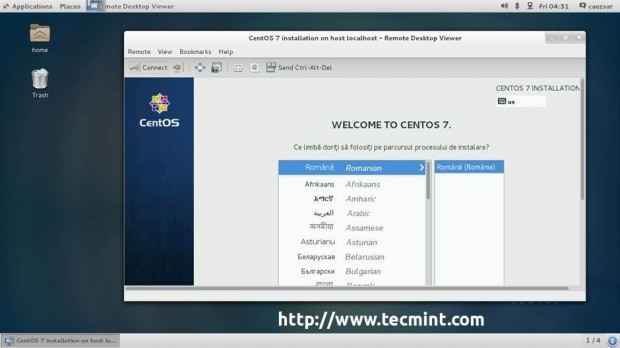 Bienvenue dans l'installation de Centos 7
Bienvenue dans l'installation de Centos 7 5. Pour les distributions basées sur Debian (Ubuntu, Linux Mint, etc.) Vinagre Package pour l'environnement de bureau Gnome et utilisez la même procédure que celle expliquée ci-dessus.
$ sudo apt-get install vinagre
 Installer le package Vinagre
Installer le package Vinagre  Installation éloignée de CentOS 7
Installation éloignée de CentOS 7 6. Pour les systèmes basés sur Windows, installez le Visionneuse TirmVNC Programme en le téléchargeant en utilisant le lien suivant.
- http: // www.serré.com / téléchargement.php
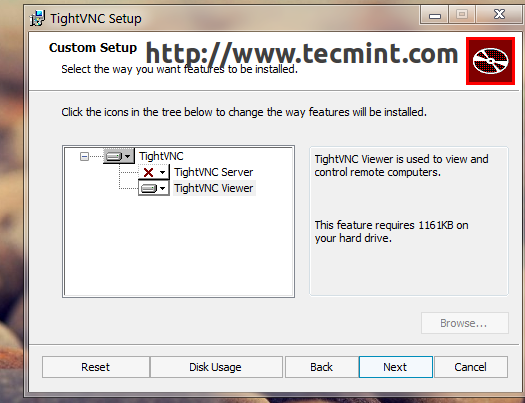 Télécharger le spectateur TIRTRVNC
Télécharger le spectateur TIRTRVNC 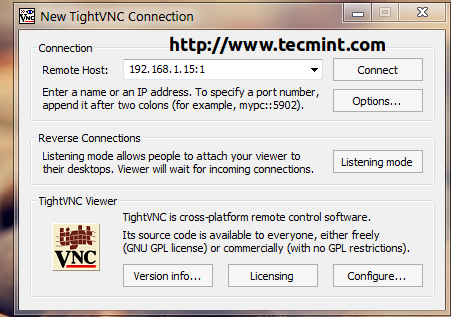 Connexion TirmVNC
Connexion TirmVNC 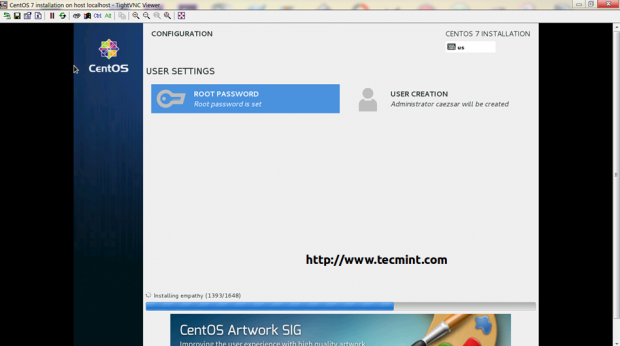 Processus d'installation de CentOS 7 à distance
Processus d'installation de CentOS 7 à distance 7. Si vous souhaitez voir des détails sur la disposition de la partition de disque qui utilise désormais GPT sur un disque inférieur à 2 To, allez à Destination d'installation, Sélectionnez votre disque et la table de partition doit être visible et un nouveau biosboot La partition doit être créée automatiquement.
Si vous avez opté pour Créer automatiquement des partitions, Dans le cas contraire, vous devriez en créer un comme Partition standard avec Bios Boot comme un Système de fichiers et 1 Mb en taille sur non-UEFI systèmes.
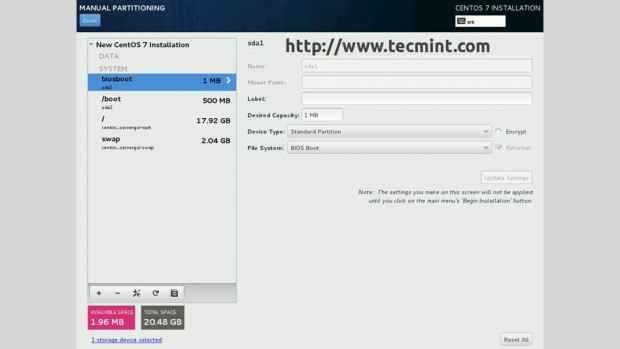 Table de partition standard de Centos 7
Table de partition standard de Centos 7 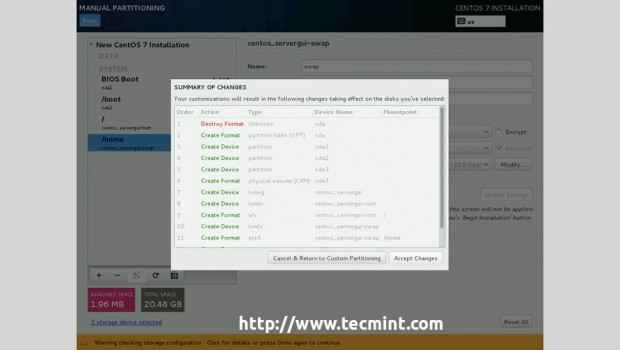 CENTOS 7 Tableau de partition change
CENTOS 7 Tableau de partition change Comme dernière note, si vous prévoyez d'utiliser Disposition de partition MBR sur un disque inférieur à 2 To Uefi systèmes basés, vous devez initialement reformater votre disque dur, puis créer un Partition standard avec Partition du système EFI (EFI) comme Système de fichiers avec une valeur minimale de 200 Mb en taille, quel que soit votre schéma de partitionnement.
- « Installer le noyau 3.16 (Dernière publié) dans Ubuntu et dérivés
- Installation de «Centos 7.0 avec des captures d'écran »

