Installation de «Centos 7.0 avec des captures d'écran
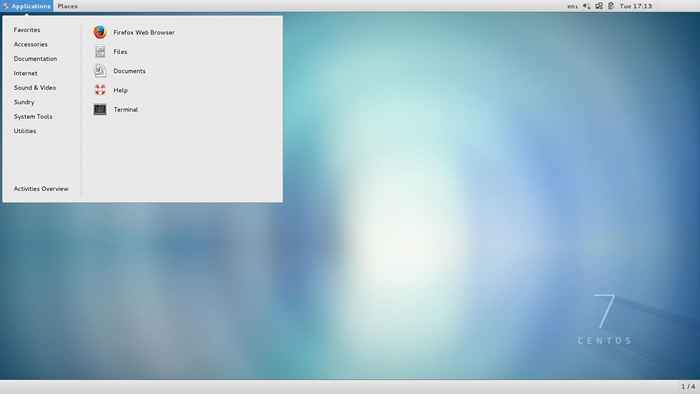
- 717
- 203
- Mohamed Brunet
Ce tutoriel vous guidera sur la façon d'effectuer une installation minimale de la dernière version de Centos 7.0, en utilisant le binaire DVD ISO Image, une installation qui convient le mieux pour développer une future plate-forme de serveur personnalisable, sans interface utilisateur graphique, où vous pouvez installer uniquement le logiciel dont vous avez besoin.
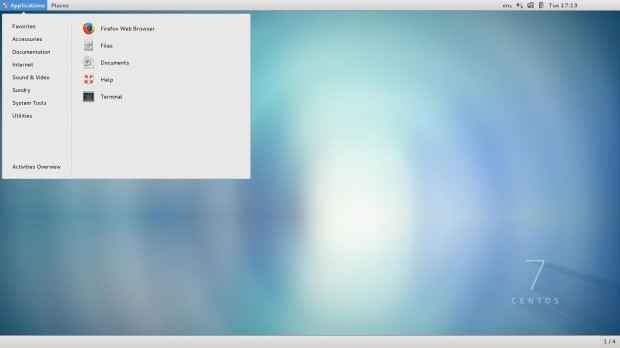 Installation de centos 7
Installation de centos 7 Si vous voulez en savoir plus sur les nouveautés dans cette version de Centos 7.0 Contient et téléchargez des liens, je suggère de lire l'article précédent sur les annonces de publication:
- Centos 7.0 fonctionnalités et télécharger des images ISO
Exigences
- Centos 7.0 DVD ISO
Centos 7.0 Processus d'installation
1. Après avoir téléchargé la dernière version de CENTOS en utilisant les liens ci-dessus ou l'utilisation de la page de téléchargement officielle CentOS. Brûlez-le dans un DVD ou créez un bâton USB démarrable en utilisant Créateur de liveusb appelé unetbootin.
2. Une fois que vous avez créé les supports de démarrage du programme d'installation, placez votre DVD / USB dans votre disque approprié, démarrez l'ordinateur, sélectionnez votre unité de démarrage et l'invite du premier CentOS 7 devrait apparaître. À l'invite Choisissez Installer Centos 7 et appuyez sur [Entrer] clé.
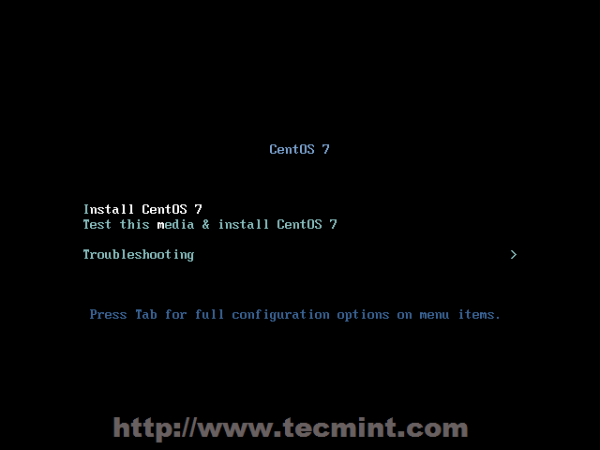 Menu de démarrage Centos 7
Menu de démarrage Centos 7 3. Le système commencera à charger le programme d'installation de médias et un écran de bienvenue devrait apparaître. Sélectionnez votre Langue du processus d'installation, qui vous aidera à travers toute la procédure d'installation et cliquera sur Continuer.
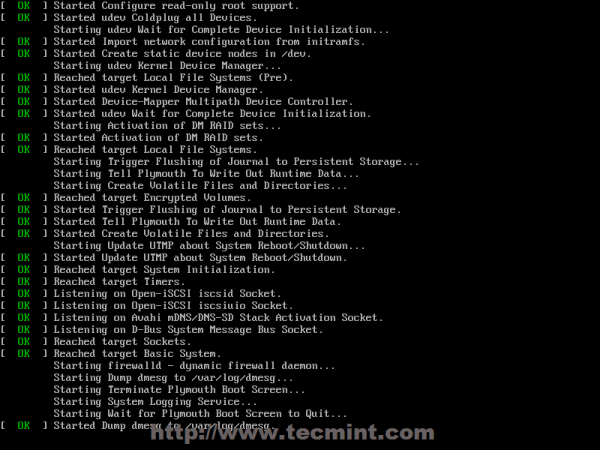 Chargement du programme d'installation CENTOS
Chargement du programme d'installation CENTOS 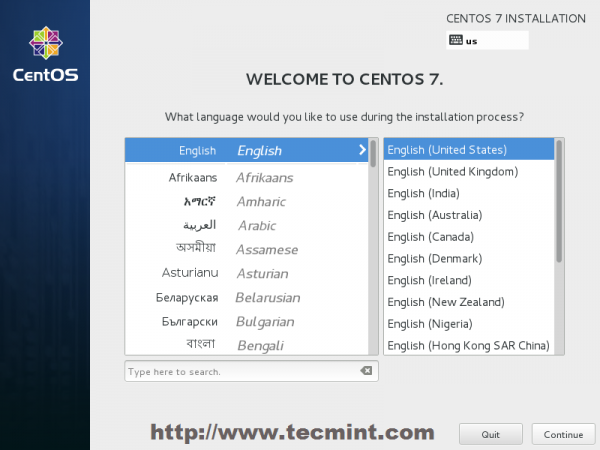 Sélectionnez la langue du processus d'installation
Sélectionnez la langue du processus d'installation 4. L'étape suivante, l'invite d'écran actuelle est Résumé de l'installation. Il contient beaucoup d'options pour personnaliser entièrement votre système. La première chose que vous voudrez peut-être configurer, ce sont vos paramètres de temps. Cliquer sur Date et heure et sélectionnez l'emplacement physique de votre serveur sur la carte fournie et appuyez sur Fait bouton pour appliquer la configuration.
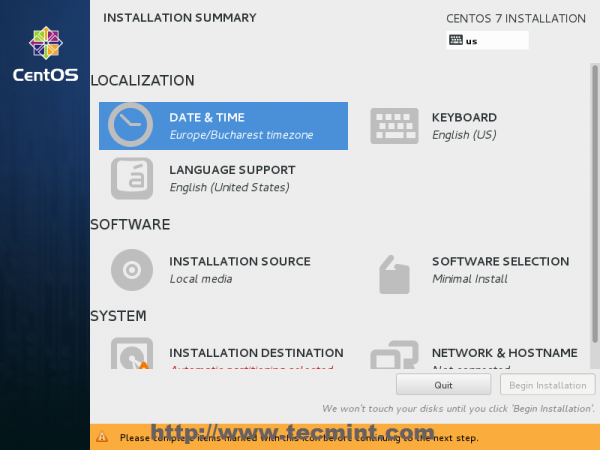 Sélectionnez la date et l'heure et l'emplacement
Sélectionnez la date et l'heure et l'emplacement 5. La prochaine étape consiste à choisir votre Support linguistique et Clavier paramètres. Choisissez votre langue principale et supplémentaire pour votre système et lorsque vous avez terminé Fait bouton.
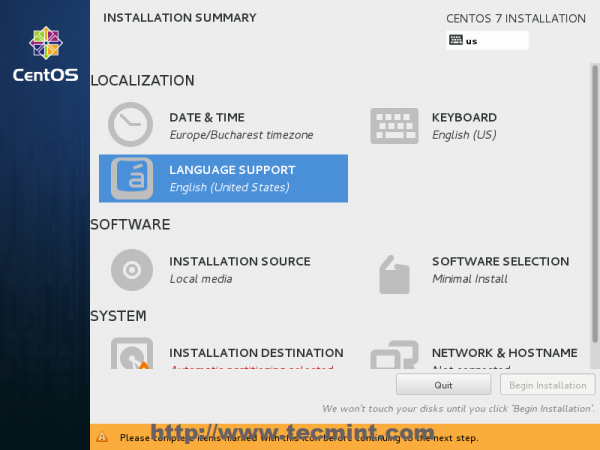 Sélectionnez la langue et le clavier
Sélectionnez la langue et le clavier 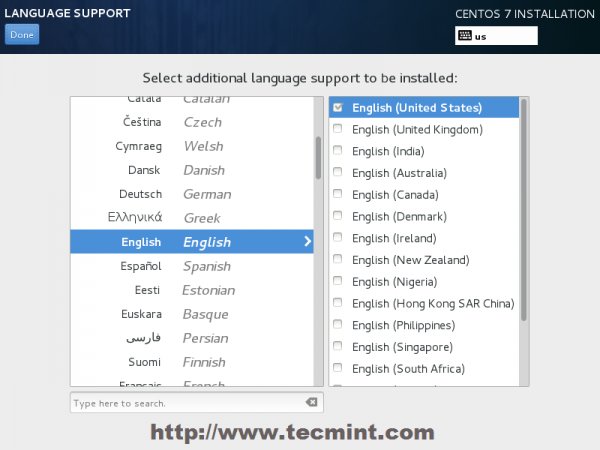 Sélectionner la langue anglaise
Sélectionner la langue anglaise 6. De la même manière, choisissez votre Clavier en frappant le plus bouton et testez votre configuration du clavier à l'aide de la bonne entrée déposée. Après avoir fini de configurer votre clavier, appuyez à nouveau sur le haut Fait bouton pour appliquer les modifications et revenir à l'écran principal sur le résumé de l'installation.
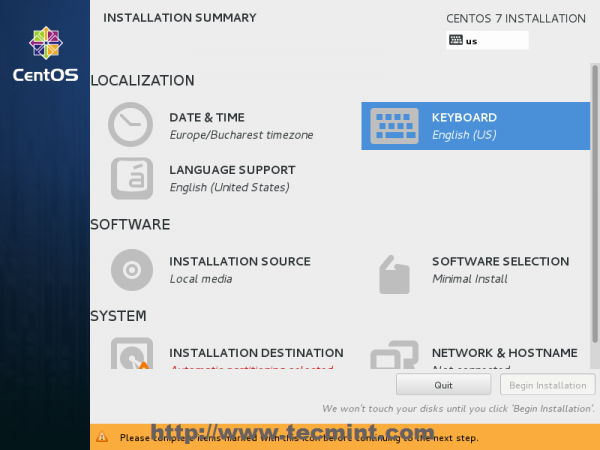 Choisissez la disposition du clavier
Choisissez la disposition du clavier 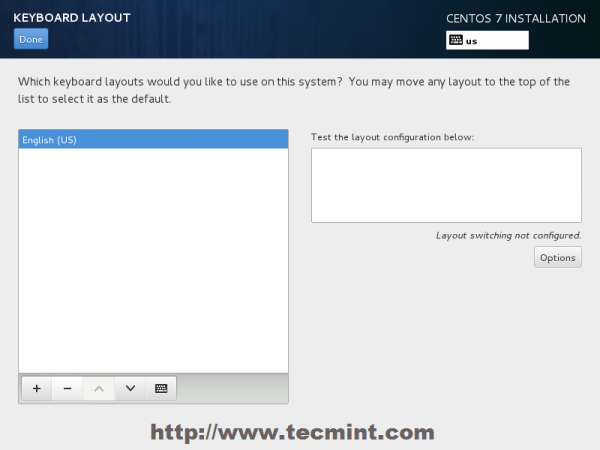 Choisissez le clavier anglais
Choisissez le clavier anglais 7. À l'étape suivante, vous pouvez personnaliser votre installation en utilisant d'autres Sources d'installation que vos supports DVD / USB locaux, comme un réseau de réseau en utilisant Http, Https, FTP ou NFS protocoles et même ajouter des référentiels supplémentaires, mais n'utilisez ces méthodes que si vous savez ce que vous faites. Alors laissez la valeur par défaut Supports d'installation détectés automatiquement Et frappez Fait continuer.
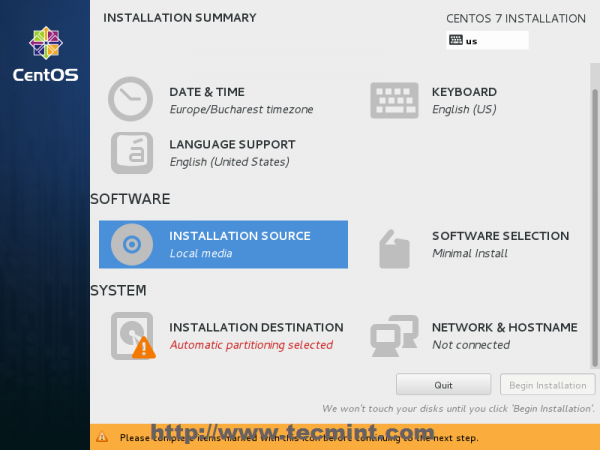 Choisissez des sources d'installation
Choisissez des sources d'installation 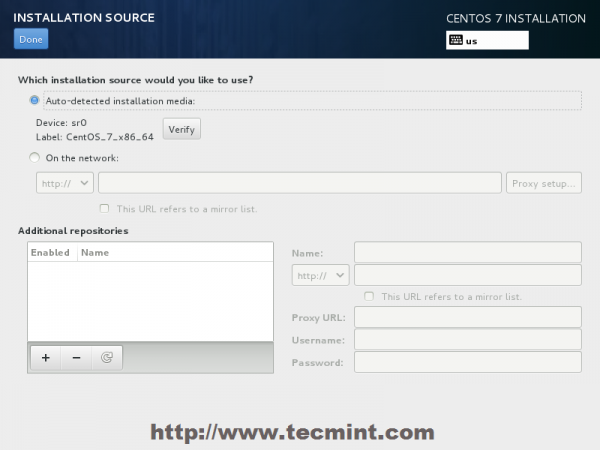 Type d'installation de détection automatique
Type d'installation de détection automatique 8. À l'étape suivante, vous pouvez choisir votre logiciel d'installation système. Sur cette étape, Centos propose de nombreux environnements de plate-forme de serveur et de bureau que vous choisissez, mais, si vous voulez un degré élevé de personnalisation, surtout si vous allez utiliser Centos 7 pour s'exécuter en tant que plate-forme de serveur, je vous suggère de sélectionner Installation minimale avec Bibliothèques de compatibilité comme Complémentations, qui installera un logiciel système de base minimal et plus tard, vous pouvez ajouter d'autres packages car vos besoins nécessitent Yum Groupinstall commande.
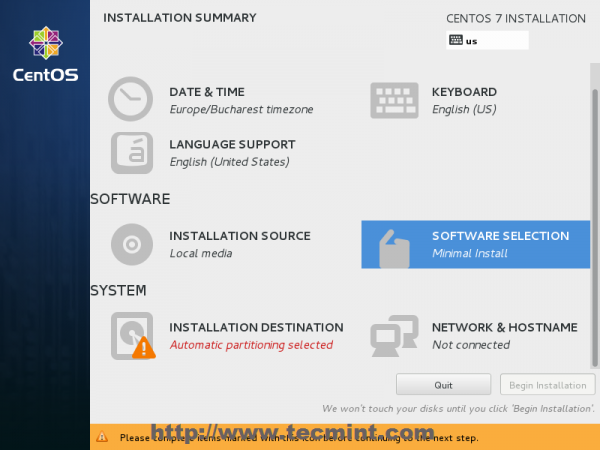 Sélection de logiciels
Sélection de logiciels 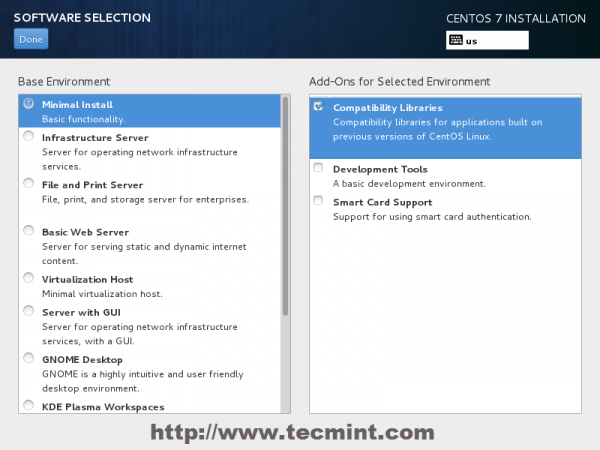 Sélectionnez Centos 7 Installation minimale
Sélectionnez Centos 7 Installation minimale 9. Maintenant, il est temps de partitionner votre disque dur. Cliquer sur Destination d'installation menu, sélectionnez votre disque et choisissez Je vais configurer le partitionnement.
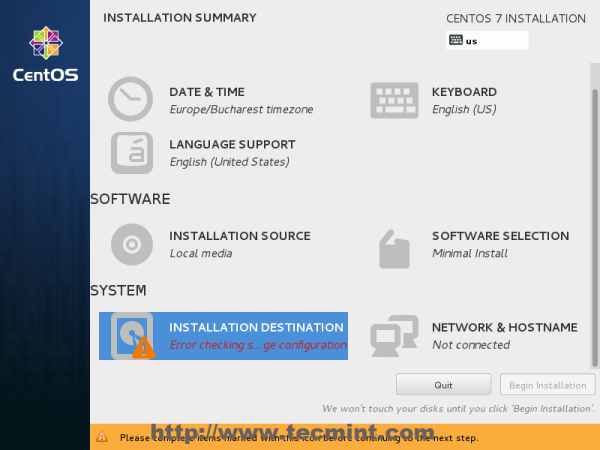 Choisissez la destination d'installation
Choisissez la destination d'installation 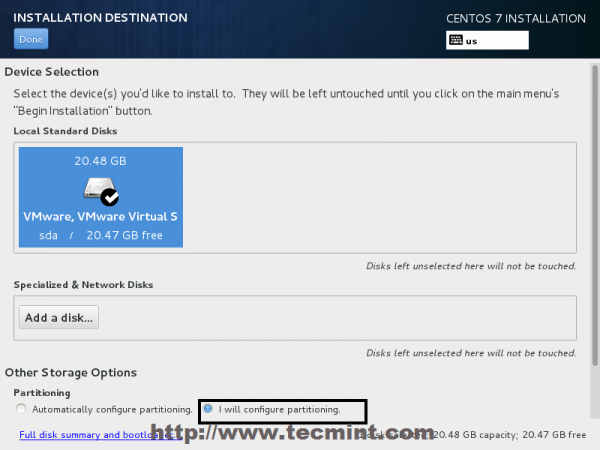 Sélection du périphérique d'installation
Sélection du périphérique d'installation dix. Sur l'écran suivant, choisissez LVM (Gestionnaire de volume logique) comme mise en page de partition et puis, cliquez sur Cliquez ici pour les créer automatiquement, option qui créera trois partitions système en utilisant XFS Système de fichiers, redistribuant automatiquement votre espace à disque dur et rassemblant tous les LV en un seul Groupe de volume nommé centos.
- /botte - Non LVM
- /(racine) - LVM
- Échanger - LVM
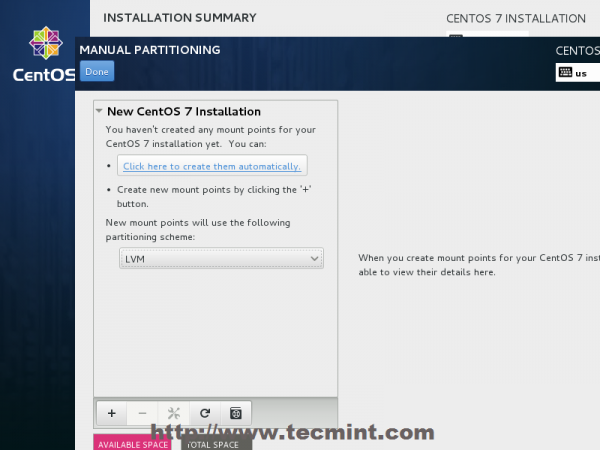 Sélectionnez le type de partition LVM
Sélectionnez le type de partition LVM 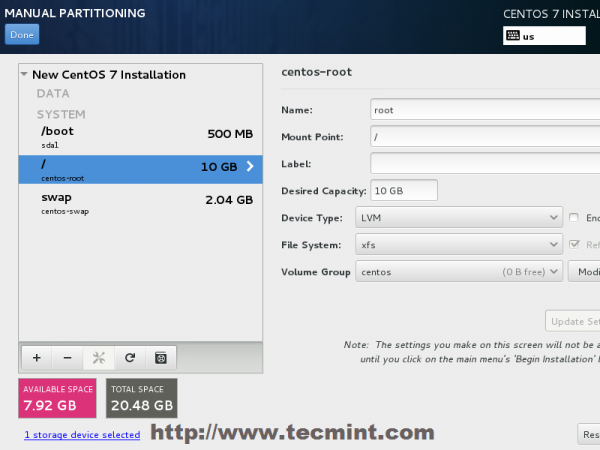 Créer des partitions
Créer des partitions 11. Si vous n'êtes pas satisfait de la disposition de partition par défaut effectuée automatiquement par l'installateur, vous pouvez complètement Ajouter, modifier ou redimensionner Votre schéma de partition et quand vous avez terminé Fait bouton et Accepter les changements Sur le résumé des modifications invite.
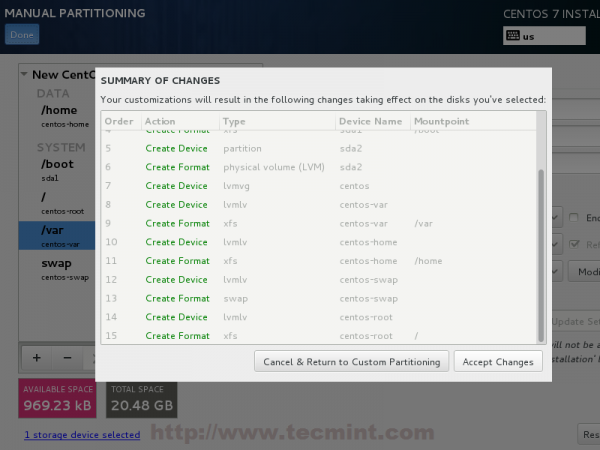 Résumé des changements de partition
Résumé des changements de partition NOTE: Pour les utilisateurs, qui ont des disques durs de plus de 2 To, l'installateur convertira automatiquement la table de partition en GPT, mais si vous souhaitez utiliser la table GPT sur des disques plus petits que 2 To, vous devez utiliser l'argument inst.gp à la ligne de commande de démarrage du programme d'installation afin de modifier le comportement par défaut.
12. L'étape suivante consiste à définir le nom d'hôte de votre système et à activer la mise en réseau. Cliquer sur Réseau et nom d'hôte Étiquetez et tapez votre système Fqdn (Nom de domaine entièrement qualifié) sur le nom d'hôte déposé, puis activez votre interface réseau, en changeant le haut Ethernet bouton de SUR.
Si vous avez un serveur DHCP fonctionnel sur votre réseau, il configurera automatiquement tous vos paramètres réseau pour NIC activé, qui devrait apparaître sous votre interface active.
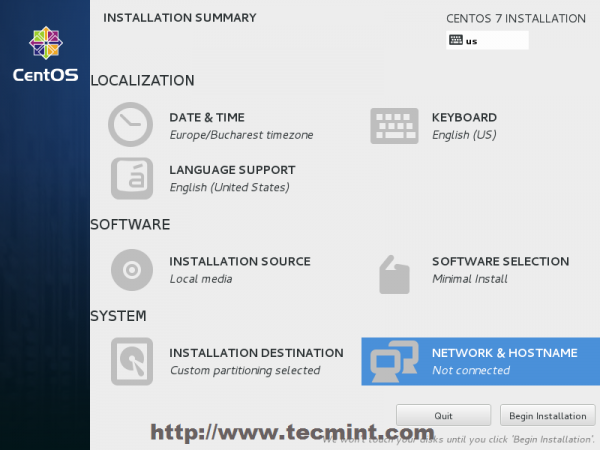 Définir le nom d'hôte système
Définir le nom d'hôte système 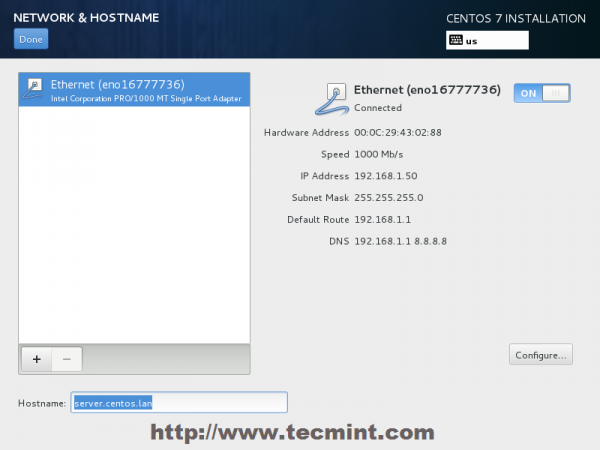 Activer l'interface Ethernet
Activer l'interface Ethernet 13. Si votre système sera destiné à un serveur, il est préférable de définir la configuration du réseau statique sur Ethernet NIC en cliquant sur Configurer bouton et ajoutez tous vos paramètres d'interface statique comme dans la capture d'écran ci-dessous, et quand vous avez terminé, appuyez sur Sauvegarder bouton, désactiver et activer la carte Ethernet en passant le bouton DÉSACTIVÉ et SUR, Et puis frappe Fait Pour appliquer le réglage et revenir au menu principal.
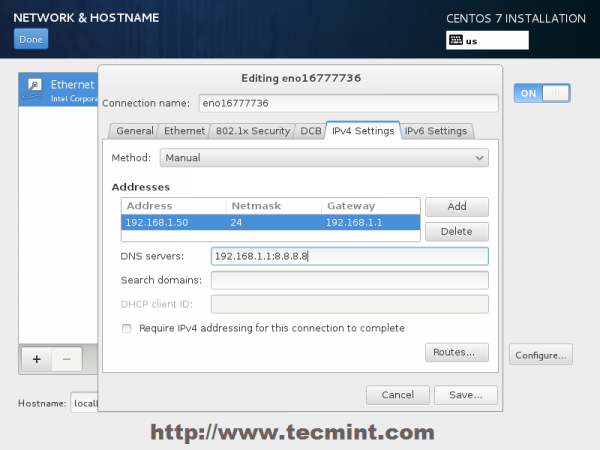 Entrez les paramètres du réseau
Entrez les paramètres du réseau 14. Il est maintenant temps de démarrer le processus d'installation en appuyant sur Commencer l'installation bouton et configurer un mot de passe fort pour racine compte.
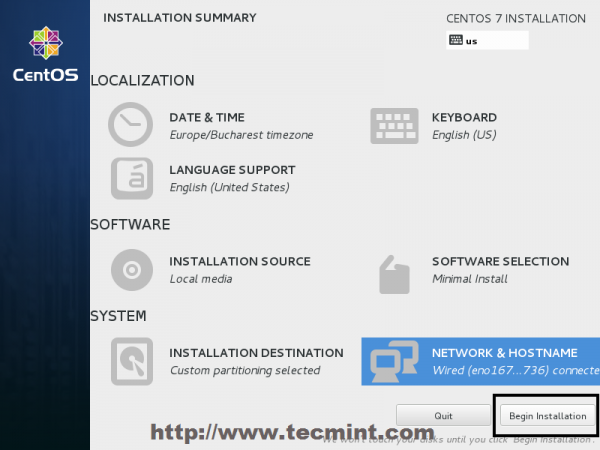 Cliquez sur Démarrer l'installation
Cliquez sur Démarrer l'installation 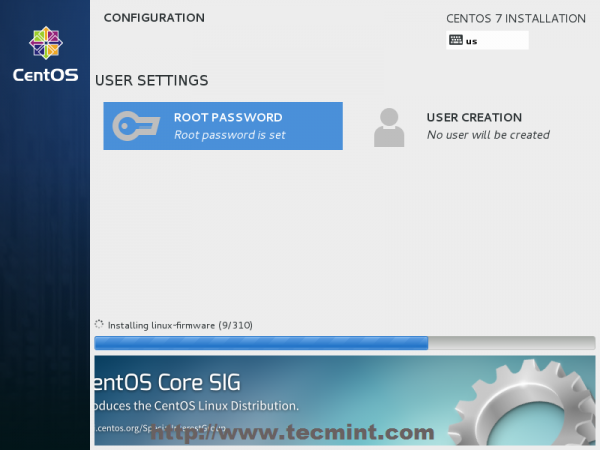 Sélectionnez le mot de passe racine
Sélectionnez le mot de passe racine 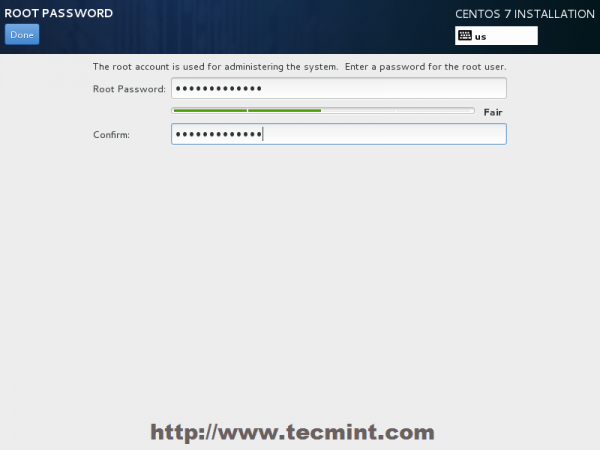 Entrez le mot de passe racine
Entrez le mot de passe racine 15. Après avoir fini de configurer un mot de passe fort pour le compte racine, passez à Création d'utilisateurs et créez votre premier utilisateur système. Vous pouvez désigner cet utilisateur pour devenir un administrateur système avec des privilèges racine en utilisant Sudo Commande en vérifiant la case Faire de cet administrateur utilisateur, puis cliquez sur Fait Pour revenir sur le menu principal et attendre que le processus d'installation se termine.
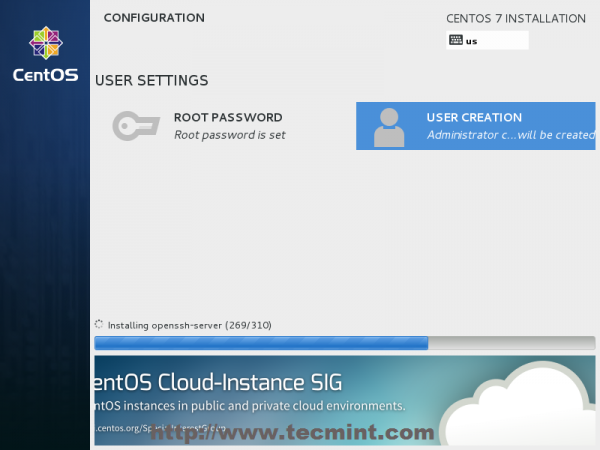 Processus d'installation de CentOS 7
Processus d'installation de CentOS 7 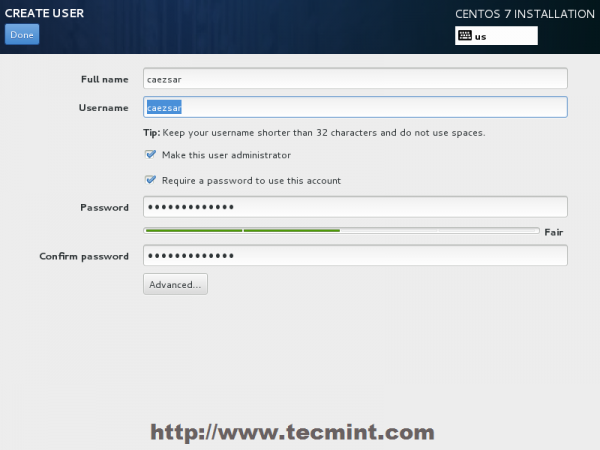 Création des utilisateurs et définir le mot de passe
Création des utilisateurs et définir le mot de passe 16. Une fois le processus d'installation terminé, l'installateur affichera un message avec succès à l'écran, exigeant de redémarrer votre système afin de l'utiliser.
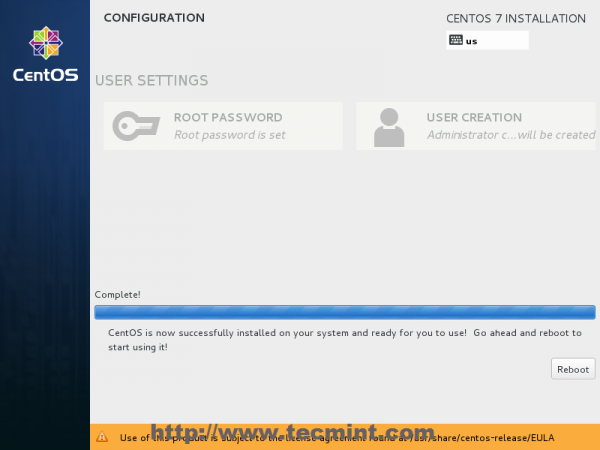 Installation de Centos 7 complète
Installation de Centos 7 complète Félicitations! Vous avez maintenant installé la dernière version de Centos Sur votre nouvelle machine nue. Supprimer tout support d'installation et redémarrer votre ordinateur afin que vous puissiez vous connecter à votre nouveau minimum Centos 7 environnement et effectuer d'autres tâches système, telles que mettre à jour le système et installer d'autres logiciels utiles nécessaires pour exécuter des tâches quotidiennes.
- « Comment effectuer une installation graphique de «Red Hat Enterprise ou Centos 7.0 ”à distance en utilisant le mode VNC
- Installation de MariaDB 10.1 dans Debian Jessie et diriger diverses requêtes MariaDB »

