Comment jouer à l'image du diaporama dans Windows 10 à partir d'un dossier
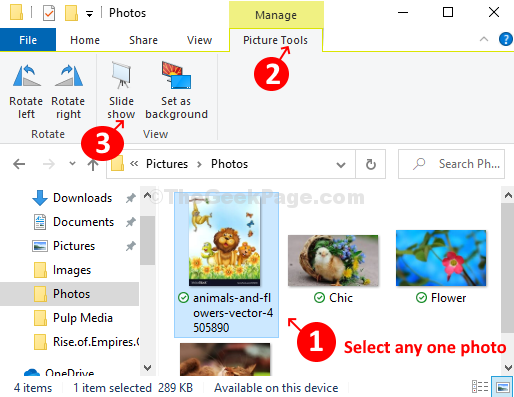
- 1868
- 169
- Rayan Lefebvre
L'option de diaporama d'image a été précédemment lancée avec Windows ME, où vous pourriez jouer un diaporama des images enregistrées dans mon dossier de photos. Cependant, Windows 10 a un peu changé les choses et maintenant il vous permet de lire un diaporama d'image via un fichier Explorer. C'est une chose intéressante à faire, surtout pour ceux qui veulent voir des images dans un diaporama. Voyons comment.
Comment lire des diaporamas d'image dans Windows 10 depuis File Explorer
Étape 1: appuie sur le Clé Windows + E ensemble sur votre clavier pour lancer le Explorateur de fichiers. Maintenant, ouvrez n'importe quel dossier contenant votre Photos ou images. Ici, nous avons ouvert le Photos dossier Des photos.
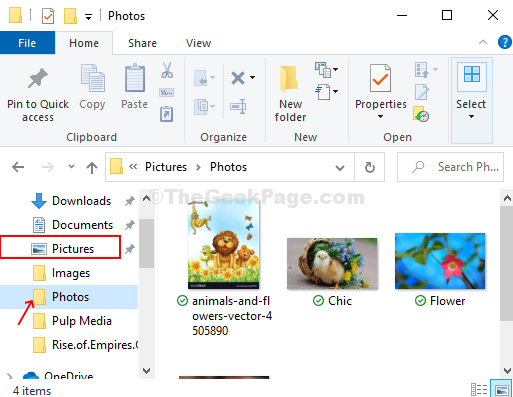
Étape 2: Sélectionnez n'importe quelle photo et en haut de l'écran, vous verrez une option appelée Outils d'images Situé en dessous Gérer. Cela ouvrira une sous-section en dessous avec quatre options, l'une d'entre elles est Diaporama. Clique sur le Diaporama option et il commencera un diaporama avec toutes vos photos dans le Photos dossier.
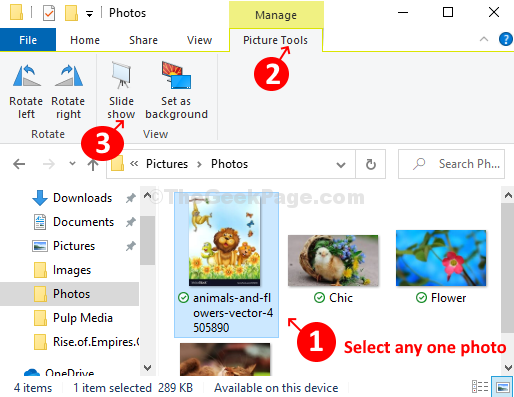
*Note - Vous devez sélectionner une photo et il jouera toutes les photos du dossier du diaporama. Mais si vous n'en sélectionnez pas, il ne jouera pas un diaporama.
Étape 3: Mais, si vous voulez jouer un diaporama avec seulement des photos ou des images spécifiques dans le dossier, vous pouvez également le faire. Tenez simplement le Ctrl Clé de votre clavier et utilisez votre souris pour cliquer et sélectionner les photos que vous souhaitez utiliser dans le diaporama. Ça donnera à nouveau la même chose Outils photo Option en haut de la page ci-dessous Gérer Et les quatre mêmes options avec l'une d'entre elles étant la Diaporama option. Cliquez sur l'option de diaporama pour démarrer le diaporama avec seulement les photos sélectionnées.
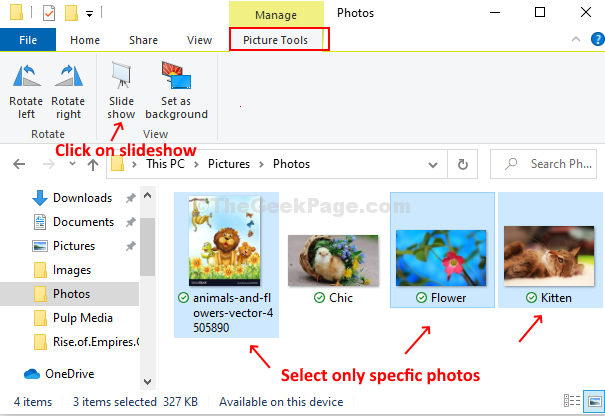
Étape 4: Alors que le diaporama commence à jouer, cliquez avec le bouton droit sur l'une des photos affichées pour contrôler la vitesse de lecture, vous pouvez Pause la lecture, allez à Suivant Photo, allez Dos, Mélanger, et même Sortie.
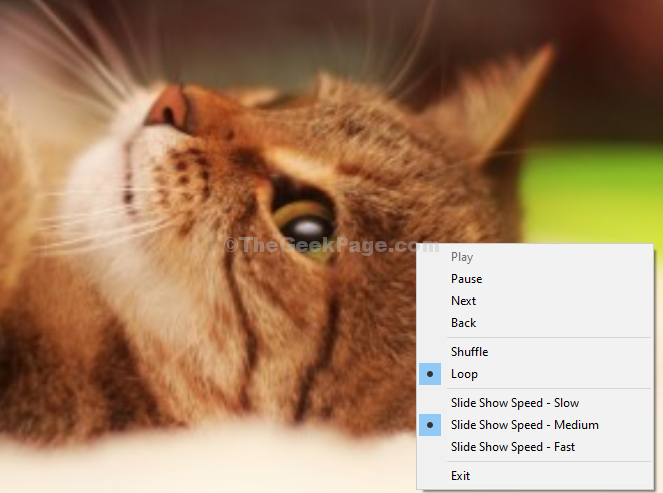
Veuillez noter que vous ne pouvez contrôler que des images statiques via File Explorer.
- « Comment désactiver la prise en charge du pavé tactile de Windows 10
- Comment définir des applications ou des fichiers à lancer automatiquement pendant le démarrage de Windows 10 »

