Comment remplacer les cellules vierges dans Excel Pivot Table par des zéros
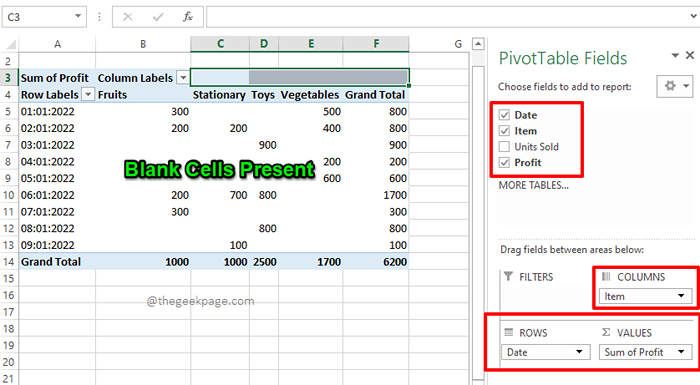
- 1484
- 196
- Mohamed Brunet
Les tables de pivot de Microsoft Excel sont un excellent moyen de visualiser, résumer et analyser vos données de la manière la plus efficace. Ils ressemblent davantage à des rapports dynamiques et ils offrent un point de vue interactif à votre rapport habituel. Avec des tables de pivot, vous pouvez décomposer des morceaux de données complexes en rapports significatifs. Ainsi, les tables de pivot rendent en effet votre vie avec Excel beaucoup plus facile, que sans eux.
Parfois, lorsque vous créez des tables de pivot, cependant, lorsqu'il n'y a pas de données à afficher pour des cellules particulières, les cellules vierges trouvent leur place et cela pourrait être un peu ennuyeux de voir des cellules vierges dans un rapport officiel. Il y a donc un moyen de remplacer les cellules vierges dans une table de pivot par une valeur significative, comme les remplacer par des zéros peut-être? Eh bien, bien sûr, il y a, et cet article est tout à ce sujet!
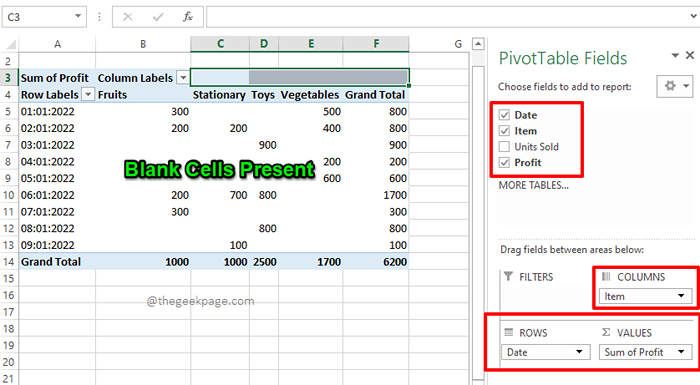
Lisez la suite, pour savoir comment vous pouvez facilement remplacer les cellules vierges dans une table de pivot par des zéros, ou toute autre valeur de votre préférence. J'espère que vous aimez lire l'article.
Note: Vous pouvez tout apprendre sur les tables de pivot, comment les créer, comment les remplir avec des données, etc., De notre article sur le sujet comment créer une table pivot dans Microsoft Excel.
Solution
Étape 1: Premièrement, Ouvrez le fichier Excel qui a les données en utilisant lesquelles vous allez créer votre table de pivot.
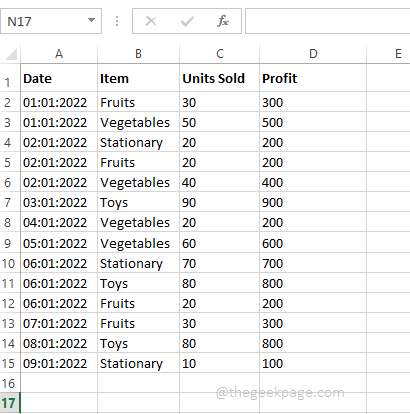
Étape 2: Maintenant Cliquez n'importe où à l'intérieur de votre table pivot.
Comme ensuite, cliquez sur le INSÉRER Onglet du ruban supérieur. Et puis sous le INSÉRER OPPORTS OPTION, Cliquez sur le bouton nommé Pointu Pour insérer la table de pivot dans votre feuille Excel.
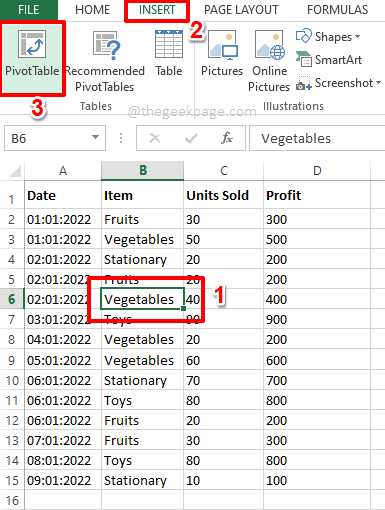
Étape 3: Quand le Créer un papillon La fenêtre s'ouvre, par défaut, le bouton radio correspondant à l'option Sélectionnez une table ou une plage sera sélectionné dans la section Choisissez les données que vous souhaitez analyser. Sinon, s'il vous plaît Sélectionnez-le.
Comme suivant, sous la section Choisissez où vous voulez que le rapport Ticlotable soit placé, choisir la bouton radio correspond à Nouvelle feuille de travail. Vous avez également la possibilité de choisir Feuille de travail existante. Dans ce cas, la table pivot sera créée sur la même feuille à l'emplacement que vous spécifiez.
Une fois que vous avez tous terminé, frappez le D'ACCORD bouton pour poursuivre l'insertion de la table pivot.
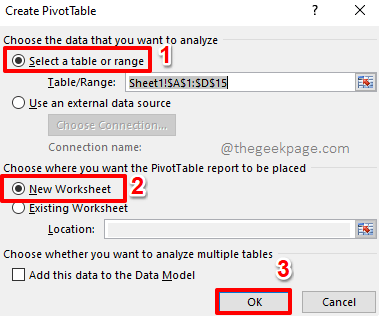
Étape 4: Une nouvelle feuille serait désormais ouverte, avec la structure de la table de pivot, tout devant vous.
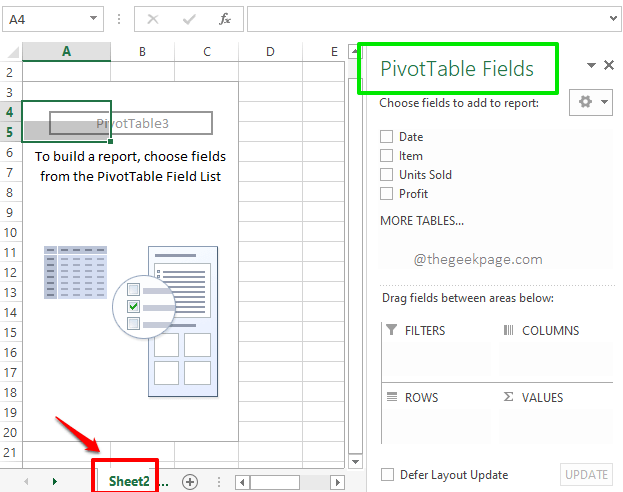
Étape 5: Vous pouvez générer les données de votre table de pivot selon votre préférence. Dans l'exemple ci-dessous, j'ai traîné et laissé tomber le champ Article sous le COLONNES Section, le champ Date sous le LIGNES Section, et le Profit champ sous le VALEURS section.
Note: Si vous avez besoin de plus d'informations sur le fonctionnement d'une table de pivot et comment vous pouvez créer efficacement une table de pivot, veuillez vous référer à notre article comment créer une table de pivot dans Microsoft Excel.
Donc, selon mes sélections, ma table de pivot a été générée comme indiqué dans la capture d'écran ci-dessous, ce qui en fait le rapport de résumé parfait comme je le voulais.
Cependant, si vous regardez la table pivot, vous pouvez voir qu'il y a des cellules vierges présentes dans ma table de pivot. Maintenant, faisons-les remplacer par des zéros dans les étapes à venir.
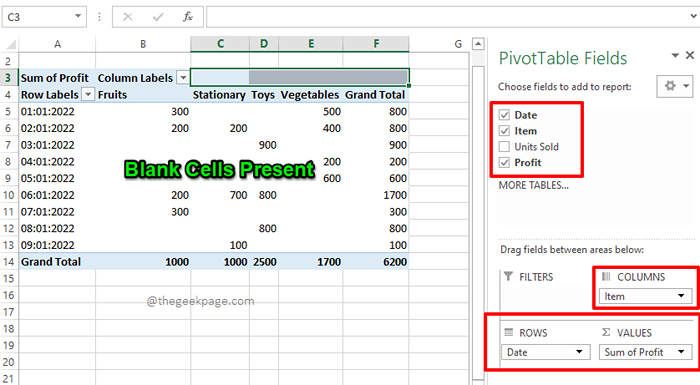
Étape 6: Pour remplacer les cellules vierges par des zéros, clic-droit quelque part sur le table de pivot d'abord. Dans la liste des options qui apparaissent dans le menu du contexte de clic droit, cliquez sur celui qui dit Options touristiques.
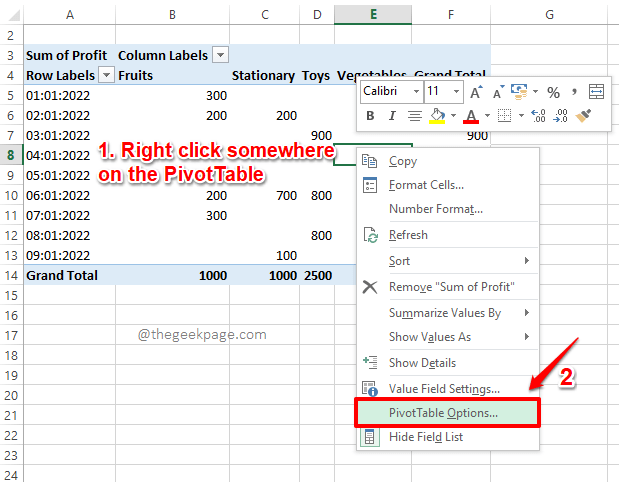
Étape 7: Sur le Options touristiques menu, assurez-vous que vous êtes au Disposition et format languette.
Maintenant, sous la section Format, Vérifiez la case à cocher correspondant à l'option Pour les cellules vides montrent. Aussi, entrer la valeur 0 (zéro) sur le champ de texte qui y est associé. Veuillez noter que vous pouvez saisir n'importe quelle valeur dans ce champ de texte. Toutes les cellules vierges de votre cellule de pivot seront remplacées par la valeur que vous entrez dans ce champ de texte.
Frapper le D'ACCORD bouton une fois que vous êtes prêt à continuer.
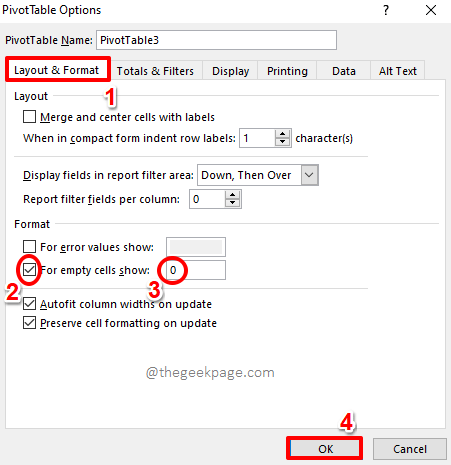
Étape 8: C'est ça. Votre table de pivot est désormais cool, après avoir remplacé toutes les valeurs vides par des zéros. Apprécier!
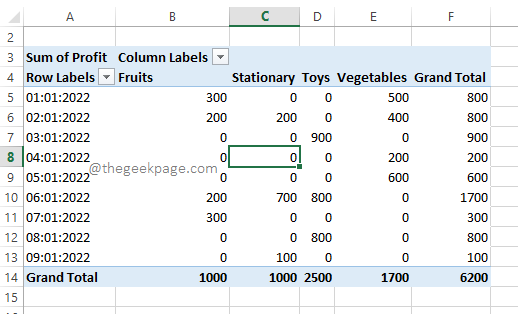
Veuillez nous envoyer un commentaire si vous êtes coincé à l'une des étapes. Veuillez également partager l'article avec vos amis si vous l'avez trouvé utile.
Restez à l'écoute pour des articles plus incroyables!
- « Comment empêcher d'autres utilisateurs de modifier des cellules spécifiques dans Microsoft Excel
- Les 7 principales méthodes pour minimiser l'utilisation de la mémoire dans Chrome »

