Comment arrondir rapidement les chiffres décimaux dans Microsoft Excel
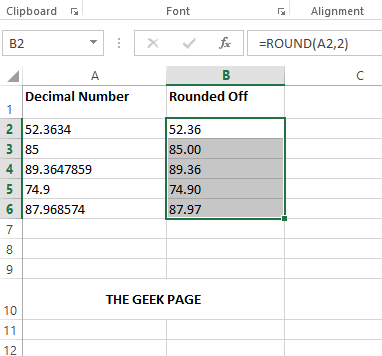
- 3361
- 429
- Victor Charpentier
Il pourrait y avoir plusieurs occasions où vous voudrez peut-être compléter les chiffres décimaux de votre feuille Excel. Par exemple, vous pourriez trouver les marques moyennes dans diverses matières pour un étudiant ou vous pourriez essayer de trouver le nombre moyen de congés pris par un employé en un an. Quelle que soit votre exigence, les chances de chiffres décimaux apparaissant dans vos feuilles Excel sont très élevées.
Bien que plus de chiffres décimaux signifient plus de précision, parfois, plus que la précision, l'attrait global du document est important. Quelques autres fois, vous ne vous souciez pas de 10 décimales lorsque tout ce dont vous avez besoin est juste un seul numéro. Nous comprenons totalement votre frustration, et nous avons aussi une solution.
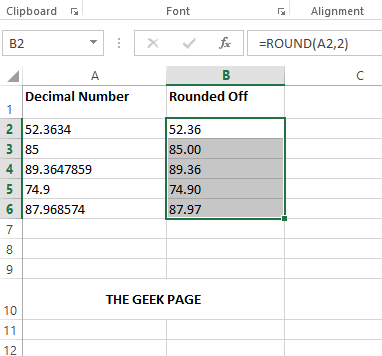
Lisez la suite, pour savoir comment vous pouvez compléter les chiffres décimaux dans une feuille Excel à l'aide de quelques étapes simples.
Solution
Étape 1: Double cliquer sur la cellule où vous voulez que la valeur arrondie soit affichée.
Ensuite, tapez = Round (,). ROND est une fonction de formule et il prend les 2 arguments ci-dessus. Remplacer les arguments par les valeurs respectives.
Par exemple, comme indiqué ci-dessous, mon numéro décimal est dans le A2 Cell et j'ai besoin de ma valeur finale pour être complétée pour 2 décimal. Donc, ma formule serait comme indiqué ci-dessous.
= Round (A2,2)
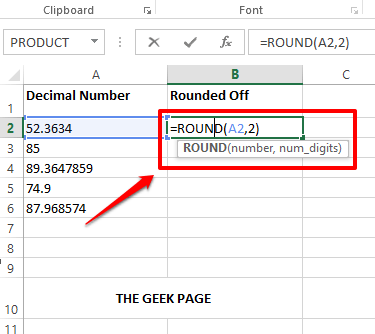
Note: Si vous souhaitez compléter la valeur décimale par 3 décimales, alors dans la fonction ronde, vous devez donner le deuxième argument comme 3. Exemple, = Round (A2,3). De même, vous pouvez autour de votre décimal à un certain nombre de décimales comme vous le souhaitez. Si tu Je ne veux pas de chiffres décimaux du tout et juste besoin d'un entier, alors la fonction ronde serait = Round (A2,0).
Étape 2: Si vous appuyez sur le Entrer Clé, vous pouvez voir que la valeur a été arrondi par 2 décimales.
Si vous souhaitez appliquer la même formule aux autres cellules dans la même colonne, Cliquez et faites glisser le carré icône dans le coin inférieur droit de la cellule contenant votre formule.
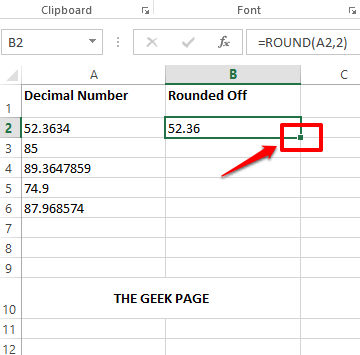
Étape 3: La capture d'écran suivante montre comment la formule ronde est appliquée à toutes les cellules de la colonne.
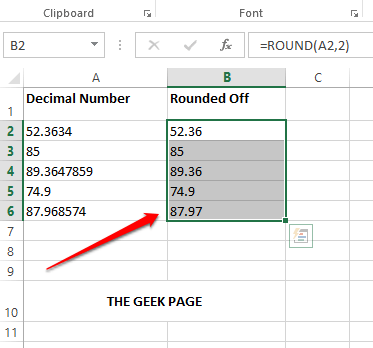
Étape 4: Si vous regardez la valeur finale, vous pouvez voir qu'il n'y a pas d'uniformité car certains nombres n'ont pas de décimales, certains n'ont que 1 et certains en ont 2. Pour rendre les valeurs uniformes, sélectionnez toutes les cellules que vous souhaitez d'abord formater.
Une fois les cellules sélectionnées, cliquez sur le MAISON Onglet en haut. Puis cliquez sur le Accroître la décimale bouton sous le Nombre section.
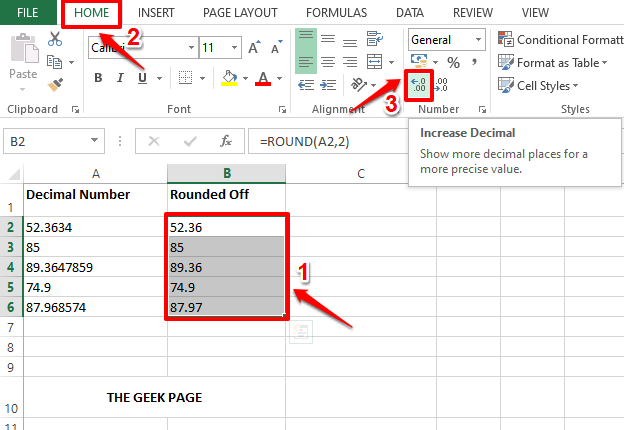
Étape 5: Si vous regardez maintenant, vous pouvez voir que toutes les cellules ont 3 décimales. Maintenant pour le faire 2, Sélectionnez à nouveau toutes les cellules et cliquez sur le Diminuer bouton sous le Nombre Section elle-même.
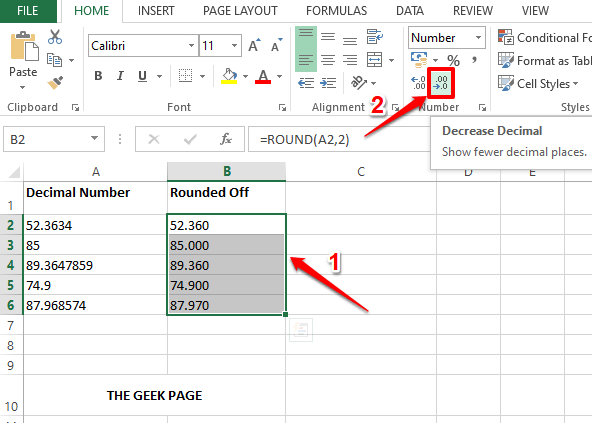
Étape 6: Voilà! Vos valeurs décimales sont toutes parfaitement complétées maintenant et sont soigneusement formatées à 2 décimales. Apprécier!
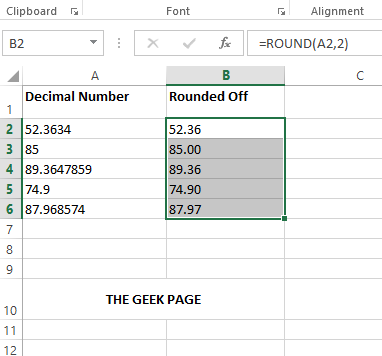
Veuillez nous dire dans la section des commentaires si vous avez trouvé l'article utile.
- « Comment calculer la valeur moyenne d'un groupe de cellules dans Microsoft Excel
- Comment ajouter du texte et de la formule à l'intérieur d'une cellule dans Microsoft Excel »

