Comment ajouter du texte et de la formule à l'intérieur d'une cellule dans Microsoft Excel
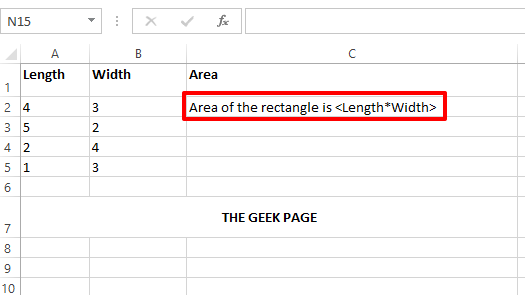
- 2222
- 531
- Noa Faure
Ajouter une formule à une cellule dans Excel est facile. L'ajout d'un texte est encore plus facile. Mais que diriez-vous d'ajouter un texte et une formule à l'intérieur d'une seule cellule en même temps? Ont essayé mais échoué? Eh bien, plus encore, quand Geek Page est là pour vous aider.
Dans cet article, nous expliquons en détail à l'aide de plusieurs exemples comment vous pouvez facilement ajouter un texte et une formule à la fois à une seule cellule de votre feuille Excel. Vous pouvez rendre votre contenu dynamique, donc diverses exigences à ce sujet peuvent être facilement satisfaites en suivant les étapes détaillées dans notre article. Espérons que vous apprécierez!
Exemple de scénario
Disons que vous avez la table Excel suivante avec le Longueur colonne et le Largeur colonne. Vous devez peupler le Zone colonne avec le texte La zone du rectangle est . Où doit être remplacé par le produit réel de longueur et de largeur pour calculer la zone.
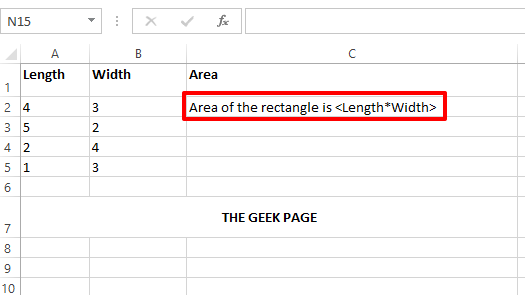
Ce n'est qu'un exemple de scénario. Vous pouvez avoir n'importe quel texte et n'importe quelle formule à l'intérieur d'une cellule dans votre feuille Excel, en suivant la solution détaillée ici.
Solution
Étape 1: Tout d'abord, tapez an = signe. Ensuite, si vous tapez un texte, incluez-le dans double citation. Pour concaténer une formule, ou ajouter une variable entre les deux ou ajouter quelque chose de dynamique, utilisez le enchaînement opérateur &.
Par exemple, dans l'exemple de scénario mentionné dans cet article, vous devez avoir le texte La zone du rectangle est Pour venir en premier. Vous devez donc double-cliquer sur votre cellule et écrire le contenu comme = "La zone du rectangle est". Nous avons inclus cette partie à l'intérieur de citations doubles car c'est un texte.
Nous devons maintenant calculer la zone et l'ajoutant au texte. Alors, mettez l'opérateur de concaténation & suivant. Puis écrivez la formule Produit (A2, B2). La formule du produit calculerait le produit des 2 valeurs cellulaires données.
Donc, votre contenu cellulaire final pour ce cas particulier ressemblerait comme suit.
= "Zone du rectangle est" et produit (A2, B2)
Note: Dynamique signifie quelque chose qui change sa valeur. Par exemple, Zone Modifications basées sur la longueur et la largeur. Pas de doubles citations pour le contenu dynamique. Statique signifie quelque chose qui ne change pas sa valeur. Par exemple, le contenu du texte est statique et ils doivent être mis à l'intérieur des citations doubles.
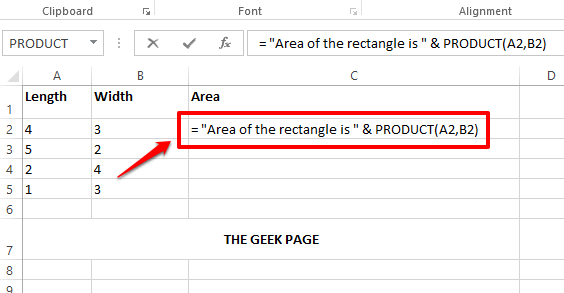
Étape 2: Une fois que vous avez le contenu des cellules tous formatés, appuyez sur le Entrer clé et vous pouvez voir que la zone du rectangle est correctement calculée et que la valeur est remplacée avec succès.
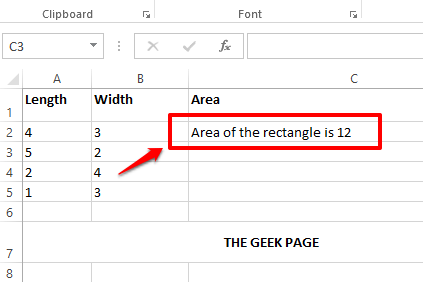
Étape 3: Vous pouvez cliquer sur la cellule puis Cliquez et traînez le petit carré forme au coin inférieur droit de la cellule Pour appliquer la même formule et le même texte à toutes les cellules de la même colonne.
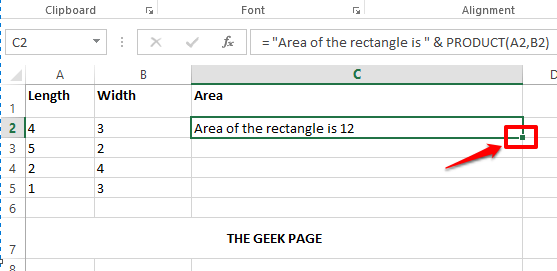
Étape 4: Voici une capture d'écran montrant comment est la formule appliqué à toute la colonne.
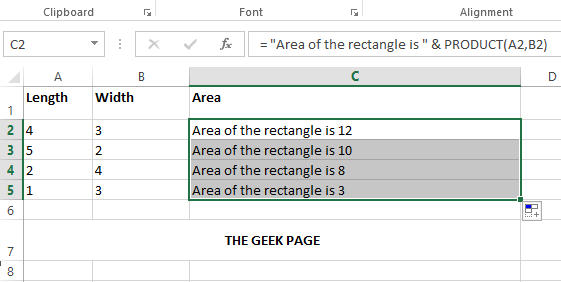
Étape 5: Maintenant, rendons votre cellule un peu plus dynamique. Disons que vous voulez que le texte de votre cellule soit du format Zone du rectangle avec longueur = et largeur = est . Ici, nous avons 3 valeurs à remplacer. 2 variables, c'est-à-dire la longueur et la largeur, et une formule, qui est le produit de la longueur et de la largeur. Dans ce cas, votre contenu à l'intérieur de la cellule devrait être le suivant.
= "Area du rectangle avec longueur =" & a2 & "et width =" & b2 & "is" & product (a2, b2)
Explication
- J'ai d'abord mis le = opérateur.
- Puis joint le contenu du texte à l'intérieur des citations doubles. C'est, Zone du rectangle avec longueur = est enfermé en doubles citations.
- Ensuite, j'ai mis un & caractère pour concaténer le contenu dynamique.
- Ensuite, le contenu dynamique est inclus en donnant l'ID cellulaire, qui est longueur du rectangle.
- Ensuite, j'ai besoin de mettre un & Encore une fois, parce que je vais ajouter un texte.
- Ensuite, le texte est écrit et enfermé en double citations. Le texte cette fois est, "Et largeur =".
- Encore, & B2 & est mis, pour inclure dynamiquement le largeur dans notre valeur cellulaire.
- Le dernier texte que nous avons dans notre cellule est " est ".
- Enfin, nous devons ajouter le PRODUIT formule, pour laquelle vous devez mettre un dernier &.
- Ensuite, la formule est écrite, Produit (A2, B2).
Suivant les étapes ci-dessus, vous pouvez former n'importe quel contenu dynamique à l'intérieur de votre cellule, aussi simple que cela. N'oubliez pas une règle d'or. Tout dynamique doit être concaténé en utilisant & caractère sans citations doubles et tout ce qui doit être statique doit être mis à l'intérieur double citation.
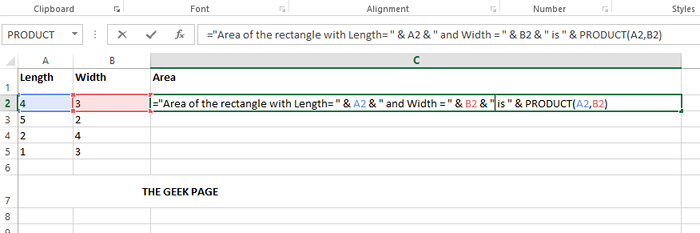
Étape 6: Si vous appuyez sur le Entrer Clé, vous pouvez voir que toutes les valeurs sont remplacées dynamiquement et que vous pouvez faire glisser et appliquer le même format à toutes les cellules de la même colonne que détaillées à l'étape 3.
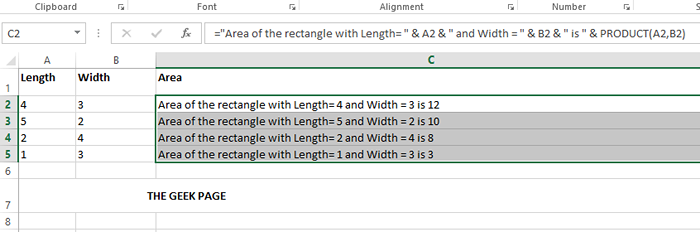
Si vous êtes coincé à l'une des étapes, veuillez nous envoyer un commentaire, nous serions heureux de vous aider. Restez à l'écoute pour des astuces et des conseils plus incroyables.
- « Comment arrondir rapidement les chiffres décimaux dans Microsoft Excel
- Comment répéter les en-têtes des lignes supérieures sur chaque page tout en imprimant dans une feuille Excel »

