Comment reconstruire le fichier de données de configuration de démarrage dans Windows 10
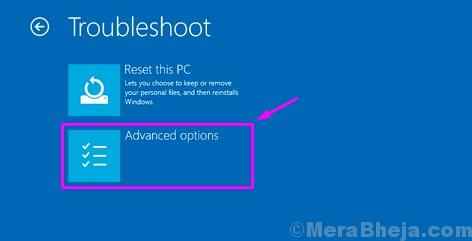
- 3458
- 914
- Romain Martinez
Le fichier de données de données de configuration de démarrage (BCD) est livré avec les spécifications de configuration de démarrage requises par le gestionnaire de démarrage Windows pour le démarrage de Windows. Les informations de démarrage ont été précédemment stockées dans le démarrage.Fichier INI qui a été utilisé plus tôt par NTLDR. Parfois, il peut être possible que la configuration soit corrompue empêchant votre système Windows 10 pour démarrer. Dans ce cas, vous devrez reconstruire le fichier de données de configuration de démarrage dans votre PC Windows 10. Heureusement, il existe un moyen de résoudre ce problème. Voyons comment.
Solution: en utilisant l'invite de commande
Vous auriez d'abord besoin de démarrer votre PC Windows en mode de récupération avancée. Pour ce faire, vous devrez démarrer dans Windows Recovery Environment (Windows Re) qui est intégré avec Windows 10. Voyons comment.
Étape 1: Cliquez sur l'icône Windows en bas à gauche de votre écran et sélectionnez le Pouvoir option.
Maintenant, en gardant le Changement touche appuyée, cliquez sur Redémarrage.
Étape 2: Cela vous amènera directement au Récupération avancée options.
Ici, du Choisis une option écran, sélectionner Dépanner > Options avancées
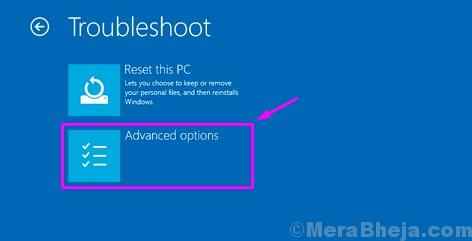
*Note - Cependant, si vous ne pouvez pas atteindre l'écran de connexion, vous pouvez suivre les étapes ci-dessous.
Étape 1: Arrêtez votre PC en appuyant sur le Pouvoir bouton
Étape 2: Dès que vous voyez le les fenêtres logo, appuyez sur le Pouvoir bouton à nouveau pour l'arrêter.
Répétez ce processus 2 à 3 fois jusqu'à ce que vous atteigniez le Réparation avancée filtrer. Maintenant, cliquez sur Options avancées> Dépanner > Options avancées
Comment reconstruire le Configuration de démarrage fichier de données.
Étape 1: Une fois que vous atteignez Options avancées, sélectionner Invite de commande.

Étape 2: Dans le Invite de commande fenêtre, exécutez la commande ci-dessous et frappez Entrer:
bootRec / Rebuildbcd

Cela exécutera une analyse et recherchera d'autres systèmes d'exploitation et affichera les résultats. Dans les résultats, vous pouvez sélectionner le système d'exploitation que vous souhaitez ajouter au fichier de données de configuration de démarrage.
Cependant, si cela ne résout pas le problème, vous pouvez définir le chemin de démarrage manuellement. Cependant, continuez avec cette étape, seulement si vous êtes expérimenté dans ce.
Méthode 2: En exécutant la commande d'outil BCDBOOT
Étape 1: Si vous n'êtes pas en mesure d'atteindre l'écran de connexion Windows, appuyez sur le Pouvoir bouton pour arrêter le PC.
Étape 2: Aussi tôt que le les fenêtres Le logo apparaît, frappez le Pouvoir bouton à nouveau pour arrêter votre PC.
Répétez ce processus plusieurs fois jusqu'à ce que vous voyiez le Réparation avancée filtrer.
Étape 3: Maintenant, suivez le chemin: Options avancées> Dépanner > Options avancées
Étape 4: Alors que vous atteignez Options avancées, sélectionner Invite de commande.

Étape 5: Tapez la commande ci-dessous dans Invite de commande et frapper Entrer:
bcdboot c: \ windows / s c: v
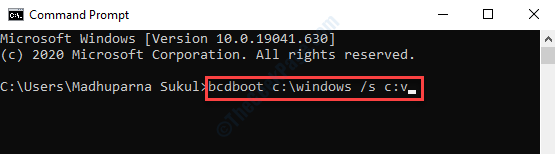
*Note - Si vous êtes en mesure de vous connecter à votre PC Windows et que vous avez réussi à atteindre le bureau, vous pouvez également atteindre le Mode de récupération avancé via Paramètres Comme ci-dessous:
Étape 1: appuie sur le Gagner + je touches ensemble sur votre clavier pour ouvrir le Paramètres fenêtre.
Étape 2: Dans le Paramètres fenêtre, cliquez sur Mise à jour et sécurité.

Étape 3: Dans la fenêtre suivante, cliquez sur Récupération sur le côté gauche du volet.

Étape 4: Maintenant, allez sur le côté droit de la fenêtre, faites défiler vers le bas et sous Démarrage avancé, cliquer sur Redémarrage maintenant.
Cela vous amènera directement à l'écran de récupération avancé et aux options.
L'outil BCDboot vous aide à gérer les fichiers de partition système. Vous pouvez utiliser l'outil de ligne de commande BCDBOOT, lorsque la partition du système est devenue corrompue. L'outil remplace les fichiers de partition système par de nouvelles copies de ces fichiers dans la partition Windows. Chaque fois que vous exécutez cette commande, il vous donne un nouveau chargeur de démarrage. Par exemple, ici, le lecteur système est un lecteur «C», mais pour vous, il peut être différent. Par conséquent, essayez ceci, seulement lorsque vous savez avec certitude quel est le lecteur exact où les fenêtres sont installées.
- « Comment corriger le code d'erreur Java 1618 dans Windows 10
- Comment exécuter le gestionnaire de tâches en tant qu'administrateur dans Windows 10/11 »

