Comment corriger le code d'erreur Java 1618 dans Windows 10
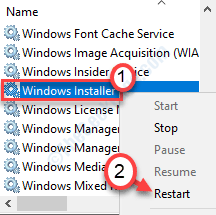
- 715
- 109
- Romain Martinez
Lors de l'installation de Java sur votre ordinateur Windows 10, vous pouvez faire face à un code d'erreur 1618. Bien que ce problème soit répandu avec le cas d'installation Java, certains utilisateurs se sont également plaints d'un problème similaire lors de l'installation de Skype sur leurs systèmes. Si le programme d'installation de Windows installe déjà une autre application ou met à jour un existant, vous verrez ce code d'erreur. Il n'y a pas de quoi s'inquiéter. Mettez simplement ces correctifs faciles sur votre appareil et le problème sera résolu très facilement.
Table des matières
- Correction 1 - Vérifiez si une autre installation se déroule
- Correction 2 - Démarrer / redémarrer le service d'installation de Windows
- Correction 3 - Désinstaller et réinstaller davantage Java
- Correction 4 - Clean démarrer le PC
- Correction 5 - Désinstaller certaines mises à jour
Correction 1 - Vérifiez si une autre installation se déroule
Parfois, si une installation existante se déroule, attendez un certain temps jusqu'à ce que l'installation soit terminée.
1. Cliquez avec le bouton droit sur l'icône Windows et cliquez sur le "Gestionnaire des tâches".
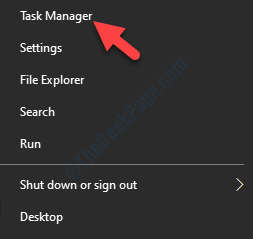
2. Ici, vérifiez s'il y a une installation en cours ou non.
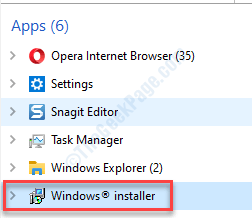
Ici, si vous voyez que l'installateur Windows est déjà en cours d'exécution, vous pouvez attendre qu'il termine l'installation.
Si vous souhaitez arrêter l'installation sur votre ordinateur, faites-le-
3. Cliquez avec le bouton droit sur le «Windows Installation"Et cliquez sur"Tâche finale".
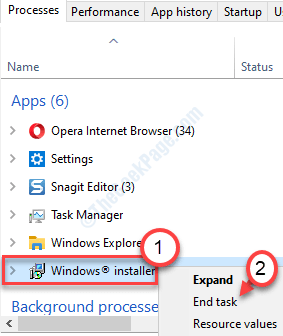
Après cela, exécutez la configuration Java sur votre ordinateur pour l'installer sur votre ordinateur.
Correction 2 - Démarrer / redémarrer le service d'installation de Windows
Démarrez le service d'installation de Windows sur votre système.
1. Il est très facile d'ouvrir un terminal de course. Vous devez appuyer sur le 'Clé Windows + R' clés.
2. Ce que vous devez faire ensuite, c'est taper cette commande. Ensuite, cliquez sur "D'ACCORD".
prestations de service. MSC
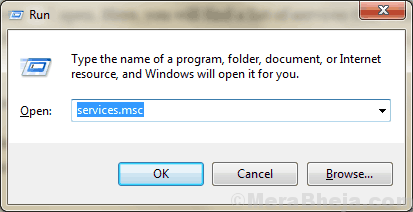
2. Après cela, faites défiler vers le bas pour découvrir le «Windows Installation" service.
3. Clic-droit dessus puis cliquez sur "Commencer«Pour démarrer le service sur votre ordinateur.
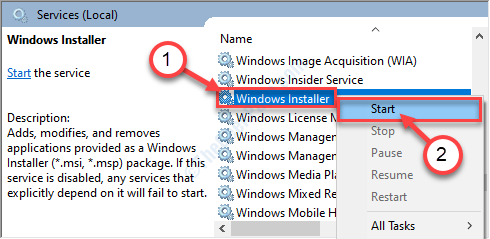
Dans le cas où le service aurait déjà commencé, vous pouvez le redémarrer.
4. Tout comme avant, cliquez avec le bouton droit sur le «Windows Installation" service.
5. Cette fois, cliquez sur "Redémarrage"Pour le redémarrer.
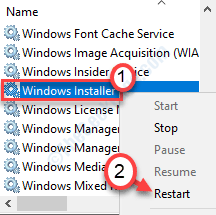
Cela devrait redémarrer le service sur votre machine. Fermez la fenêtre des services et essayez davantage d'installer Java ou Skype.
Correction 3 - Désinstaller et réinstaller davantage Java
Vous pouvez désinstaller et réinstaller Java sur votre système.
Étape 1 - Désinstaller l'application Java
1. Appuyez simplement sur le Clé Windows + R Clés pour ouvrir le Courir fenêtre.
2. Dans le Courir fenêtre, écrivez puis frappez Entrer.
appwiz.cpl
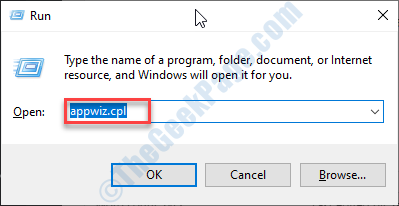
3. Alors clic-droit Sur toute application liée à Java dans la liste, puis cliquez sur "Désinstaller".
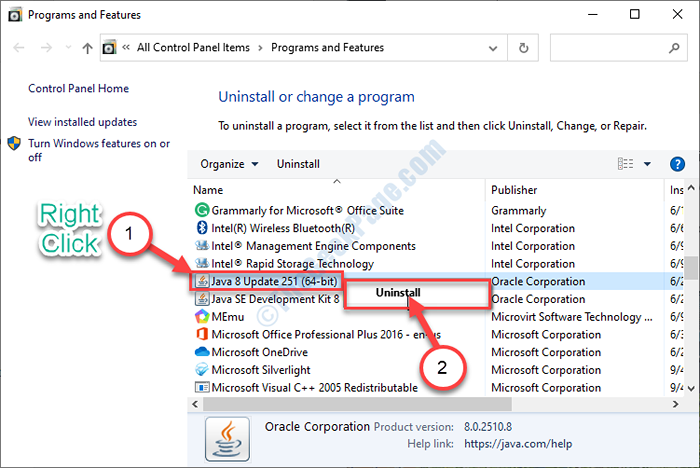
4. Maintenant, cliquez sur "Oui"Si une boîte semble désinstaller Java depuis votre ordinateur.
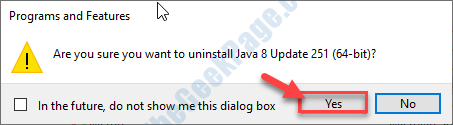
5. Vous devez répéter la même chose pour toute autre application liée à Java sur cette liste.
Une fois terminé, fermez le Programme et fonctionnalités fenêtre.
Redémarrage ton ordinateur.
Étape 2 - Téléchargez et installez Java dans un nouveau dossier
Maintenant, nous allons télécharger et installer la dernière version de Java dans un nouvel emplacement.
1. Au début, visitez le site Web d'Oracle.
2. Ensuite, cliquez sur "Télécharger Java"Pour télécharger l'installateur sur votre ordinateur.
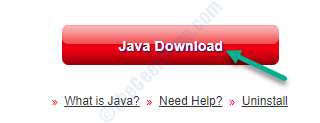
3. Après cela, double cliquer sur l'installateur pour l'installer sur votre appareil.
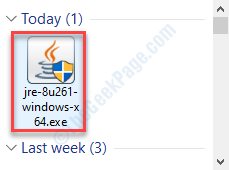
4. Ensuite, vérifiez le «Changer le dossier de destination" option.
5. Ensuite, cliquez sur "Installer".
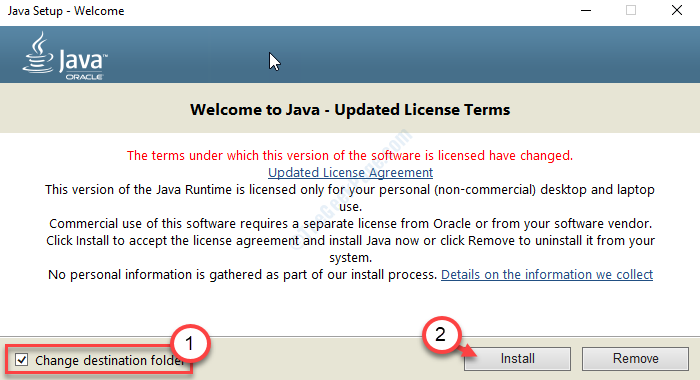
6. Après cela, vous devez cliquer sur "Changement«Pour modifier le dossier de destination.

7. Ensuite, vous devez choisir un emplacement (de préférence dans C: Drive) sur votre appareil.
8. Pour l'installer dans un nouveau dossier, cliquez sur "Faire un nouveau dossier".
9. Après cela, cliquez sur "D'ACCORD".
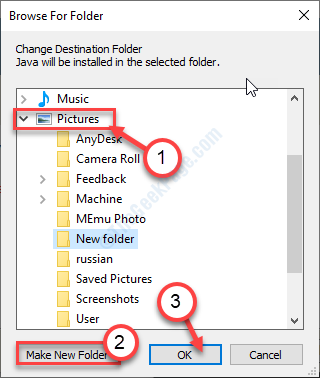
Attendez que le processus d'installation se termine.
Étape 3 - Ajouter une nouvelle variable
Vous devez ajouter cet emplacement dans la variable d'environnement.
1. Pour ouvrir le Explorateur de fichiers fenêtre, appuyez simplement sur Clé Windows + E Clés ensemble.
2. Maintenant, clic-droit sur "Ce PC"Et après cela, cliquez sur le"Propriétés".
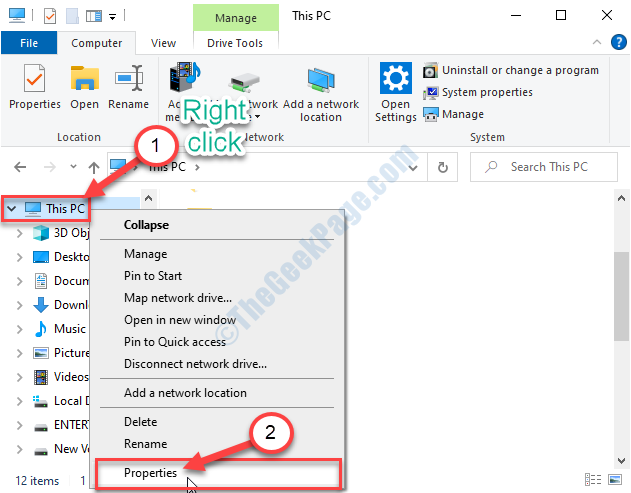
3. Après cela, cliquez sur "Réglages avancés du système".
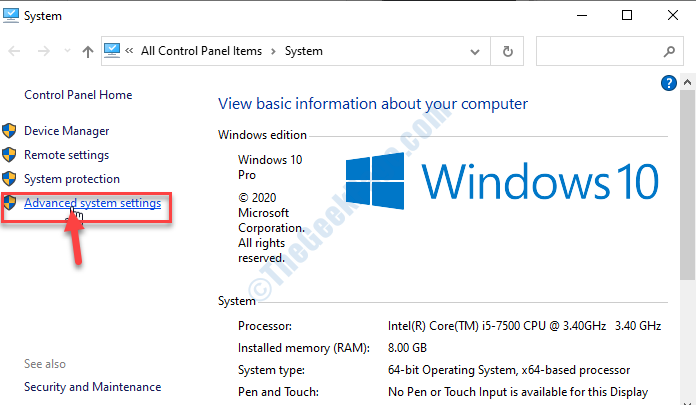
4. Lorsque la fenêtre Propriétés du système, cliquez sur le "Avancé".
5. Cliquez simplement sur le "Environnement Variables"Pour ajouter une variable.
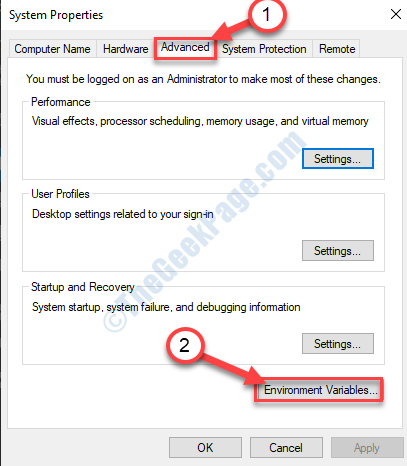
6. Après cela, cliquez sur "Nouveau… ".
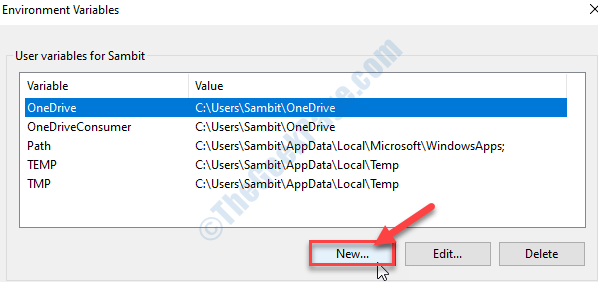
7. En tant que première étape, vous devez définir le 'Nom de variable:' comme "Java".
8. Ensuite, cliquez sur le "Parcourir les fichiers… ".
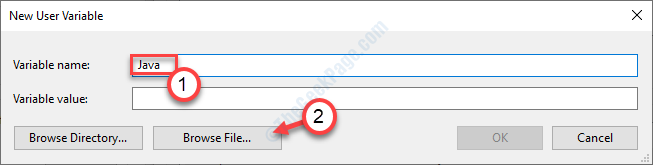
9. Accédez à l'emplacement que vous venez d'installer le java.
dix. Dans le poubelle dossier du répertoire d'installation, vous verrez "Java.exe»Parmi la liste des autres applications.
11. Sélectionnez-le et cliquez sur "Ouvrir".
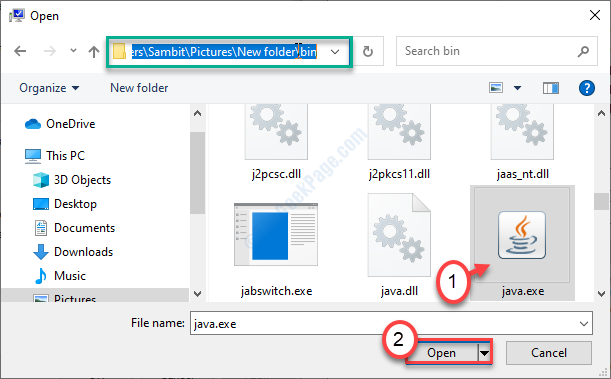
12. Cliquer sur "D'ACCORD"Pour ajouter la variable.
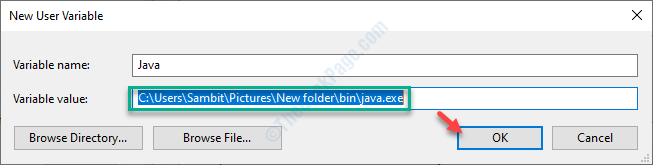
13. Vous devez cliquer sur "Appliquer"Et puis sur"D'ACCORD".
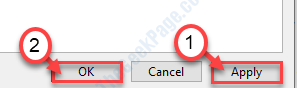
Cela terminera le processus.
Redémarrage Le système une fois et après avoir redémarré votre ordinateur, essayez de réutiliser Java.
Correction 4 - Clean démarrer le PC
Nettoyez votre ordinateur à démarrer et essayez une nouvelle installation de Java.
1. Cliquez avec le bouton droit sur l'icône Windows, puis cliquez sur "Courir".
2. Taper "msconfig"Ici dans la fenêtre de course. Cliquer sur "D'ACCORD".
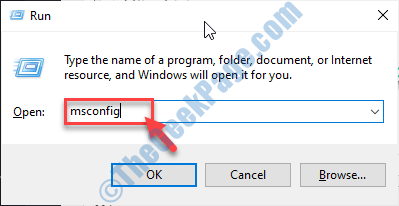
3. Une fois que la fenêtre de configuration du système s'ouvre, accédez au "Général".
4. Cliquez sur le bouton radio à côté du "Sélectif Commencez" option.
5. Après cette étape, vous devez vérifier La boîte à côté du «Services de chargement des systèmes.
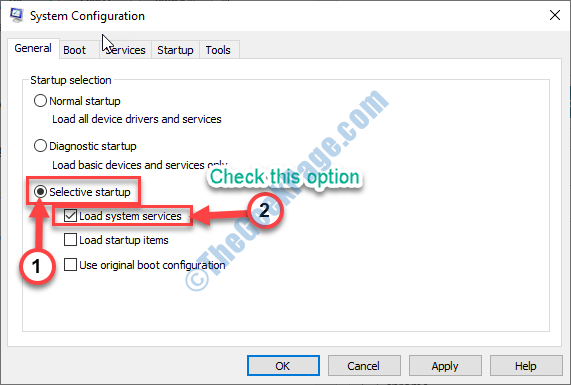
6. Clique sur le "Prestations de service»Onglet.
7. Ensuite, ce que vous avez à faire est vérifier le "Cacher tous les services Microsoft".
8. Après cela, vous devez cliquer sur "Désactiver tous les".
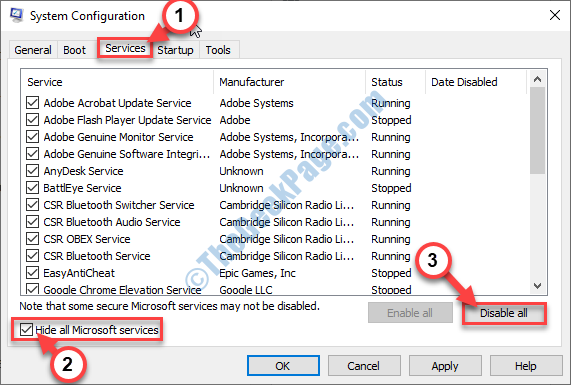
Toutes les applications tierces de votre système seront désactivées.
8. Ensuite, cliquez sur le "Commencez" section.
9. Clique sur le "Gestionnaire de tâches ouvert".
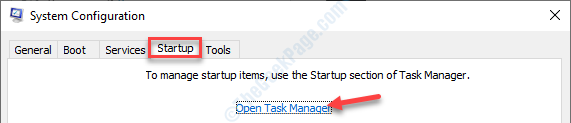
dix. Une fois que le gestionnaire de tâches apparaît, cliquez avec le bouton droit sur chaque application un par un et cliquez sur «Désactiver«Pour les désactiver tous.
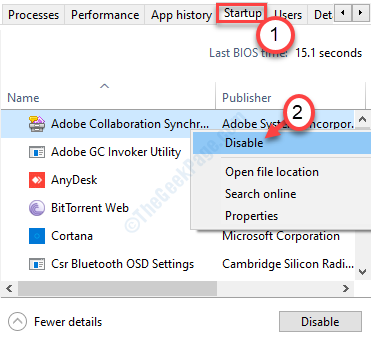
Une fois que vous avez fait de la désactivation de chaque élément de démarrage, fermez la fenêtre du gestionnaire de tâches.
11. Enfin, cliquez sur "Appliquer" et "D'ACCORD".
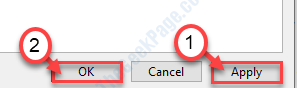
Cliquer sur "Redémarrer maintenant". Une fois que vous êtes dans le mode de démarrage Clean, essayez d'exécuter le fichier de configuration Java et l'installez sur votre ordinateur.
Correction 5 - Désinstaller certaines mises à jour
Si le problème continue de vous déranger, vous pouvez essayer de désinstaller la récente mise à jour de votre système.
1. Au début, appuyez sur le Clé Windows + R Clés ensemble.
2. Après cela, type "appwiz.cpl". Cliquer sur "D'ACCORD".
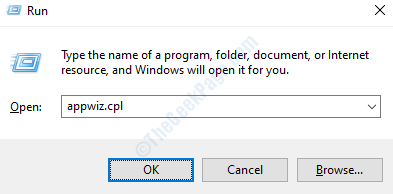
3. Une fois que la fenêtre du programme et des fonctionnalités s'ouvre, cliquez sur "Afficher les mises à jour installées".
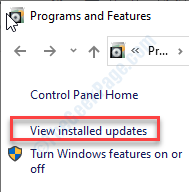
4. Ici, vous verrez une liste des mises à jour installées sur votre ordinateur.
5. Cliquez avec le bouton droit dessus et cliquez sur "Désinstaller".
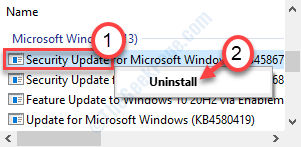
Une fois la mise à jour désinstallée depuis votre ordinateur, votre ordinateur sera automatiquement redémarré.
Après son redémarrage, vous pourrez installer Java très facilement.
- « Comment afficher les certificats numériques installés dans Windows 10/11
- Comment reconstruire le fichier de données de configuration de démarrage dans Windows 10 »

