Comment réduire la taille des images attachées dans MS Outlook
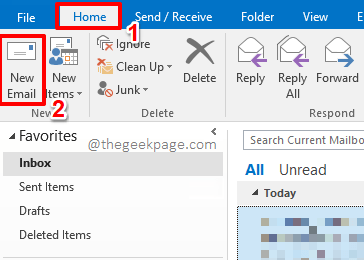
- 3853
- 318
- Jeanne Dupont
Lorsqu'il s'agit d'un cadre professionnel, MS Outlook peut être considéré comme presque inévitable. L'envoi d'images sur des e-mails est une tâche quotidienne pour beaucoup et tous les problèmes rencontrés pour effectuer cette tâche de base peuvent être assez frustrant. Parfois, si l'image que vous essayez d'envoyer sur Outlook est énorme, le courrier vous est rebondi ou parfois il n'est pas envoyé. Si vous prenez l'image et réduisez sa taille à l'aide d'un logiciel externe et essayez de l'envoyer à nouveau, cela prendra un peu de temps. Alors, quelle est la solution?
Dans cet article, nous expliquons en détail comment vous pouvez facilement modifier certaines configurations simples de MS Outlook afin que vous puissiez facilement envoyer des images énormes sur Outlook en réduisant automatiquement leur taille. Lisez la suite, pour savoir comment maîtriser cette astuce super cool!
Note: Si vous souhaitez envoyer l'image dans sa taille d'origine elle-même, vous pouvez télécharger l'image sur une plate-forme de partage de cloud comme Google Drive et envoyer au destinataire le lien de ressources sur Outlook.
Solution
Étape 1: Tout d'abord, lancez l'application Outlook, puis cliquez sur le MAISON Onglet du ruban supérieur.
Sous le MAISON Options, cliquez sur le nouveau courriel bouton.
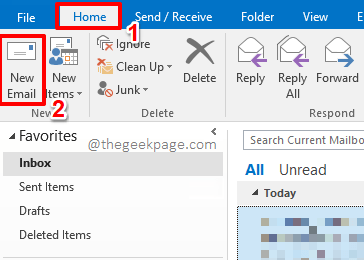
Étape 2: Lorsque la nouvelle fenêtre de messagerie s'ouvre devant vous, vous pouvez remplir des détails tels que À, sujet, corps de courrier, etc.
Une fois que vous avez tous terminé, frappez le Message Onglet en haut de la fenêtre, puis cliquez sur le Pièce jointe bouton en dessous.
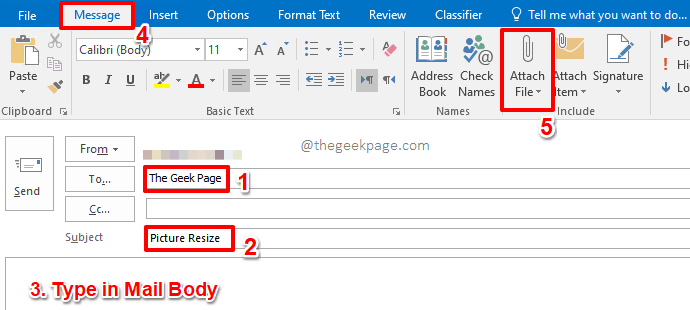
Étape 3: Sur le Insérer fenêtre, Accédez à l'emplacement où l'image à insérer est présente.
Cliquez sur l'image pour le sélectionner, puis appuyez sur le Insérer bouton en bas de la fenêtre.
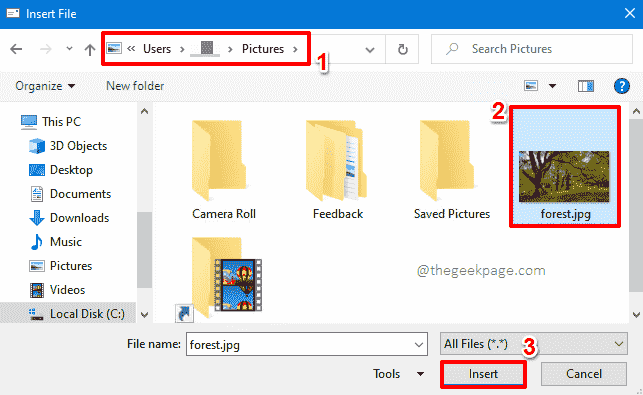
Étape 4: Une fois que vous êtes de retour au nouveau courriel fenêtre, appuyez sur le Déposer Onglet du ruban supérieur.
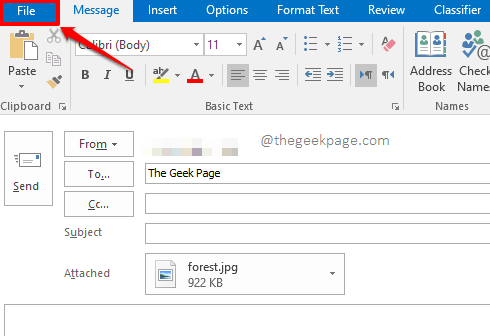
Étape 5: Comme suivant, assurez-vous que vous êtes au Info Onglet sur le gauche volet de la fenêtre.
Maintenant sur le droite côté, sous la section Pièces jointes, choisir la radio bouton correspondant à l'option Redimensionner les grandes images lorsque j'envoie ce message.
Une fois que vous avez tous terminé, frappez le dos bouton en haut de la fenêtre, comme indiqué dans la capture d'écran ci-dessous.
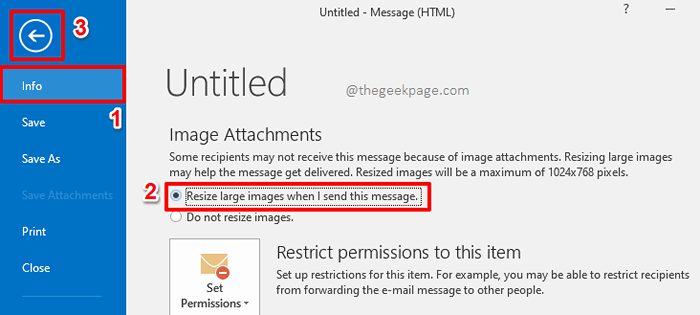
Étape 6: Vous serez maintenant de retour au nouveau courriel fenêtre. Si vous remarquez, vous pouvez voir que la taille de la pièce jointe est 922 Kb. Frappez simplement le Envoyer bouton pour envoyer le courrier avec la pièce jointe. Ne vous inquiétez pas, la taille de l'image sera automatiquement réduite, maintenant que vous avez tous les paramètres bien en place.
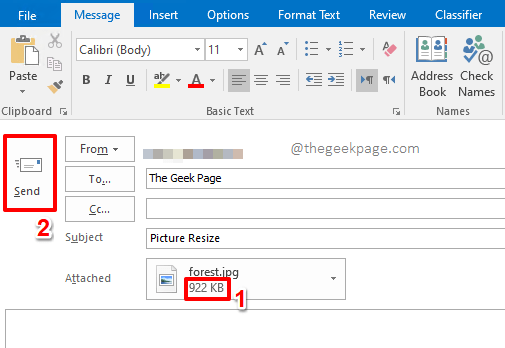
Étape 7: Une fois que l'expéditeur reçoit l'image, la taille est considérablement réduite comme vous pouvez le voir dans l'image ci-dessous.
Plus tôt, la taille de l'image était 922 Kb et maintenant c'est seulement 270 Kb. Apprécier!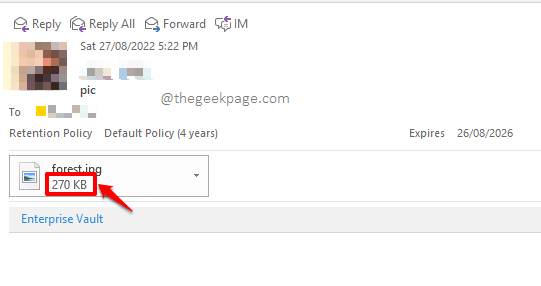
Veuillez nous dire dans la section des commentaires si vous pouvez envoyer avec succès des images énormes sur Outlook, en suivant les étapes de notre article.
Restez à l'écoute pour découvrir beaucoup plus de conseils, astuces, how-tos et hacks cachés.
- « Comment se souvenir ou remplacer un e-mail envoyé sur MS Outlook
- Votre micro est muet par les paramètres du système sur Google Rencontre sur Windows 10/11 »

