Windows 10 se fige lors de la saisie du problème [fixe]
![Windows 10 se fige lors de la saisie du problème [fixe]](https://ilinuxgeek.com/storage/img/images_3/windows-10-freezes-while-typing-issue-[fixed]_2.png)
- 2152
- 516
- Victor Charpentier
Certains utilisateurs de Windows 10 éprouvent des gels tout en essayant de taper quelque chose dans leurs machines. Ce problème est répandu pour les utilisateurs qui viennent de mettre à niveau leur système vers Windows 10. Si vous rencontrez un problème similaire sur votre système, il n'y a rien à craindre pour plus loin. Suivez simplement ces correctifs faciles pour résoudre ce problème particulier.
Table des matières
- Correction 1 - Éteignez la touche de filtre
- Correction 2 - Tuez les tâches incompatibles
- Correction 3 - Désinstaller et réinstaller le conducteur du clavier
- Fix - 4 Exécuter le dépanneur du clavier
- Correction 5 - Nettoyez votre machine à démarrer votre machine
Correction 1 - Éteignez la touche de filtre
Parfois, les clés de filtre peuvent causer un problème sur votre système.
1. Cliquez sur l'icône Windows, puis cliquez sur l'icône en forme d'engrenage sur le côté gauche.
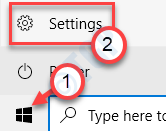
2. Ensuite, cliquez sur le "Facilité d'accés".
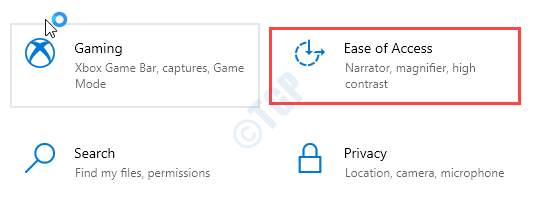
3. Faites défiler vers le bas sur le côté gauche, cliquez sur le "Clavier".
4. Sur le volet droit, bascule le «Utiliser les touches de filtre«Option pour«Désactivé".

Maintenant, redémarrer ton ordinateur. Vérifiez si cela résout votre problème.
Correction 2 - Tuez les tâches incompatibles
Comme vous avez passé des fenêtres plus anciennes à Windows 10, certaines applications ne sont pas compatibles.
[NOTE - Dans la plupart des cas, c'est le pilote WiFi ou le pilote Bluetooth sur votre ordinateur qui cause ce problème. ]]
1. appuie sur le Clé Windows + x Clés ensemble.
2. Après cela, cliquez sur le "Gestionnaire des tâches".
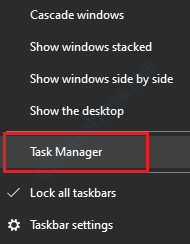
3. Lorsque le gestionnaire de tâches s'ouvre, vérifiez tout processus (comme le pilote Bluetooth ou le pilote WiFi) qui est associé à une ancienne version Windows.
4. Cliquez avec le bouton droit sur le processus Bluetooth qui s'exécute et cliquez sur "Tâche finale".
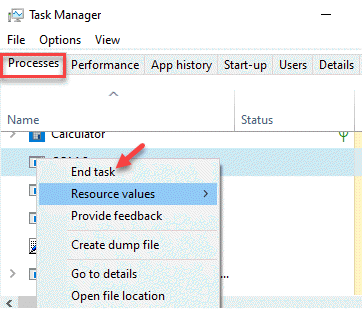
Le problème de frappe doit s'arrêter après cela. Vous devez installer des pilotes mis à jour pour Windows 10.
Nous avons mentionné quelques étapes pour installer les pilotes.
un. Ouvrez le site Web du fabricant de pilotes.
b. Téléchargez le pilote pour Windows 10.
c. Après avoir téléchargé les pilotes, exécutez le pilote sur votre ordinateur.
Redémarrer le système. Répétez ces processus pour tous les conducteurs plus anciens installés sur votre ordinateur.
Cela devrait résoudre le problème de congélation de Windows 10 auxquels vous êtes confronté.
Correction 3 - Désinstaller et réinstaller le conducteur du clavier
Vous devez désinstaller le pilote du clavier depuis votre ordinateur.
1. Presse Clé Windows + x
2. Ensuite, cliquez sur "Gestionnaire de périphériques"Pour l'ouvrir.
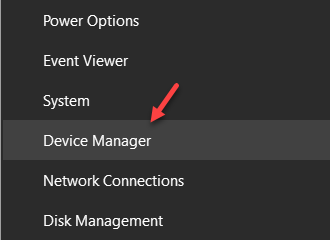
3. Vous devez étendre le «Clavier" section.
4. Après cela, cliquez avec le bouton droit sur "Appareil du clavier HID"Et puis cliquez sur"Désinstaller appareil".
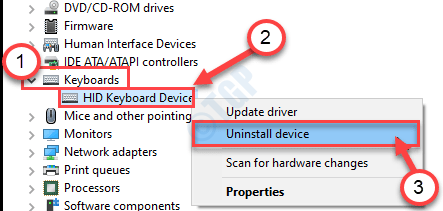
5. Enfin, vous devez cliquer sur "Désinstaller«Pour désinstaller le conducteur.
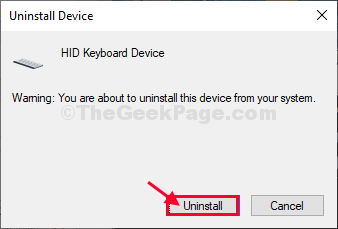
Fermer Gestionnaire de périphériques fenêtre.
Maintenant, redémarrer Votre ordinateur et le pilote seront réinstallés sur votre ordinateur.
Essayez de taper quelque chose après les redémarrages de votre système.
Fix - 4 Exécuter le dépanneur du clavier
1. Appuyez simplement sur le Clé Windows et je Clés ensemble.
2. Maintenant, cliquez sur "Mise à jour et sécurité".
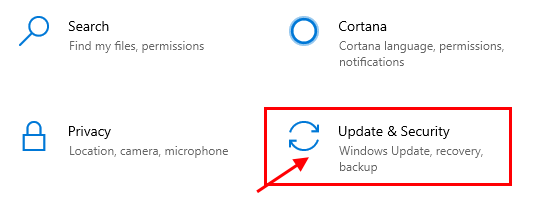
3. Ensuite, sur le côté gauche, cliquez sur le "Dépanner".
4. Après cela, sur le côté droit, cliquez sur "Dépanneurs supplémentaires".
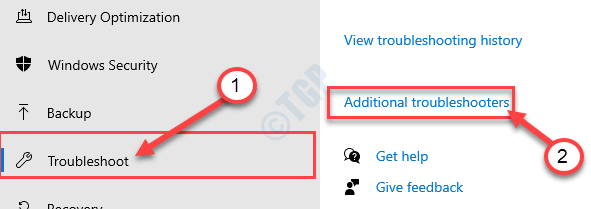
5. Maintenant, sur le volet droit du Paramètres fenêtre, sélectionnez le "Clavier”Dépanneur.
6. Maintenant, cliquez sur "Exécutez le dépanneur«Pour démarrer le processus de dépannage.
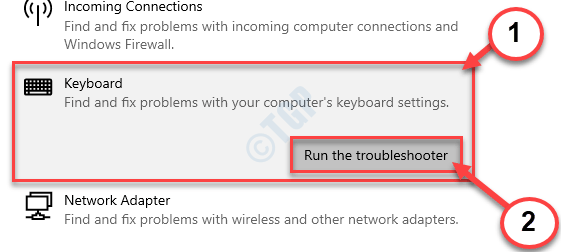
Suivez les instructions à l'écran dans le Dépannage fenêtre.
Correction 5 - Nettoyez votre machine à démarrer votre machine
Si ce problème se produit en raison d'une application tierce sur votre système, le démarrage propre peut vous aider à résoudre le problème.
1. appuie sur le Clé Windows + R Clés ensemble.
2. Taper "msconfig»Dans le terminal. Cliquer sur "D'ACCORD".
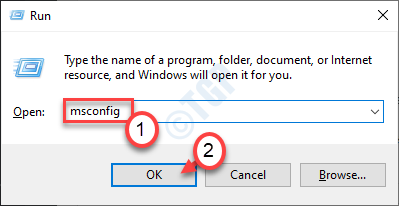
3. Une fois que la fenêtre de configuration du système s'ouvre, cliquez sur le "Général".
4. Tout simplement après cela, cliquez sur le bouton radio à côté du "Sélectif Commencez" option.
5. Après cette étape, vous devez vérifier La boîte à côté du «Services de chargement des systèmes.
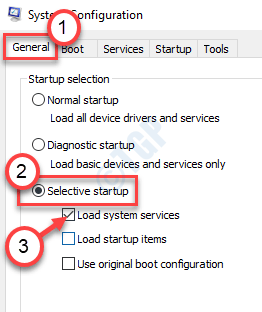
6. Allez au «Prestations de service" section.
7. Ensuite, ce que vous avez à faire est vérifier le "Cacher tous les services Microsoft".
8. Enfin, pour désactiver toutes les applications tierces sur lesquelles vous devez cliquer sur «Désactiver tous les".
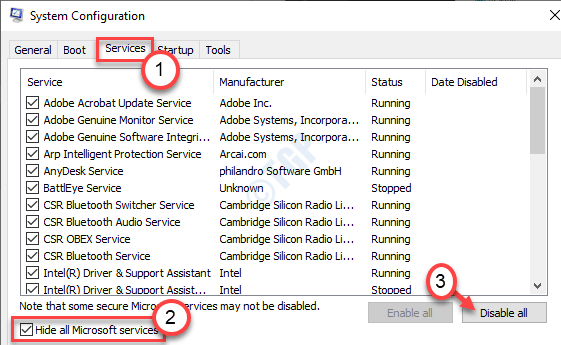
9. Vous devez cliquer sur le "Commencez" section.
dix. Clique sur le "Gestionnaire de tâches ouvert".
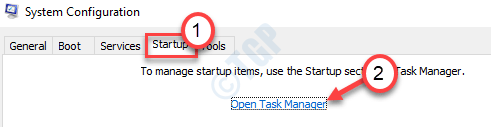
dix. Une fois que vous avez ouvert le gestionnaire de tâches, cliquez avec le bouton droit sur l'élément que vous souhaitez désactiver le démarrage automatique et cliquez sur "Désactiver".
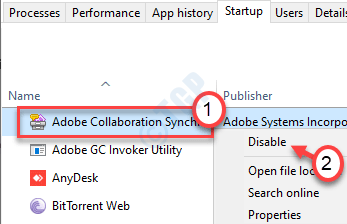
Lorsque vous avez désactivé tout le démarrage d'applications inutiles, fermez la fenêtre du gestionnaire de tâches.
11. Ensuite, cliquez sur "Appliquer" et "D'ACCORD".
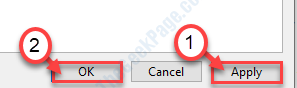
- « Erreur BSOD de tampon de pile de pile dépanneux dans Windows 11/10 Correction
- Comment réinstaller une application à l'aide de PowerShell dans Windows 10/11 »

