Comment réinstaller l'application Microsoft Store sur Windows 10/11
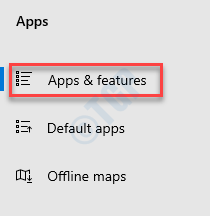
- 2675
- 246
- Anaïs Charles
Depuis l'introduction de Windows 10, il est livré avec certaines fonctionnalités par défaut qui vous permettent de supprimer les applications soit une par une, soit toute l'application Microsoft Store. Parfois, vous pouvez faire face à des problèmes comme une application spécifique qui ne fonctionne pas ou lorsque l'application Microsoft Store cesse de fonctionner. Dans de telles situations, vous devrez réinstaller toutes les applications (y compris l'application de magasin) intégrées avec le système d'exploitation Windows 10 ou l'application individuelle Microsoft Store. Vous pouvez également restaurer une application si vous l'avez supprimée accidentellement d'une manière ou d'une autre. Ici, dans cet article, nous avons montré quelques moyens mis à jour sur la façon de réinstaller l'application Microsoft Store sur Windows 10 ou les applications individuelles. Voyons comment.
Méthode 1: Réinstallez l'application Microsoft Store à l'aide de paramètres
Cas 1 - pour Windows 10
Étape 1: appuie sur le Gagner + je Clé de raccourci sur votre clavier pour ouvrir le Paramètres fenêtre.
Étape 2: Dans le Paramètres fenêtre, cliquez sur applications.
Étape 3: Ensuite, sur le côté gauche du volet, sélectionnez Applications et fonctionnalités.
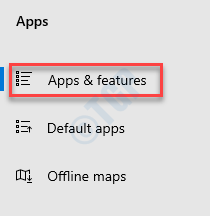
Étape 4: Maintenant, sur le côté droit de la fenêtre, faites défiler vers le bas et sélectionnez Microsoft Store.
Cliquer sur Options avancées dessous.
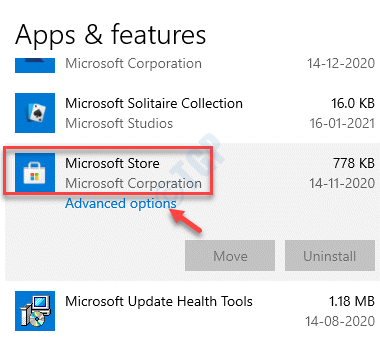
Étape 5: Dans la fenêtre suivante, faites défiler vers le bas et allez au Réinitialiser section.
appuie sur le Réinitialiser bouton en dessous.
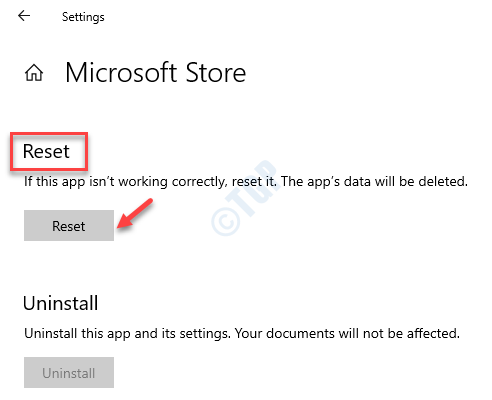
Étape 6: Dans l'avertissement qui apparaît, appuyez sur le Réinitialiser à nouveau.
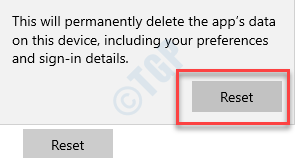
Cela réinitialisera et réinstallera le Microsoft Store appliquer.
Vous pouvez maintenant accéder normalement à l'application Microsoft Store.
Cas 2 - pour Windows 11
1- Search Applications et fonctionnalités dans la recherche Windows et cliquez dessus.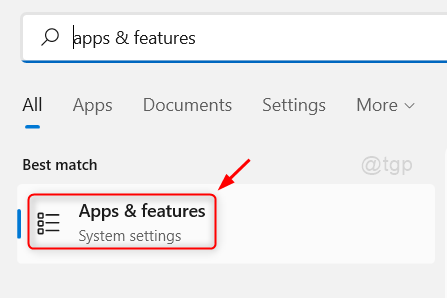
2 - Maintenant, recherchez Microsoft Store dans la boîte de recherche et ensuite
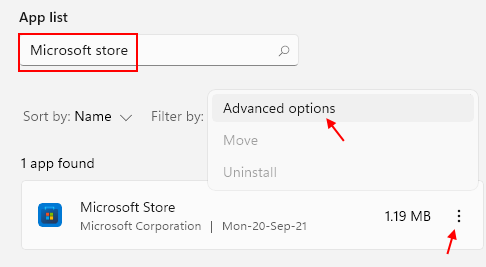
3 - Maintenant, cliquez sur 3 points verticaux puis cliquez sur Options avancées.
4 -Click on Résoir pour réinitialiser Microsoft Store.

Méthode 2: Réinstallez l'application Microsoft Store à l'aide de PowerShell
Si l'application Microsoft Store est déjà installée, mais si cela ne fonctionne pas, procédez avec les étapes ci-dessous:
Étape 1: appuie sur le Win + R touches ensemble sur votre clavier pour ouvrir le Exécuter la commande fenêtre.
Étape 2: Dans le Exécuter la commande Boîte de recherche, tapez powershell et appuyez sur le Ctrl + Shift + Entrée Clé de raccourci sur votre clavier pour ouvrir le Windows PowerShell en mode surélevé.
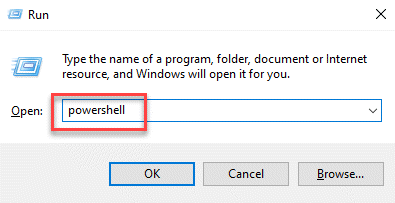
Étape 4: Maintenant, exécutez la commande ci-dessous et appuyez sur Entrer:
Get-appxpackage * windowsstore * -allusers | ForEach add-appxpackage -DisabledevelopmentMode -Register "$ ($ _.InstalLocation) \ AppxManifest.xml "
Cela va installer ou réinstaller le Microsoft Store.
Si vous souhaitez également restaurer toutes les applications intégrées sur votre système, exécutez la commande donnée ci-dessous.
Get-Appxpackage | ForEach add-appxpackage -DisabledevelopmentMode -Register "$ ($ _.InstalLocation) \ AppxManifest.xml "
*Note - Cependant, si le magasin Windows est manquant, vous pouvez sauter le Étape 3 et procéder directement au Étape 4.
Mais, si le PowerShell Get-Appxpackage ne fonctionne pas, alors, suivez le processus ci-dessous pour activer le Service de déploiement APPX à travers Éditeur de registre.
Avant d'apporter des modifications au Éditeur de registre, Assurez-vous de créer une sauvegarde des données de registre, afin que, au cas où vous perdez des données pendant le processus, vous pouvez les restaurer.
Étape 1: Cliquez avec le bouton droit sur Commencer menu et sélectionner Courir.
Étape 2: Dans le Exécuter la commande fenêtre qui s'ouvre, écrivez regedit et presser D'ACCORD Pour écrire le Éditeur de registre fenêtre.
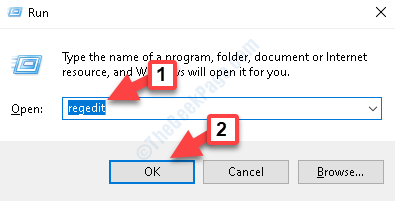
Étape 3: Dans le Éditeur de registre fenêtre, accédez au chemin ci-dessous:
HKEY_LOCAL_MACHINE \ System \ CurrentControlset \ Services \ Appxsvc
Maintenant, allez sur le côté droit du volet et double-cliquez sur le Commencer clé.
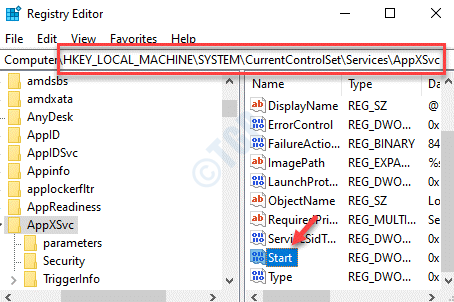
Étape 4: Dans le Modifier la valeur DWORD (32 bits) fenêtre qui s'ouvre, définissez le Données de valeur se déplacer vers 2.
Presse D'ACCORD Pour enregistrer les modifications et quitter.
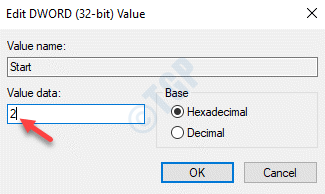
Maintenant, redémarrez votre PC pour que les modifications soient efficaces. Vous pouvez maintenant essayer d'ouvrir l'application Microsoft Store et cela devrait bien fonctionner.
Alternativement, vous pouvez essayer d'effectuer une mise à niveau de réparation si le système d'exploitation Windows 10 est le problème. Cela vous obligera à réinstaller le Windows 10 à l'aide d'un média d'installation Windows de Windows 10 à l'aide d'un lecteur flash, d'un DVD ou d'un fichier ISO (téléchargez le Microsoft ISO Media officiel pour Windows 10 à partir d'ici). Cette méthode aidera à réparer les fichiers OS cassés tout en gardant vos fichiers, paramètres et applications importants. Vous aurez alors une nouvelle application Microsoft Store.
- « Services et Contrôleur App Correction d'utilisation du processeur aléatoire
- Impossible d'exécuter des fichiers dans le répertoire temporaire. Configuration du correctif abandonné »

