Services et Contrôleur App Correction d'utilisation du processeur aléatoire
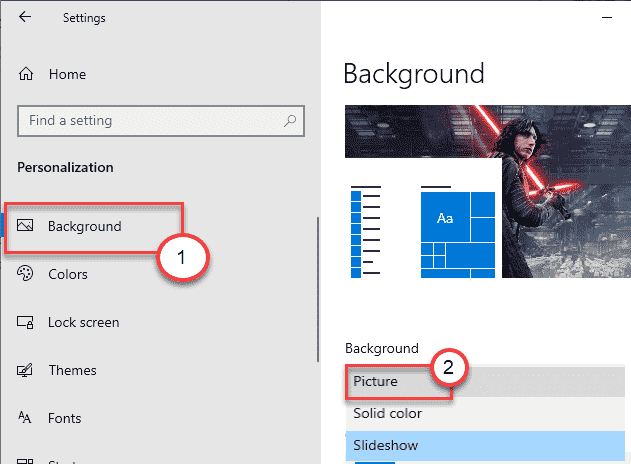
- 3826
- 935
- Jeanne Dupont
L'application Services and Controller prend-elle trop d'alimentation CPU sur votre système? Si vous êtes confronté à ce problème, vous remarquerez que les services et le contrôleur mangent près de la moitié de la puissance de traitement. L'application Services et Controller est une application superflue qui peut encourir ces types d'erreurs sur votre ordinateur. Suivez simplement ces correctifs faciles sur votre ordinateur pour résoudre le problème à la fois.
Table des matières
- Solution de contournement
- Correction 1 - Redémarrer le service WMI
- Correction 2: Débarrassez-vous de ces applications
- Correction 3 - Éteindre le diaporama d'arrière-plan
- Correction 4 - Désactiver le service de politique de diagnostic
- Correction 5: Modifier les options d'indexation
- Correction 6 - Clean démarrer le système
Solution de contournement
1. Vérifiez en redémarrant simplement votre ordinateur une fois et vérifiez plus loin.
2. Débranchez tous les appareils USB inutiles de votre machine.
3. Exécutez une analyse antivirus et vérifiez si cela aide à identifier et résoudre ce problème.
Correction 1 - Redémarrer le service WMI
Vous pouvez résoudre le problème en arrêtant le démarrage du service d'instrumentation de gestion Windows.
1. Au début, cliquez avec le bouton droit sur l'icône Windows, puis cliquez sur "Courir".
2. Écrire "prestations de service.MSC”Dans la fenêtre de course. Cliquer sur "D'ACCORD".
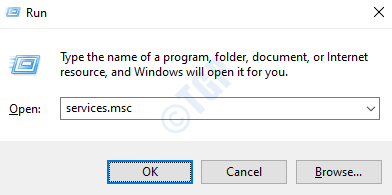
3. Lorsque la fenêtre des services apparaît, vous devez rechercher le «Windows Management Instrumentation".
4. Après cela, cliquez avec le bouton droit sur le service particulier, puis cliquez sur "Redémarrage«Pour redémarrer le service sur votre ordinateur.
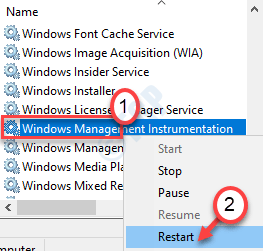
Une fois que vous avez redémarré le service sur votre ordinateur, fermez l'écran des services. Ouvrez le gestionnaire de tâches et vérifiez l'utilisation du processeur par les services et l'utilisation de l'application Controller.
Correction 2: Débarrassez-vous de ces applications
Si votre PC a l'une de ces applications mentionnées ci-dessous, vous pouvez simplement supprimer ces applications car ces applications ont connu ce problème comme indiqué par plusieurs utilisateurs.
- Sequarazo ou Santivirus
- LenoVantageService
- Aura a mené ou Éclairage d'éclairage.exe
- Client MySQL
- Notificateur mysql
1 - Open Task Manager en appuyant sur Ctrl + CHANGEMENT + Esc Keys conjointement à partir de votre clavier.
2 - maintenant, Tâche finale Pour ces applications, si vous êtes en mesure de trouver dans la liste des gestionnaires de tâches.
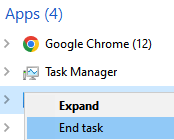
3 - Maintenant, Open Run en appuyant sur les fenêtres et R clé
4 - Maintenant, Type appwiz.cpl et cliquez D'ACCORD.
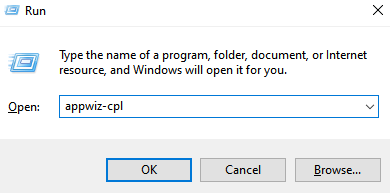
5 - Maintenant, désinstaller le programme (le cas échéant de la liste ci-dessus)
Correction 3 - Éteindre le diaporama d'arrière-plan
Parfois, le diaporama sur votre écran peut causer ce problème.
1. appuie sur le Clé Windows avec le 'je' clé.
2. Une fois que la fenêtre des paramètres s'ouvre, cliquez sur "Personnalisation" paramètres.
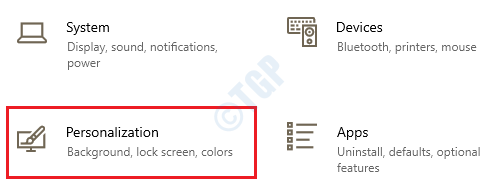
3. Une fois qu'il s'ouvre, allez au «Arrière-plan”Section sur le côté gauche.
4. Après cela, définissez les paramètres de «fond» sur «Image«De la liste déroulante.
Assurez-vous simplement que le diaporama n'est pas sélectionné.
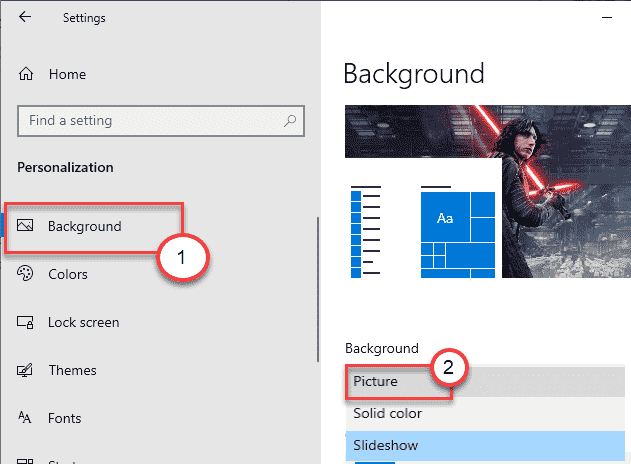
Fermez l'écran des paramètres. Open et gestionnaire de tâches et vérifiez à nouveau l'utilisation du processeur.
Correction 4 - Désactiver le service de politique de diagnostic
La désactivation du service de politique de diagnostic sur votre système peut résoudre le problème.
1. Taper "Prestations de service”Dans la zone de recherche et appuyez sur Entrer Pour accéder à l'utilitaire des services.
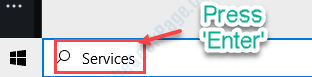
2. Une fois que les services s'ouvrent, double cliquer sur le "Service de politique de diagnostic".
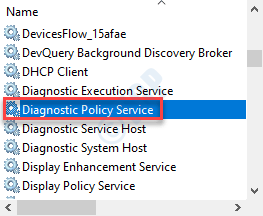
3. Pour désactiver ce service particulier, définissez le «type de démarrage:» sur »Désactivé"De l'option déroulante.
4. Si le service s'exécute déjà, cliquez sur "Arrêt«Pour arrêter le service.
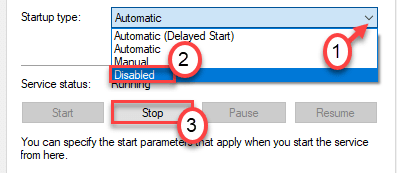
5. Enfin, cliquez sur "Appliquer" et "D'ACCORD«Pour enregistrer les modifications.
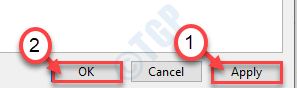
Après avoir enregistré ces modifications, fermez l'écran des services. Redémarrage Votre ordinateur une fois. Vérifiez si l'application de service et le contrôleur mangent toujours une puissance de traitement ou non.
Correction 5: Modifier les options d'indexation
1 - Recherche Options d'indexation dans la zone de recherche de la barre des tâches et cliquez dessus
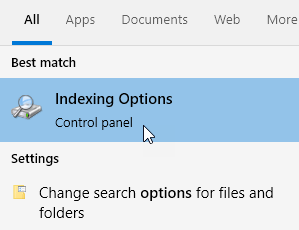
2 - Cliquez sur Modifier
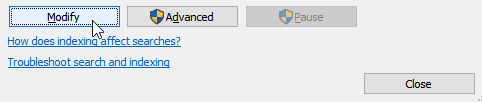
3 - Maintenant, décochez Microsoft Outlook, car l'indexation de la recherche peut indexer des milliers de courriers Outlook. Veuillez également désactiver tout autre emplacement inutile et cliquer sur OK
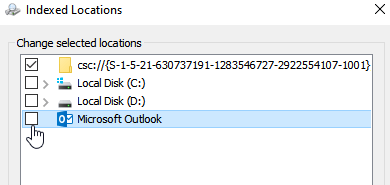
Correction 6 - Clean démarrer le système
Vous pouvez nettoyer le démarrage du système et identifier ce qui crée ce problème.
1. Vous devez appuyer sur le Clé Windows + R Clés ensemble.
2. Ensuite, tapez cette commande dans la borne d'exécution, et après cela, frappez le Entrer clé.
msconfig
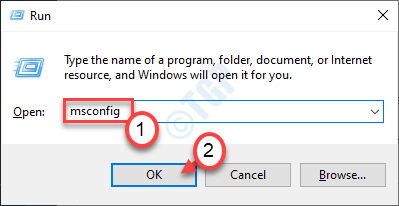
3. Cliquez juste sur le "Général" section.
4. Dans la section générale, cliquez sur le «Sélectif Commencez”Option pour le vérifier.
5. En tant que dernière étape de cette fenêtre, vous devez cocher La boîte à côté du «Services de chargement des systèmes.
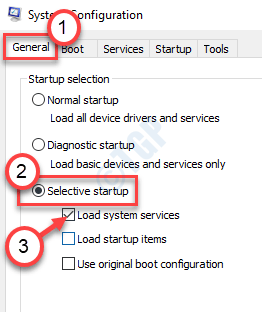
6. Après cela, allez au «Prestations de service" section.
7. Comme la deuxième étape implique, vous devez vérifier le "Cacher tous les services Microsoft".
8. Enfin, cliquez sur le «Désactiver tous les".
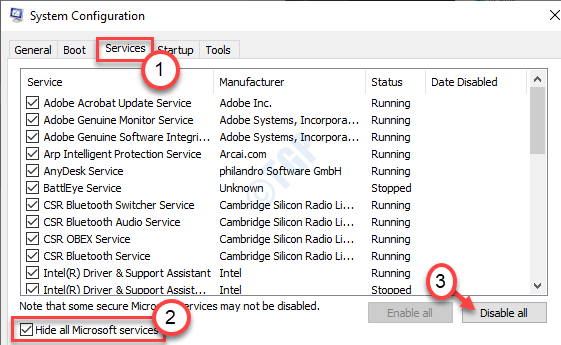
Cette étape garantira que toutes les applications tierces sont désactivées.
9. Vous devez aller au «Commencez" section.
dix. Ici, cliquez simplement sur le "Gestionnaire de tâches ouvert".
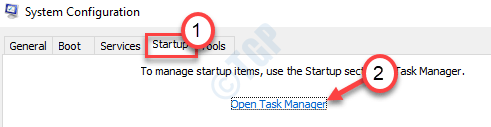
Le gestionnaire de tâches s'ouvrira.
11. Cliquez avec le bouton droit sur les articles un par un et cliquez sur "Désactiver«Pour les désactiver
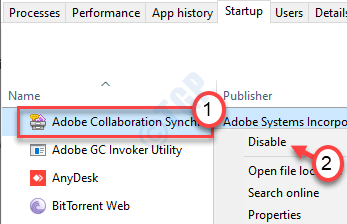
Lorsque vous avez désactivé tout le démarrage d'applications inutiles, fermez la fenêtre du gestionnaire de tâches.
13. Just, cliquez sur "Appliquer"Et puis sur"D'ACCORD".
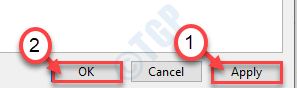
Cela vous permettra de redémarrer votre ordinateur sans l'interférence d'une application tierce.
14. Clique sur le "Redémarrer maintenant«Pour redémarrer le système.
Votre ordinateur redémarrera. appuie sur le Ctrl + Shift + ESC Clés ensemble pour accéder au gestionnaire de tâches de votre système.
Découvrez la puissance de traitement du CPU consommée par l'application Services et Controller.
Si vous voyez que l'application Services and Controller ne consomme pas une énorme partie de la puissance de traitement, alors une application tierce est le coupable qui cause ce problème.
Suivez ces étapes -
1. Vous devez appuyer sur le Clé Windows + R Clés ensemble.
2. Ensuite, tapez cette commande dans la borne d'exécution, et après cela, frappez le Entrer clé.
msconfig
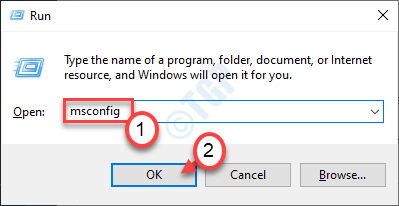
3. Cliquez simplement sur le "Général" section.
4. Une fois que la section générale prévaut, vérifiez le «Sélectif Commencez".
5. En tant que dernière étape de cette fenêtre, vous devez vérifier La boîte à côté du «Services de chargement des systèmes.
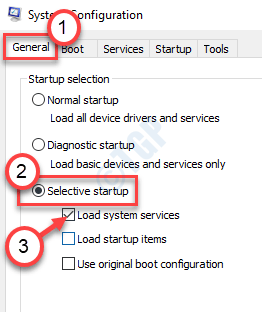
6. Ensuite, allez au «Prestations de service" section.
7. Pour masquer les services Microsoft, vous devez vérifier le "Cacher tous les services Microsoft".
8. Maintenant, vérifier le premier service de l'écran des services pour l'activer.
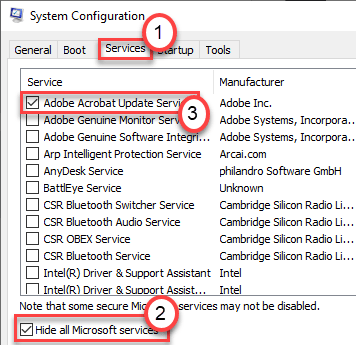
9. Vous devez cliquer sur le "Commencez" section.
dix. Clique sur le "Gestionnaire de tâches ouvert".
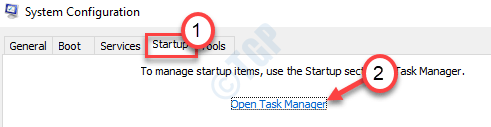
11. Cliquez avec le bouton droit sur le premier élément de la section de démarrage, cliquez sur "Activer".
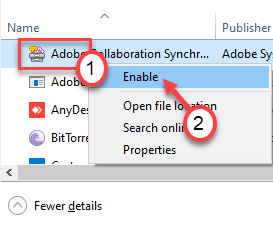
Lorsque vous avez désactivé tout le démarrage d'applications inutiles, fermez la fenêtre du gestionnaire de tâches.
12. Revenant à l'écran de configuration du système, cliquez sur "Appliquer" et "D'ACCORD"Pour le sauver.
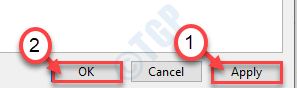
De cette façon, juste redémarrage Votre ordinateur une fois.
Ouvrez le gestionnaire de tâches sur votre ordinateur pendant que votre ordinateur redémarre. Vérifiez à nouveau l'utilisation du processeur.
Condition 1 - Si vous voyez que l'utilisation du processeur est normale, alors le service que vous aviez vérifié à l'étape -12 est le coupable. Suivez ces étapes pour désinstaller l'application problématique de votre ordinateur -
un. appuie sur le Clé Windows + R.
b. Ensuite, tapez "appwiz.cpl"Et cliquez sur"D'ACCORD".
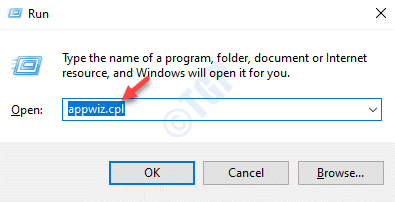
c. Cliquez avec le bouton droit sur l'application problématique et cliquez sur «Désinstaller".
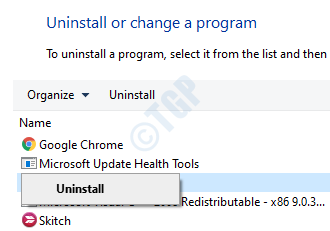
Une fois la demande qui est désinstallée, le problème sera résolu.
État - 2 Si vous voyez que l'utilisation du processeur est encore trop. Une fois que vous avez trouvé l'application causant le problème, la désinstallez-la depuis votre ordinateur.
Votre problème doit être résolu à coup sûr.
- « La tentative de connexion L2TP a échoué car la couche de sécurité a rencontré un correctif d'erreur de traitement
- Comment réinstaller l'application Microsoft Store sur Windows 10/11 »

