Comment supprimer / désactiver le cryptage Bitlocker dans Windows 11
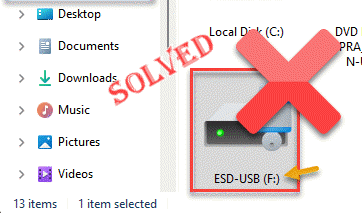
- 1261
- 162
- Maxence Arnaud
Le chiffrement Bitlocker est un outil de chiffrement très sécurisé pour crypter les volumes sur Windows. Cet outil de chiffrement 128 bits ou 256 bits est utilisé par des millions d'utilisateurs du monde entier pour protéger des informations importantes. Il est assez facile d'activer Bitlocker sur un volume, mais comment vous pouvez supprimer le chiffrement d'un volume? Ne t'inquiète pas. C'est assez facile et vous pouvez le faire rapidement après ces étapes.
Comment identifier un lecteur crypté bitlocker?
Vous pouvez facilement identifier un lecteur crypté Bitlocker simplement en le regardant sur la page Explorateur de fichiers.
1. Ouvrez l'explorateur de fichiers.
2. Maintenant, appuyez sur une fois sur le "Ce PC”Sur le volet gauche.
3. Sur le côté droit, vous pouvez voir tous les disques. Recherchez attentivement les volumes portant un petit panneau de verrouillage avec leurs noms.
Le lecteur qui porte le panneau de verrouillage est celui crypté avec un cryptage Bitlocker.

Comment supprimer ou désactiver le cryptage Bitlocker dans Windows?
Vous devez simplement savoir quelle lettre de lecteur que votre lecteur protégé Bitlocker porte et le reste est assez facile. Il y a deux façons de le faire.
Méthode 1 - Utilisation du terminal
1. Vous devez ouvrir le PowerShell avec les droits administratifs.
2. Pour ce faire, appuyez sur la touche Windows et tapez "powershell"Dans la boîte de recherche.
3. Plus tard, il suffit de faire le droit le «Windows PowerShell"Dans la recherche et cliquez sur"Exécuter en tant qu'administrateur".
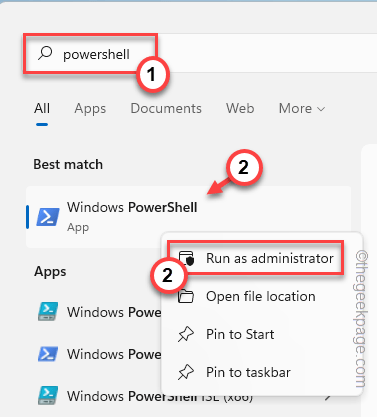
4. Lorsqu'il lance, tape ou collet cette ligne et appuyez sur Entrez pour connaître l'état du cryptage Bitlocker pour tous les disques associés à votre système.
manage-bde -status

Maintenant, une liste de pilotes avec diverses informations sortira sur l'écran PowerShell.
Dans cette liste, remarquez soigneusement le «Statut de protection:«De chaque lecteur. Lorsque vous voyez le statut de protection est «Sur"Cela signifie que le cryptage Bitlocker est activé.
5. Notez la lettre d'entraînement du volume.
[C'est "F:»Conduisez dans notre cas.]]
6. Ensuite, remplacez la lettre de lecteur de cette commande par la lettre de lecteur que vous avez notée et l'exécutez pour désactiver le chiffrement Bitlocker.
Disable-bitlocker -mountpoint "lettre de lecteur: "
[
Vous devez remplacer la «lettre de lecteur» dans le code par la lettre d'entraînement du volume.
Exemple - Dans notre cas, la lettre de lecteur est «F:«, Et la commande est -
Disable-bitlocker -mountpoint "F: "
]]

7. Enfin, vous devez démarrer le processus de décryptage du volume. Remplacez à nouveau la lettre de lecteur et exécutez le code.
Lettre de conduite Manage-BDE:
[
Remplacez à nouveau ceci "lettre de lecteur:”Avec la lettre d'entraînement réelle du volume.
Exemple - Si la lettre de lecteur est «F:«, La commande sera -
manage-bde -off f:
]]
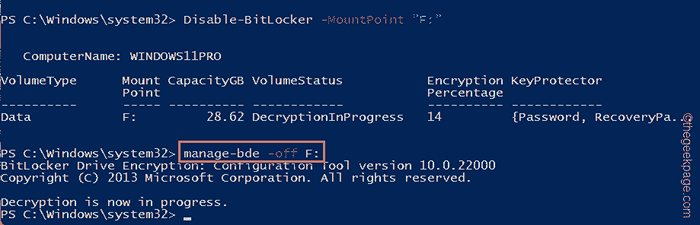
Cela commencera enfin le processus de décryptage. Une fois cela fait, vous pouvez fermer la fenêtre de l'invite de commande.
Vous pouvez maintenant vérifier l'état du lecteur / le volume à partir de l'explorateur de fichiers. Le lecteur n'aura pas de verrouillage dessus.
Méthode 2 - Utilisez le panneau de configuration (nécessite un mot de passe BitLocker)
Vous pouvez utiliser le panneau de configuration pour désactiver le cryptage Bitlocker.
1. Les paramètres de chiffrement BitLocker se trouvent dans le panneau de configuration. Donc, pour l'ouvrir, appuyez sur le Clé Windows + R Clés ensemble.
2. Ensuite, tapez "contrôle"Et cliquez"D'ACCORD”Pour ouvrir le panneau de commande.

3. Dans la page du panneau de configuration, appuyez sur le "Voir«De la volet latérale et le définissez sur«Petites icônes"Pour afficher la liste complète des options là-bas.
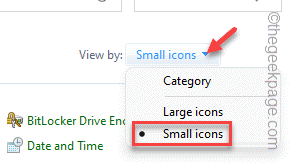
4. Maintenant, cliquez sur le "Cryptage bitlocker«Pour y accéder.
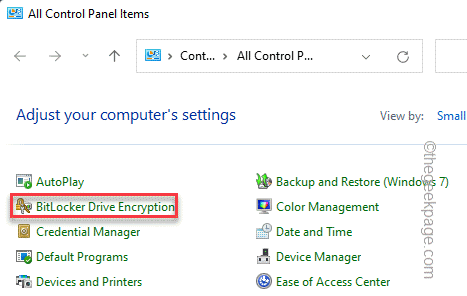
5. Ici, vous verrez la liste des lecteurs qui sont / ne sont pas cryptés avec Bitlocker.
6. Une fois que vous voyez un lecteur qui porte le «BitLocker sur (verrouillé)”Signe avec son nom, il est crypté.
7. Alors, tapez "Déverrouiller"Pour déverrouiller le lecteur.
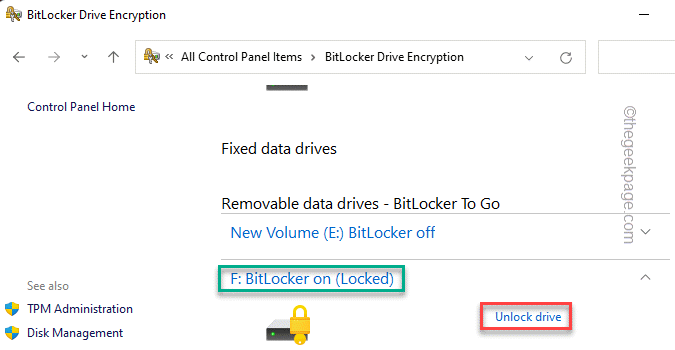
8. Maintenant, un écran secondaire apparaîtra pour demander la clé Bitlocker.
9. Tapez la clé et appuyez sur "Ouvrir"Pour déverrouiller le volume.

dix. Ce processus de décryptage prendra quelques minutes en fonction de la taille du type d'entraînement et de lecteur.
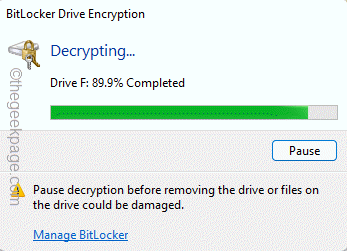
Attendez qu'il termine. Le bitlocker est maintenant supprimé de votre volume. Ouvrez l'explorateur de fichiers et si le cryptage Bitlocker est supprimé ou non.
- « Comment corriger le code d'erreur Microsoft Store 0x80073d02
- Capturez la capture d'écran pleine page dans Chrome sans aucune extension sur Windows PC »

