Comment éliminer le triangle vert des cellules de Microsoft Excel
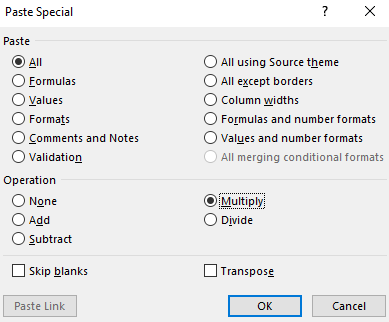
- 3146
- 1007
- Romain Martinez
Les utilisateurs de Mme Excel ont signalé qu'ils voyaient des triangles verts dans le coin supérieur gauche des cellules. Avec cela en place, on ne pourra pas effectuer aucune opération dessus.
Fondamentalement, le triangle vert nous dit qu'il y a une erreur dans la formule. Si vous commencez à voir le triangle vert après la copie des données, cela pourrait être dû au fait que le nombre (ou numérique) est enregistré dans le format texte.
Afin de retirer le triangle vert, il faut se débarrasser de ce triangle. Si vous voyez cela, il n'y a pas d'erreur réelle et que le triangle est présent, alors pensez à essayer les correctifs énumérés ci-dessous dans cet article.
Table des matières
- Correction 1: convertir la valeur en nombre
- Correction 2: Multipliez par une valeur numérique
- Correction 3: Désactiver la vérification des erreurs
- Correction 4: Règle de vérification des erreurs de désactivation - Numéro formaté comme texte
Correction 1: convertir la valeur en nombre
Étape 1: Ouvrez le classeur MS Excel qui montre l'erreur
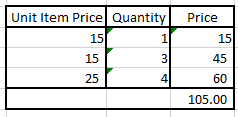
Étape 2: À partir de l'image ci-dessus, nous pouvons voir que certaines cellules ont un triangle vert dans le coin supérieur droit. Lorsque nous regardons attentivement les données, il est évident que ce n'est pas une véritable erreur en tant que telle.
Étape 2: Cliquez sur le triangle vert. Vous pourrez voir une marque d'exclamation. Clique dessus.
Étape 3: Dans le menu déroulant, choisissez Convertir en numéro
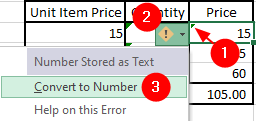
Cette méthode fonctionne comme un charme lorsque le triangle vert est vu sur quelques cellules. Lorsqu'il y a beaucoup de cellules à corriger, essayez l'une des correctifs ci-dessous.
Correction 2: Multipliez par une valeur numérique
Étape 1: Ouvrez le classeur MS Excel qui montre l'erreur
Étape 2: Type 1 dans n'importe quelle cellule
Étape 3: Cliquez sur cette cellule et copiez la valeur Utilisation de Ctrl + C
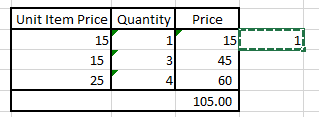
Étape 4: Sélectionnez maintenant toutes les colonnes qui montrent des triangles verts comme indiqué ci-dessous
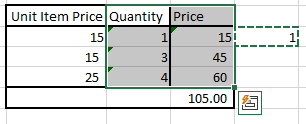
Étape 5: Dans le menu supérieur, assurez-vous que vous êtes dans le Maison languette
Étape 6: Cliquez sur la flèche vers le bas en dessous du Pâte option
Étape 7: Dans le menu déroulant, choisissez Coller spécial
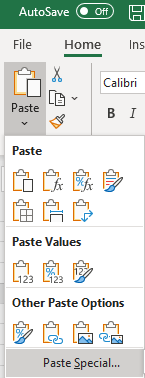
Étape 8: Dans la fenêtre spéciale de la pâte qui s'ouvre, sous le Opération Section Cliquez sur le Multiplier Option puis appuyez sur D'ACCORD
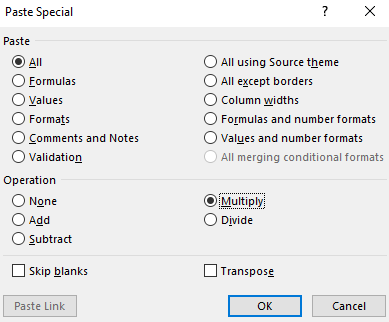
Maintenant, vous pouvez voir que les triangles verts disparaissent.
Correction 3: Désactiver la vérification des erreurs
Étape 1: Ouvrez l'application MS Excel qui contient des triangles verts.
Étape 2: Dans le menu supérieur, cliquez sur Déposer
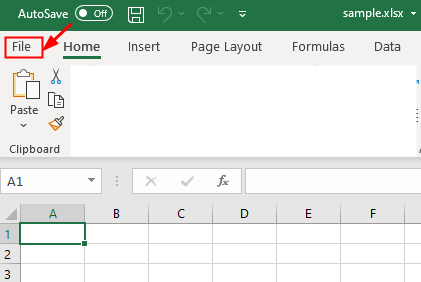
Étape 3: cliquez sur Plus Et puis choisissez Options
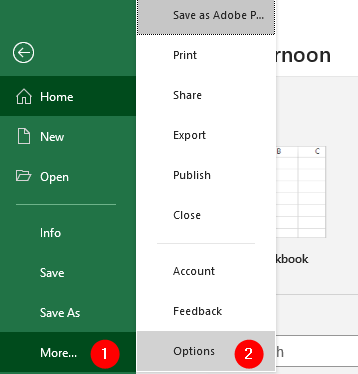
Étape 4: Dans la fenêtre des options Excel, à partir du côté gauche, cliquez sur Formules
Étape 5: Sous la section de vérification des erreurs, se détacher le Activer la vérification des erreurs d'arrière-plan
Étape 6: Enfin, cliquez sur le D'ACCORD bouton
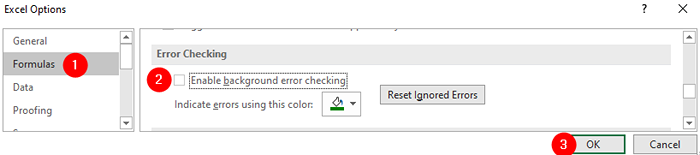
Correction 4: Règle de vérification des erreurs de désactivation - Numéro formaté comme texte
Étape 1: Ouvrez le fichier Excel qui contient des triangles verts.
Étape 2: Dans le menu supérieur, cliquez sur Déposer
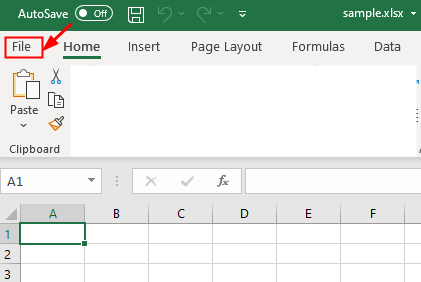
Étape 3: cliquez sur Plus Et puis choisissez Options
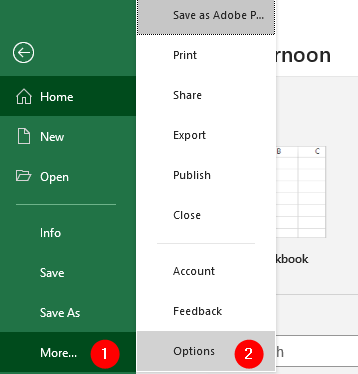
Étape 4: Dans la fenêtre des options Excel, à partir du côté gauche, cliquez sur Formules
Étape 5: En vertu de la section Règles de vérification des erreurs, se détacher le Numéro formaté en texte ou précédé d'une apostrophe
Étape 6: Enfin, cliquez sur le D'ACCORD bouton
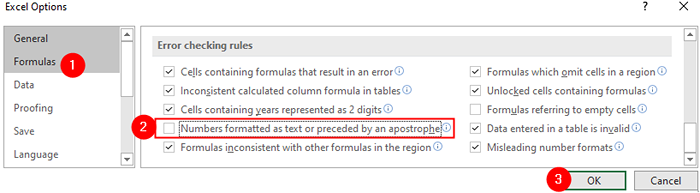
C'est tout
Nous espérons que cet article a été informatif. Merci pour la lecture.
Veuillez commenter et faites-nous savoir si vous êtes en mesure de résoudre ce problème en utilisant les correctifs ci-dessus.
- « Comment réparer la mise à jour Windows 11 coincée à 100%
- Correction de l'installation de l'affichage sans fil Installation de l'erreur échouée dans Windows 11/10 »

