Comment supprimer Twinui des applications par défaut dans Windows 10, 11
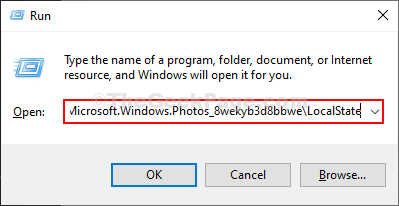
- 4646
- 67
- Thomas Richard
Certains utilisateurs de Windows 11 et de Windows 10 se plaignent d'un problème particulier dans lequel ils sont confrontés Photo application. Dans les ordinateurs problématiques, en double-cliquant sur une photo, au lieu de montrer l'image, une erreur nommée "Twinui"Est montré. Si vous êtes dans la même situation, optez pour ces correctifs et le problème sera résolu assez facilement. Vous devez également essayer ces solutions de contournement pour essayer certaines solutions de contournement et vérifier si elles offrent une aide plus simple à ce problème.
Solution de contournement initiale-
1. Redémarrer ton ordinateur. Après avoir redémarré, essayez d'ouvrir n'importe quelle image sur votre ordinateur.
2. Vérifiez le cas échéant Windows Update est en attente ou non. Si une mise à jour est en attente, installez-la sur votre ordinateur.
3. Mettre à jour toutes les applications de Microsoft Store.
Si encore, le problème est là, suivez ces correctifs
Fix-1 Utiliser PowerShell-
1. Presse Clé Windows + x.
2. Ensuite, vous devez cliquer sur "Windows PowerShell (Admin)"Pour initier un Powershell terminal avec droits administratifs.
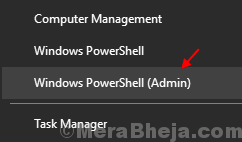
2. Copie cette commande et pâte dans Powershell fenêtre puis frapper Entrer.
Get-Appxpackage | ForeEach add-appxpackage -DisabledeCELAPMENTMODE - REGISTRE "$ ($ _.InstalLocation) \ AppxManifest.xml "

Une fois que vous avez exécuté la commande sur votre ordinateur, fermez le Powershell fenêtre.
Double-cliquez sur n'importe quelle image pour l'ouvrir. Vérifiez si vous êtes toujours confronté à l'erreur ou non.
Dossier d'état local vide à fix-2-
Vider le État local Le dossier a résolu ce problème pour de nombreux utilisateurs. Suivez ces étapes pour faire de même sur votre ordinateur-
1. En appuyant Clé Windows + R vous pouvez lancer le Courir fenêtre.
2. Pour ouvrir cet emplacement de dossier, copier coller dans le Courir fenêtre et frapper Entrer.
% AppData% \… \ local \ packages \ Microsoft.les fenêtres.Photos_8wekyb3d8bbwe \ localstate
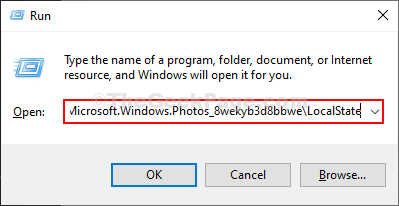
Le state local le dossier sera ouvert.
3. Dans le D'origine locale dossier, appuyez sur Ctrl+A pour sélectionner tous les éléments.
4. Maintenant, appuyez sur le 'Supprimer'Clé de votre clavier pour supprimer tous ces contenus.
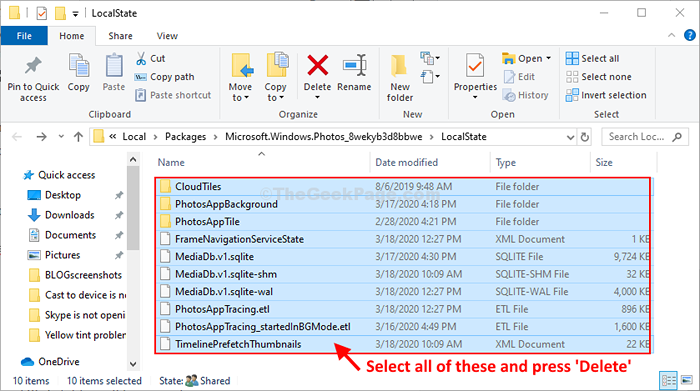
Redémarrer votre ordinateur pour laisser les changements prendre effet.
Après le redémarrage, vous devriez pouvoir ouvrir des images sur votre ordinateur sans aucun autre problème. Twinui Le problème doit être résolu.
- « Comment découvrir votre disponibilité de votre système dans Windows 10
- Correction de Windows 10 coincé dans le problème du mode tablette dans Windows 10 »

