Comment renommer les extensions de tous les fichiers dans un dossier, y compris les sous-dossiers
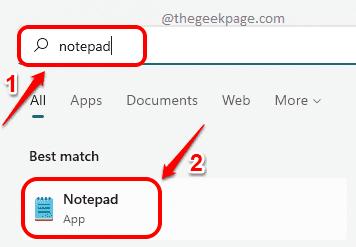
- 2252
- 218
- Mohamed Brunet
Disons que vous devez renommer l'extension d'un fichier d'une extension à une autre, disons jpg pour PNG. C'est simple, bien sûr! Mais que se passe-t-il si vous avez plusieurs fichiers qui nécessitent un changement d'extension? Ou pire encore, que se passe-t-il si ces multiples fichiers sont situés à l'intérieur de plusieurs dossiers et sous-dossiers, dans un seul dossier? Eh bien, pour une personne normale, cela peut être un cauchemar. Mais pour un geek, certainement pas. Maintenant, la question est, êtes-vous un geek ou non. Bien avec La page geek Ici pour aider, vous êtes certainement!
Dans cet article, nous expliquons la méthode de script par lots comment vous pouvez facilement renommer les extensions de tous les fichiers dans un dossier, y compris les sous-dossiers d'une extension à l'autre, de votre choix.
Note: Veuillez noter que dans cet exemple, nous nous sommes convertis Fichiers JPG dans les fichiers PNG. Vous pouvez faire d'autres renommés d'extension comme .mod à .MP4 etc.
Renommer les extensions de tous les fichiers dans un dossier
Étape 1: Clique sur le Recherche icône sur la barre des tâches.
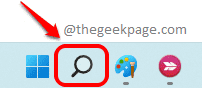
Étape 2: Dans le Barre de recherche, tapez bloc-notes puis cliquez sur le Bloc-notes application de la Meilleure correspondance section.
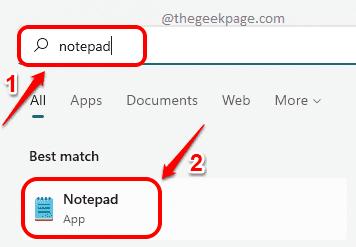
Étape 3: Lorsque l'application de blocs-notes s'ouvre, copier et coller l'extrait de code suivant dessus.
@Echo off pushd . Pour / r %% D dans (.) Do (cd "%% d" si existait *.From_Extension (Ren *.From_Extension *.to_extension)) popd
Remarque: s'il vous plaît remplacer avec l'ancienne extension et avec la nouvelle extension. Dans l'exemple de capture d'écran suivante, je passe l'extension de JPG en PNG. Alors mon
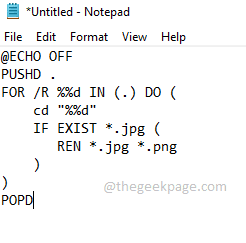
Étape 4: Une fois que vous avez terminé, cliquez sur le Déposer Onglet en haut. Puis cliquez sur le Enregistrer sous option.
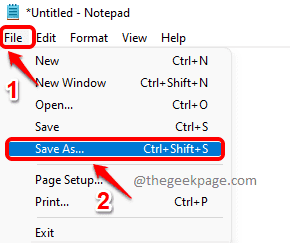
Étape 5: Dans le Enregistrer sous fenêtre, accéder au dossier où vos fichiers, qui nécessitent le changement d'extension, sont présents à.
Maintenant, donnez un nom à votre fichier de script. J'ai donné le nom comme jpg_to_png.chauve souris. Vous pouvez donner n'importe quel nom, mais le extension devrait être .chauve souris.
Maintenant, choisissez Sauvegarder comme type comme Tous les fichiers.
Frapper le Sauvegarder bouton une fois que vous avez terminé.
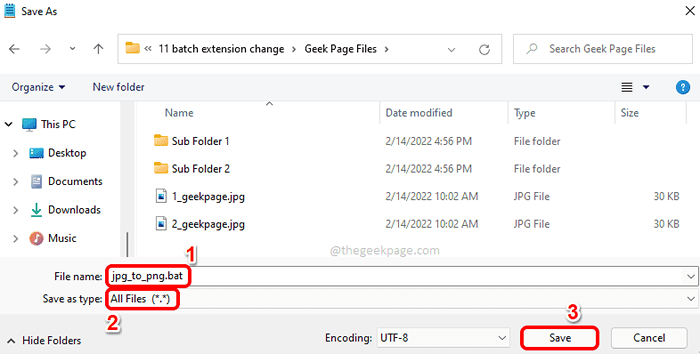
Étape 6: Comme suivant, aller à l'emplacement où vous avez enregistré le fichier batch. Ceci est le dossier qui contient tous vos fichiers JPG. Ce dossier peut contenir des sous-dossiers qui ont des fichiers JPG. Tous les fichiers JPG à l'intérieur de tous les sous-dossiers seront désormais convertis en PNG.
Double cliquer sur le fichier de lots Pour l'exécuter.
Note: Veuillez noter qu'avant d'exécuter le fichier batch, le type de fichiers est JPG.
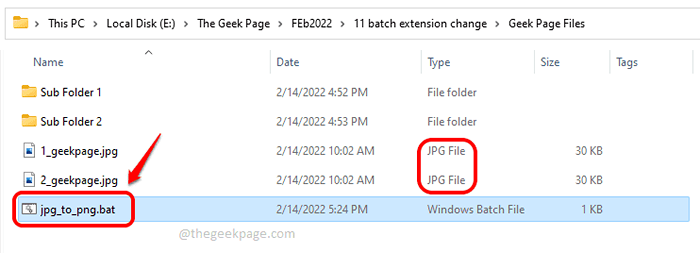
Étape 7: Après l'exécution, vous pouvez voir que le type de fichiers a modifié à png.
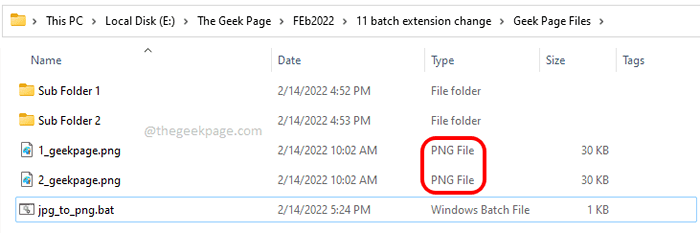
Étape 8: Si vous entrez dans les sous-dossiers et à l'intérieur des sous-dossiers des sous-dossiers, vous pouvez voir que les extensions des fichiers à l'intérieur ont également changé en PNG.

C'est ça. Vous avez maintenant passé avec succès une extension à une autre pour plusieurs fichiers récursivement en un seul clic.
J'espère que vous avez trouvé l'article utile.
- « Comment ajouter ou supprimer les dossiers à l'accès au dossier contrôlé dans Windows 11, 10
- Corrigez pas assez de mémoire pour ouvrir cette page dans Google Chrome »

