Comment redémarrer le service Windows Update dans Windows 11/10
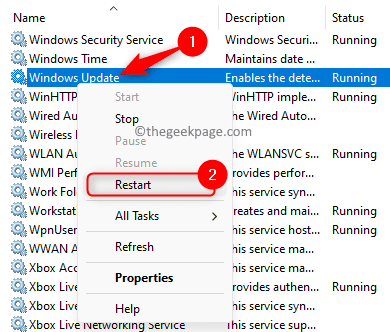
- 2805
- 357
- Clara Nguyen
Vous rencontrez un problème lors de l'installation de la mise à jour Windows sur votre PC Windows 11/10? La plupart du temps, le redémarrage du système peut résoudre le problème si la mise à jour est bloquée à un pourcentage, ou si la mise à jour a échoué ou si vous voyez un code d'erreur inconnu. Ce problème est principalement rencontré si les services de mise à jour sur votre PC ne fonctionnent pas correctement. Si ce problème apparaît même après le redémarrage de votre système, vous devez redémarrer le service Windows Update.
Lisez cet article pour trouver deux façons à l'aide de laquelle vous pouvez redémarrer le service Windows Update sur votre PC Windows 11/10.
Méthode 1 - Redémarrer le service Windows Update à l'aide de l'application Services
Étape 1. Ouvrir le Courir boîte en utilisant le Windows + R combinaison clé.
Étape 2. Taper prestations de service.MSC et frapper Entrer Pour ouvrir le Prestations de service appliquer.
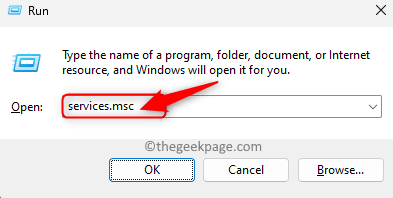
Étape 3. Faites défiler vers le bas dans la liste des services et localisez le Windows Update service.
Étape 4. Cliquez avec le bouton droit sur Windows Update et choisir Redémarrage.
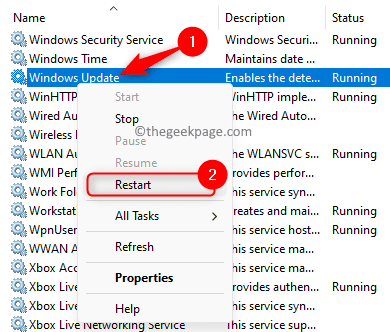
Note: Vous pouvez redémarrer le service d'une autre manière.
Cliquez avec le bouton droit sur le service et choisissez Arrêt.
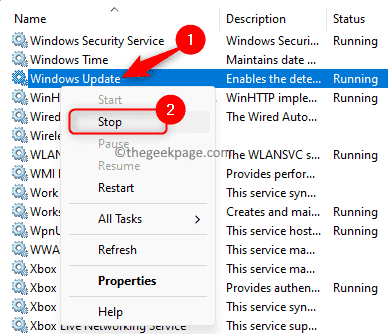
Ensuite, cliquez avec le bouton droit et choisissez Commencer Pour démarrer le service manuellement.
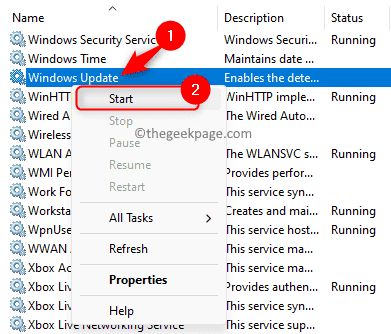
Étape 5. Redémarrez tous les autres services dépendants de la mise à jour Windows mentionnés ci-dessous de la même manière que mentionné dans Étape 4.
- Contexte du service de transfert intelligent
- Service cryptographique
- Service d'installation de Windows
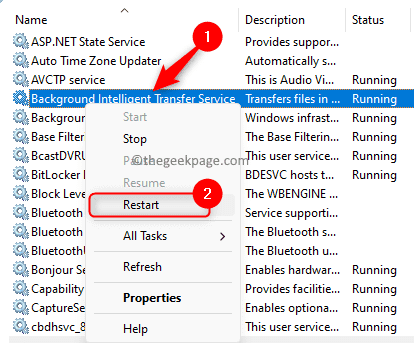
Note: Si les services sont arrêtés, vous ne pouvez pas les redémarrer, vous devrez les démarrer.
Étape 6. Maintenant, vérifiez si vous pouvez installer la mise à jour Windows sans aucun problème.
Méthode 2 - Utilisez l'invite de commande pour redémarrer le service de mise à jour Windows
Étape 1. Frapper le les fenêtres Clé sur votre clavier et tapez "Invite de commande " Dans la boîte de recherche Windows.
Étape 2. Une fois le résultat de la recherche Invite de commande est sélectionné, cliquez sur "Courir En tant qu'administrateur » à droite.
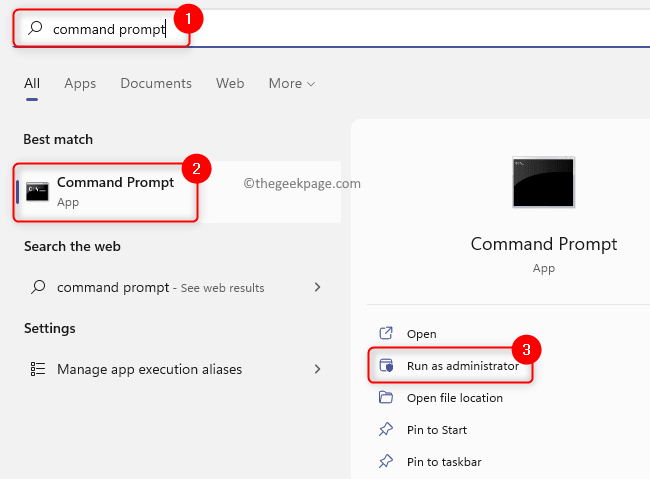
Étape 3. Lorsqu'il est invité par Contrôle de compte d'utilisateur Pour les autorisations, cliquez sur Oui.
Étape 4. Tapez les commandes l'une après l'autre et frappez Entrer après chacun pour les exécuter.
stop net wuauserv regsvr32% windir% \ system32 \ wups2.dll net start wuauserv
Étape 5. Vérifiez si le problème est résolu.
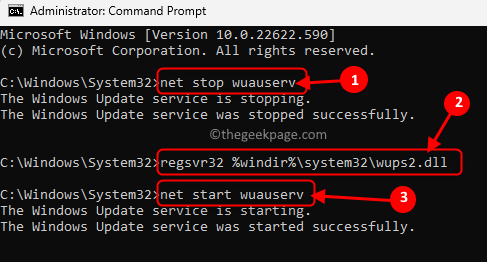
Étape 6. Si le problème persiste, vous devrez peut-être Redémarrez tous les autres services en fonction de la mise à jour Windows et effacer le cache de mise à jour afin que Windows puisse rechercher des mises à jour et les télécharger à nouveau.
Exécutez les commandes en dessous de l'une après l'autre après l'invite de commande d'ouverture en tant qu'administrateur.
stop net wuauserv net stop cryptvc net stop bits stop msiserver ren c: \ windows \ softwarestribute softwaredSistribution.Old Ren C: \ Windows \ System32 \ Catroot2 Catroot2.Old net start wuauserv net start cryptsvc net start bits net start Mmeserver
Note: Dans le Rendu commande ci-dessus, remplacer C: avec le lecteur qui contient votre installation Windows.
Assurez-vous d'exécuter les commandes dans le même ordre que mentionné ci-dessus.
C'est ça!
Merci d'avoir lu.
Nous espérons qu'utiliser l'une des méthodes ci-dessus, vous avez pu redémarrer le service Windows Update et installer les mises à jour sur votre PC Windows 11/10. Avez-vous trouvé ce post suffisant? Veuillez commenter et nous faire part de vos pensées et opinions sur la même chose.
- « Windows Security est grisé dans Windows 10/11 Fix
- Il n'y a actuellement aucune option d'alimentation disponible [fixe] »

