Msvcr71.Fichier DLL manquant dans Windows 10/11 Correction facile
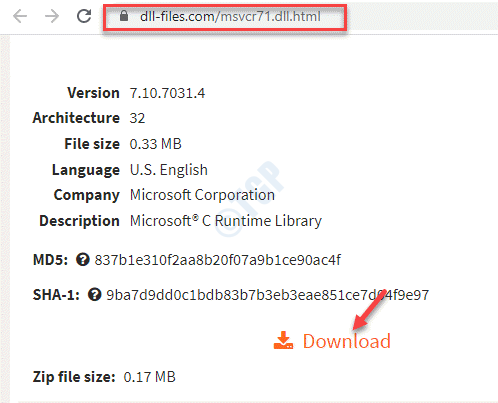
- 4749
- 51
- Romain Martinez
Msvcr71.DLL est un fichier DLL qui est intégré depuis la première version de Windows XP. Cependant, parfois le fichier peut être corrompu, ou peut simplement disparaître, le forçant à lancer une erreur. Il peut s'agir d'un fichier de jeu ou de toute autre application ou programme qui s'exécute sur le MSVCR71.fichier DLL. Heureusement, le MSVCR71.Le fichier DLL manquant dans Windows 10 ou Windows 11 peut être corrigé. Voyons comment.
Table des matières
- Méthode 1: Remplacez le msvcr71.Fichier DLL
- Méthode 2: Téléchargez et installez le package redistribuable VC ++
- Méthode 3: réenregistrer le fichier DLL
- Méthode 4: Exécutez le scan SFC
Méthode 1: Remplacez le msvcr71.Fichier DLL
Étape 1: Lancez votre navigateur et visitez le lien ci-dessous pour télécharger le Msvcr71.Dll déposer:
https: // www.DLL-Files.com / msvcr71.dll.html
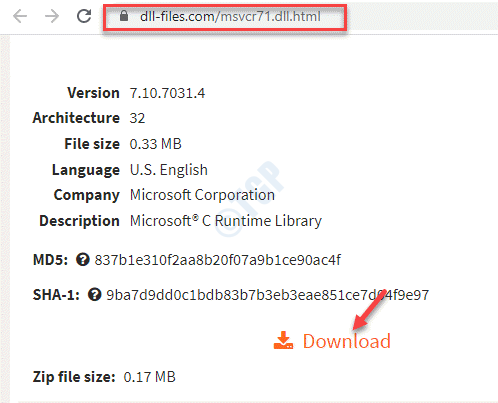
Recherchez la dernière version et cliquez sur Télécharger.
*Note - Vous pouvez trouver tous les téléchargements pour une architecture 32 bits et peut-être ne pas voir de téléchargement spécifiquement pour 64 bits. Mais c'est bien. Même le téléchargement 32 bits fonctionnera sur un système 64 bits. Donc, il suffit de télécharger la version la plus élevée disponible.
Étape 2: Maintenant, ouvrez le dossier zip que vous avez téléchargé et faites glisser le msvcr71.dll fichier à votre bureau.
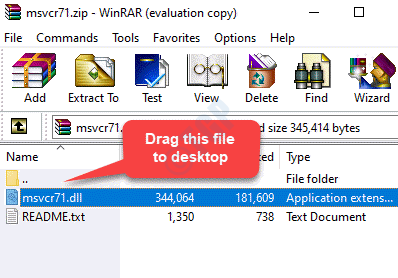
Étape 3: Maintenant, vérifiez si votre architecture système (si c'est 32 bits ou 64 bits).
Une fois que vous avez confirmé si votre architecture système est 32 bits ou 64 bits, appuie sur le Win + E Clé de raccourci sur votre clavier pour ouvrir le Explorateur de fichiers.
Dans le Explorateur de fichiers fenêtre, cliquez sur Ce PC raccourci sur le volet gauche puis sélectionner C entraînement du côté droit de la fenêtre.
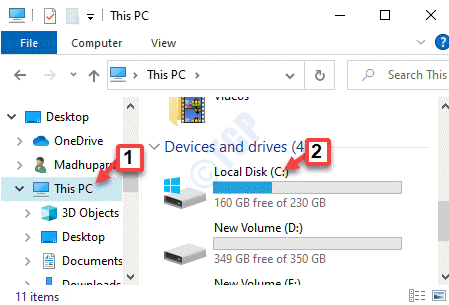
Étape 4: Ici, sélectionnez le les fenêtres dossier puis ouvrez le Dossier System32 (pour ceux qui ont 64 bits Architecture du système).
Maintenant, allez au bureau et copiez le msvcr71.dll déposer et collez-le dans le Système32 dossier.
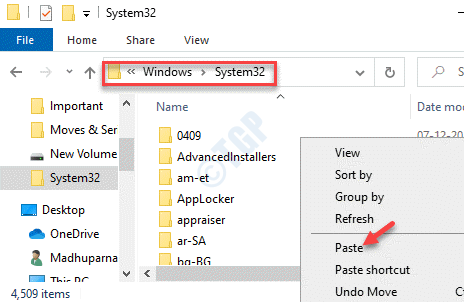
Étape 5: Ensuite, appuyez sur le Continuer bouton dans le contexte pour accorder l'accès à l'administrateur.
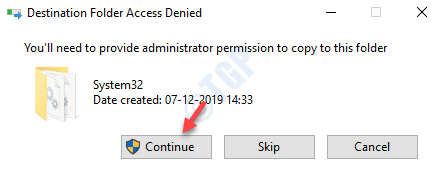
Étape 6: Maintenant, revenez en arrière et essayez d'ouvrir le programme. Il devrait s'ouvrir maintenant.
Mais, si le programme n'ouvre toujours pas, ouvrez le Explorateur de fichiers encore une fois, répéter Étape 3 Pour ouvrir le C entraînement.
Maintenant, ouvrez le les fenêtres dossier et recherchez le Syswow64 dossier.
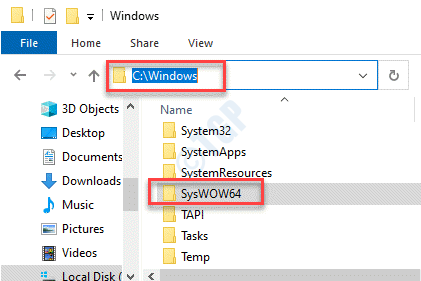
Étape 7: Ouvrir le Syswow64 dossier et collez le copié msvcr71.dll fichier depuis le bureau.
Ensuite, cliquez sur Continuer dans la pop-up pour accorder l'autorisation de l'administrateur.
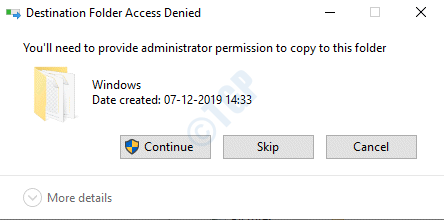
Maintenant, sortez Explorateur de fichiers Et essayez d'ouvrir le programme. Il devrait s'ouvrir maintenant, normalement.
Méthode 2: Téléchargez et installez le package redistribuable VC ++
Solution 1: en installant le Package redistribuable Microsoft Visual C ++ 2010 (x86)
Étape 1: Lancez votre navigateur et visitez le site officiel de Microsoft comme indiqué ci-dessous pour télécharger le Package redistribuable Microsoft Visual C ++ 2010 (x86):
https: // www.Microsoft.com / en-us / téléchargement / détails.aspx?id = 5555
Cliquez sur le rouge Télécharger bouton pour commencer à télécharger le package.
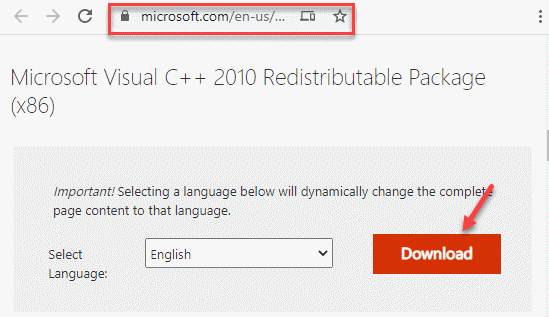
Étape 2: Maintenant, cliquez sur le fichier de configuration et suivez les instructions à l'écran pour terminer l'installation du package.
Une fois terminé, redémarrez votre PC et essayez de démarrer le programme Problème et il devrait démarrer normalement sans afficher aucune erreur.
Solution 2: en réinstallant Package redistribuable Microsoft Visual C ++ 2010 (x86)
Si la solution ci-dessus ne fonctionne pas, vous pouvez essayer de désinstaller Package redistribuable Microsoft Visual C ++ 2010 (x86) puis le réinstaller. Voyons comment:
Étape 1: Cliquez avec le bouton droit sur Commencer et sélectionner Courir Pour ouvrir le Exécuter la commande boîte.
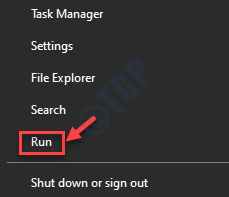
Étape 2: Dans le Exécuter la commande champ de recherche, type appwiz.cpl et frapper Entrer Pour ouvrir le Programmes et fonctionnalités fenêtre Panneau de commande.
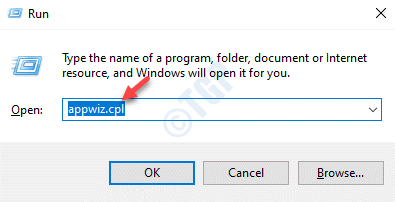
Étape 3: Dans le Programmes et fonctionnalités fenêtre, allez sur le côté droit du volet. Sous Désinstaller ou changer un programme, chercher Package redistribuable Microsoft Visual C ++ 2010 - x86.
Cliquez avec le bouton droit dessus et cliquez dessus Désinstaller.
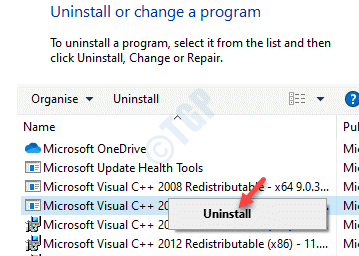
Étape 4: Une fois, le package est désinstallé, quittez le Panneau de commande et visitez le lien ci-dessous dans votre navigateur pour télécharger le Package redistribuable Microsoft Visual C ++ 2010 (x86) Fichier à nouveau:
https: // www.Microsoft.com / en-us / téléchargement / détails.aspx?id = 5555
Une fois téléchargé, terminer la réinstallation du package. Maintenant, redémarrez votre PC et le programme devrait s'ouvrir normalement.
Méthode 3: réenregistrer le fichier DLL
Étape 1: appuie sur le Win + E touches ensemble sur votre clavier pour ouvrir le Explorateur de fichiers.
Étape 2: Dans le Explorateur de fichiers fenêtre, accédez au dossier ci-dessous:
C: \ Windows \ System32
Copiez et collez simplement le chemin ci-dessus dans le Explorateur de fichiers barre d'adressage et coup Entrer.
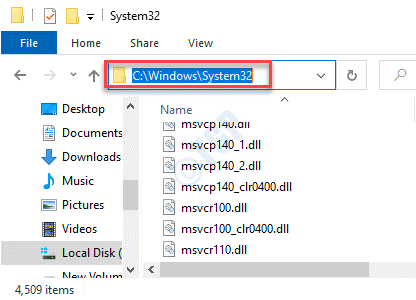
Étape 3: Maintenant, cherchez le Msvcr71.Dll fichier dans le Système32 dossier.
Si ce fichier existe, alors vous devrez le réinscrire.
Pour cela, cliquez avec le bouton droit sur le Commencer menu et sélectionner Courir.
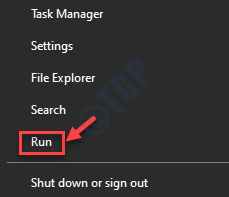
Étape 4: Dans le Exécuter la commande fenêtre qui s'ouvre, écrivez CMD et appuyez sur le Ctrl + Shift + Entrée touches ensemble sur votre clavier pour ouvrir le Invite de commande fenêtre en mode surélevé.
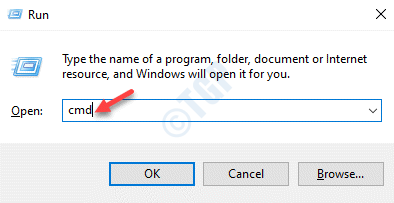
Étape 5: Maintenant, exécutez la commande ci-dessous dans le Invite de commande (administrer) fenêtre et appuyer Entrer:
REGSVR32 MSVCR71.dll
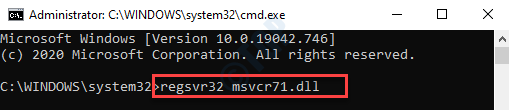
Cela réinscrira le Msvcr71.Dll déposer. Arrêtez la fenêtre de l'invite de commande et redémarrez votre PC pour vérifier si vous pouvez ouvrir le programme maintenant.
Méthode 4: Exécutez le scan SFC
Étape 1: appuie sur le Win + X touches ensemble sur votre clavier et sélectionnez Courir Pour ouvrir le Exécuter la commande fenêtre.
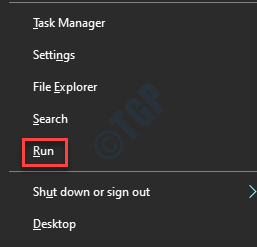
Étape 2: Dans le Exécuter la commande Boîte de recherche, tapez CMD et presser Ctrl + Shift + Entrée Tournez-vous ensemble sur votre clavier pour ouvrir Invite de commande dans Administrer mode.
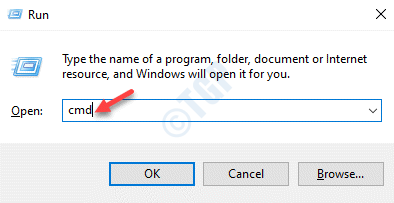
Étape 3: Dans le Invite de commande (administrer) fenêtre, exécutez la commande ci-dessous:
Soulager.EXE / en ligne / nettoyage-image / restauration
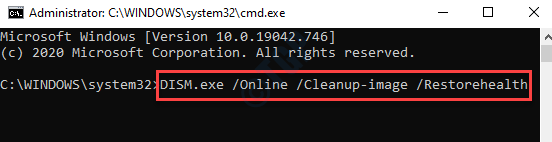
Étape 4: Le processus prend un certain temps, alors attendez patiemment jusqu'à ce que ce soit fini.
Maintenant, exécutez la commande ci-dessous et frappez Entrer:
Sfc / scanne
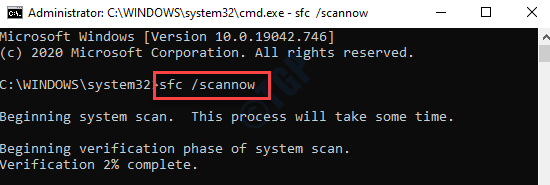
Étape 5: Ce processus prend également un certain temps, alors attendez que le scan soit terminé. Il détectera automatiquement tous les problèmes et les résoudra en temps réel.
Redémarrez votre PC pour que le correctif soit efficace et essayez maintenant d'ouvrir le programme qui avait le problème. Ça devrait fonctionner bien.
- « Comment restaurer le fichier hôtes par défaut dans Windows 10, 11
- L'opération ne s'est pas terminée avec succès car le fichier contient un virus »

