Comment restaurer le plan d'alimentation haute performance manquant dans Windows 10/11
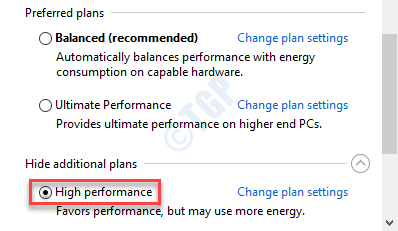
- 3761
- 935
- Clara Nguyen
Trois plans d'alimentation de base sont associés à n'importe quel appareil Windows 10. Ce sont le plan d'économie de puissance, le plan équilibré et le plan de haute performance. Le plan de haute performance vous aide à tirer le meilleur parti de vos ressources tout en traitant des trucs avides de puissance (comme -gaming, édition de vidéos, etc.). Parfois, vous pouvez voir que le plan de haute performance n'est pas là dans la liste des plans d'électricité.
Comment récupérer le plan de haute performance manquant dans Windows 10
Il existe des moyens assez faciles de récupérer le plan absent de haute performance.
Table des matières
- Correction 1 - Utilisation d'une commande dans CMD
- Correction 2 - Exécuter la commande CMD
- Fix 3 - Exécutez les commandes PowerShell
- Fix 4 - Télécharger le fichier de plan électrique
- Correction 5 - Ajustez votre registre
- Correction 6 - Créez un nouveau plan électrique
Correction 1 - Utilisation d'une commande dans CMD
1 - Recherche CMD Dans Windows Search Box de la barre des tâches.
2 -Right Cliquez puis cliquez Exécuter en tant qu'administrateur.
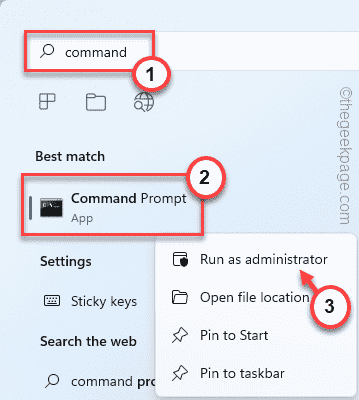
3 - Maintenant, exécutez la commande suivante ci-dessous
PowerCFG / s schéma_min
4 - Maintenant, appuyez ensemble sur Windows et R pour ouvrir une fenêtre d'exécution.
5 - Copier-coller ce code dans la fenêtre Run. Cliquer sur "D'ACCORD".
powercfg.cpl

3. Une fois la fenêtre d'options d'alimentation s'ouvrir, vérifiez si le plan s'est présenté .
Correction 2 - Exécuter la commande CMD
Juste en exécutant une commande CMD simple, vous pouvez restaurer le plan haute performance.
1. Taper "CMD"Dans la boîte de recherche.
2. Alors, clic-droit sur "Invite de commande"Et choisissez"Exécuter en tant qu'administrateur".
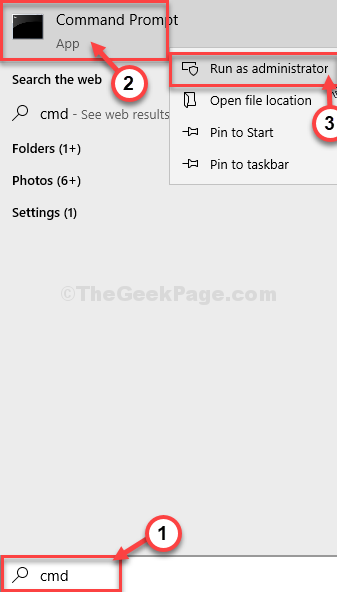
Invite de commande ouvrira.
3. Pour restaurer le plan d'alimentation haute performance, copiez simplement cette ligne de code et collez-la dans le terminal. Maintenant, frappez le Entrer clé pour l'exécuter.
PowerCFG -DuplicateScheme 8C5E7FDA-E8BF-4A96-9A85-A6E23A8C635C
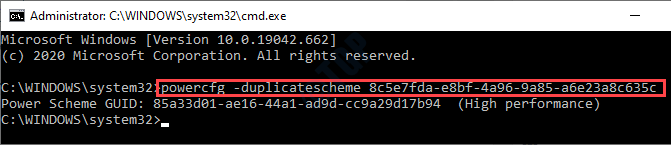
Fermez la fenêtre CMD.
4. Après cela, appuyez sur le Clé Windows + R.
5. Taper "powercfg. cpl"Et cliquez sur"D'ACCORD".

6. Ici, recherchez le plan «haute performance».
7. Clique sur le "Haute performance"Planifiez pour le sélectionner.
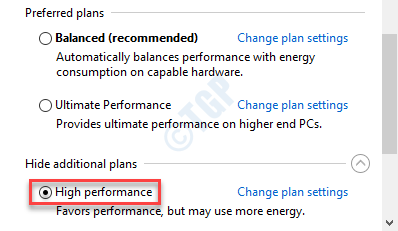
NOTE- Vous pouvez restaurer l'un des plans d'électricité dont nous avons parlé auparavant. Nous vous donnons une liste de commandes associées à des plans d'alimentation particuliers. Exécutez simplement le code suivant les étapes ci-dessus.
Haute performance:
PowerCFG -DuplicateScheme E9A42B02-D5DF-448D-AA00-03F14749EB61
Équilibré:
PowerCFG -DuplicateScheme 381B4222-F694-41F0-9685-FF5BB260DF2E
Économiseur d'énergie:
PowerCFG -DuplicateSheme A1841308-3541-4FAB-BC81-F71556F20B4A
N'oubliez pas redémarrage votre ordinateur une fois pour laisser les changements prendre effet.
Fix 3 - Exécutez les commandes PowerShell
Si les commandes de l'invite de commande ne fonctionnent pas, essayez-les avec la commande PowerShell.
1. appuie sur le Clé Windows + x.
2. Après cela, cliquez sur le "Windows PowerShell (Admin)".
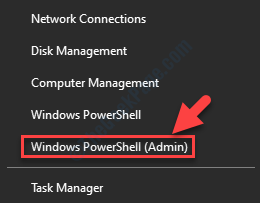
3. Lorsque la fenêtre PowerShell s'ouvre, copier-coller ce code et frapper Entrer.
PowerCFG -DuplicateScheme 8C5E7FDA-E8BF-4A96-9A85-A6E23A8C635C

4. Vous pouvez appuyer sur le Clé Windows + R Clés ensemble.
5. Taper "powercfg.cpl"Et cliquez sur"D'ACCORD".

6. Clique sur le "Haute performance«Pour passer à ce profil d'alimentation.
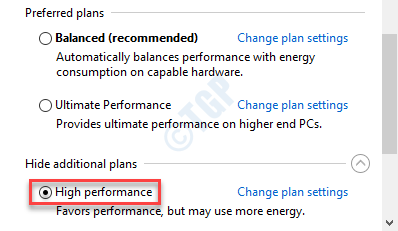
Cela aurait dû résoudre le problème sur votre ordinateur.
Fix 4 - Télécharger le fichier de plan électrique
Téléchargez le fichier zip default_power_plan et exécutez une commande PowerShell.
1. Cliquez sur ce default_power_plan.
Default_power_plans seront téléchargés.
2. Ouvrez l'explorateur de fichiers.
3. Extrait le "Default_power_plans"Fichier à un emplacement sur votre ordinateur.
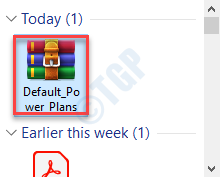
4. Maintenant, allez à l'emplacement où vous avez extrait le fichier zip.
5. Cliquez une fois sur la barre d'adresse et appuyez sur le 'Ctrl + c'Keys ensemble.
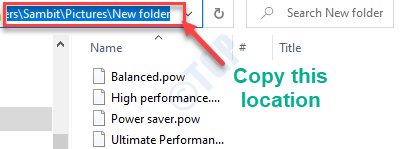
6. appuie sur le Clé Windows + x Clés ensemble.
7. Pour accéder à la fenêtre PowerShell, cliquez sur le «Windows PowerShell (Admin)".
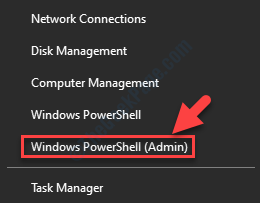
8. Maintenant, écrivez ce code dans la fenêtre PowerShell. Ajustez-le en conséquence et frappez Entrer.
PowerCfg -Import "Path du fichier extrait \ High Performance.pow "
[Collez l'emplacement du fichier que vous avez copié dans le dossier extrait.
Exemple - Nous avions extrait le fichier zip à l'emplacement du dossier «C: \ Users \ Sambit \ Pictures \ New Folder». Donc, la commande sera-
PowerCfg -Import "C: \ Users \ Sambit \ Pictures \ New Folder \ High Performance.pow "
]]

Redémarrage le système, si nécessaire.
Correction 5 - Ajustez votre registre
Parfois, les fenêtres peuvent masquer ce plan électrique. Vous pouvez récupérer cela simplement en peaufinant votre registre.
Important- Vous devriez prendre une sauvegarde de votre registre avant d'apporter des modifications. Si vous n'avez pas encore pris de sauvegarde, voici comment sauvegarder votre registre étape par étape.
1. Taper "regedit"Dans la boîte de recherche.
2. Ensuite, cliquez sur le "Éditeur de registre«Pour y accéder.
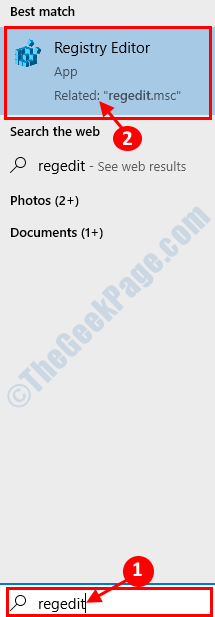
3. Ensuite, accédez à cet emplacement -
Ordinateur \ HKEY_LOCAL_MACHINE \ System \ CurrentControlset \ Control \ Power
4. Découvrez s'il y en a «Csenabled»Clé sur le côté droit de l'écran.
5. S'il n'y a pas de touche «CSenabled», cliquez avec le bouton droit sur l'écran, cliquez sur «Nouveau>"Et cliquez sur"Valeur dword (32 bits)".
6. Nommez la nouvelle clé comme «Csenabled".
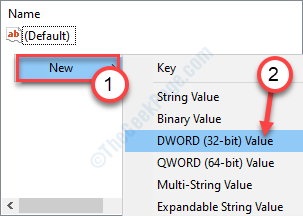
7. Alors, double cliquer sur le "Csenabled»Clé pour le modifier.
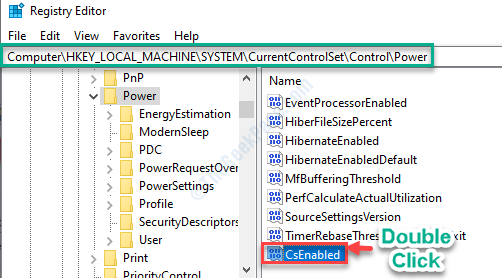
8. Après cela, définissez la valeur de la clé à «0".
9. Cliquer sur "D'ACCORD"Pour le sauver.
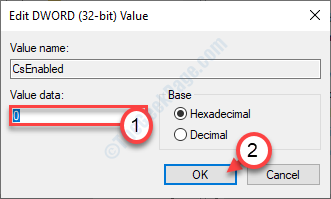
Fermez l'éditeur de registre sur votre système.
Redémarrage votre machine et vérifiez davantage si vous pouvez trouver le plan d'alimentation haute performance.
NOTE-
Si cela ne fonctionne pas, vous devez modifier davantage l'éditeur de registre.
1. Ouvrez à nouveau l'éditeur de registre.
2. Après ça, allez à cet endroit, là -
HKEY_LOCAL_MACHINE \ System \ CurrentControlset \ Control \ Power\Plate-forme
3. Vous remarquerez beaucoup de clés sur votre panneau côté gauche. Sélectionnez la première clé.
4. Après cela, cliquez avec le bouton droit sur l'espace et cliquez sur "Nouveau>"Et cliquez sur"Valeur dword (32 bits)".
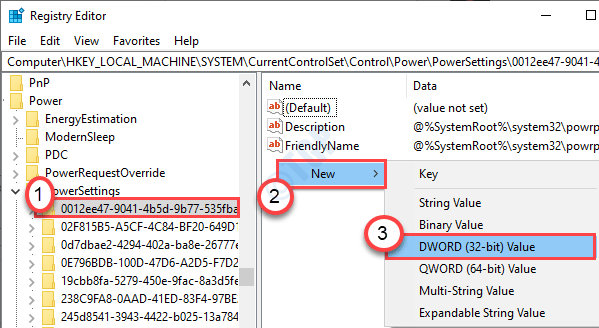
5. Nommez la nouvelle clé comme «Les attributs".
6. Double cliquer sur le "Les attributs»Clé pour le modifier.
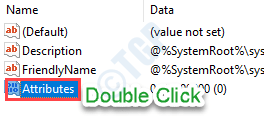
7. Après cela, cliquez sur "Hexadécimal". Mettez les «données de valeur:« As »2".
8. Après cela, cliquez sur "D'ACCORD".
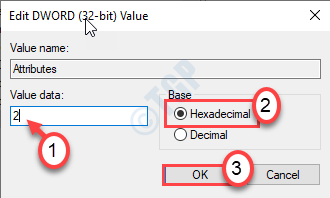
9. Répétez ce même processus pour toutes les clés sur le côté gauche sous l'en-tête «PowerSettings».
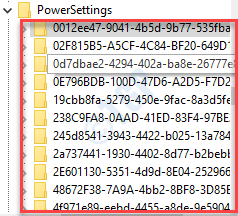
Après cela, redémarrez votre ordinateur et vérifiez si cela fonctionne.
Correction 6 - Créez un nouveau plan électrique
Vous pouvez créer un plan électrique et le nommer en conséquence.
1. Vous devez appuyer sur le Clé Windows + R Clés ensemble.
2. Taper "powercfg. cpl"Et cliquez sur"D'ACCORD".

3. Clique sur le "Créer un plan d'alimentation".
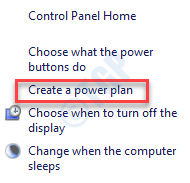
3. Sous le "Nom de plan«Paramètres, définissez le nom comme«Haute performance".
4. Cliquer sur "Suivant".
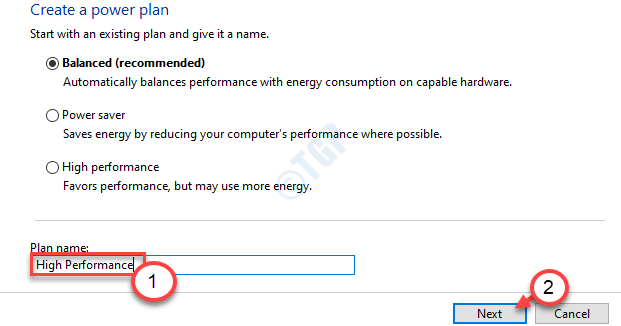
5. Après cela, vous remarquerez "Éteindre l'écran" et "Mettre l'ordinateur en veille" paramètres. Vous pouvez modifier cela maintenant ou peut-être plus tard.
6. Cliquer sur "Créer”Pour créer le plan d'alimentation haute performance.
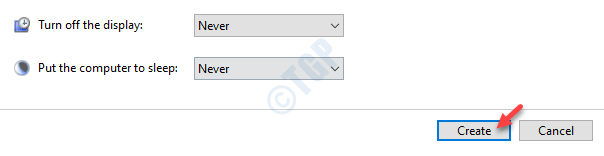
C'est ça! Vous pouvez modifier ces paramètres chaque fois que vous souhaitez à partir de la fenêtre d'options d'alimentation.
Comment supprimer le plan d'alimentation haute performance
Parfois, vous devrez peut-être supprimer le plan «haute performance» de votre ordinateur. Suivez ces étapes faciles-
1. Ouvrez une fenêtre de course.
2. Copier-coller ce code dans la fenêtre Run. Cliquer sur "D'ACCORD".
powercfg.cpl

3. Une fois la fenêtre d'options d'alimentation s'ouvre, vous remarquerez la liste des plans d'alimentation de votre appareil.
4. Maintenant, cliquez sur le "Équilibré«Pour passer à ce profil.
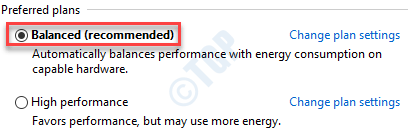
5. Après cela, cliquez sur le "Modifier les paramètres du plan«Du réglage« haute performance ».
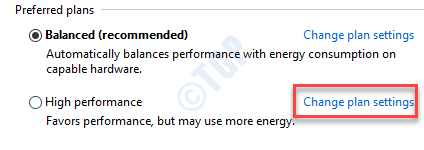
6. Vous devez cliquer sur le "Supprimer ce plan".
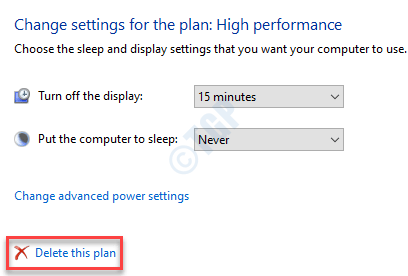
7. Pour confirmer la suppression, cliquez sur "D'ACCORD".
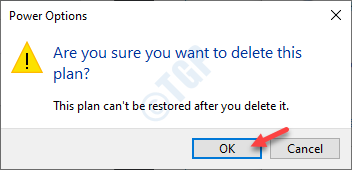
Après cela, fermez la fenêtre des options d'alimentation. Le plan est supprimé de votre appareil.
- « Windows 10/11 continue de rafraîchir automatiquement
- Nous ne pouvions pas nous connecter au service de mise à jour dans Windows 10/11 Fix »

