Windows 10/11 continue de rafraîchir automatiquement

- 1719
- 336
- Maxence Arnaud
Il y a pas mal de problèmes Windows 10 qui sont très rares, se produit une fois dans dix mille cas. Parmi ces problèmes, il y a un problème où l'écran Windows 10 continue de rafraîchir automatiquement. Si vous rencontrez un problème de rafraîchissement d'écran sur votre système, ne vous inquiétez pas. Suivez simplement nos correctifs prescrits pour résoudre le problème très facilement.
Table des matières
- Correction 1 - Désactiver le service de rapport d'erreur
- Correction 2 - Exécutez une analyse SFC DISM
- Correction 3 - terminer les tâches d'arrière-plan inutiles
- Fix 4 - Désactiver OneDrive
- Fix 5 - Désactiver OneDrive Autostart
- Fix 6 - Désinstaller OneDrive
- Correction 7 - Désactiver le report d'erreur
- Correction 8 - Éteignez le WiFi et fermez le PC
- Correction 9 - Désactiver le service de support de problème
- Correction 10 - Modifiez vos paramètres de bureau
- Correction 11 - Redémarrez l'explorateur Windows
- Correction 12 - Modifier le plan électrique
- Fix 13- Décochez Choisir une couleur d'accent automatique
Correction 1 - Désactiver le service de rapport d'erreur
1. Ouvrez l'exécution en appuyant sur Windows et la touche R
2. Maintenant, type "prestations de service. MSC". Clique sur le "D'ACCORD”Aux services ouvrir

3. Une fois que la fenêtre des services apparaît, vous devez trouver le «Service de rapport d'erreur Windows" .
4. Double cliquer sur le service.
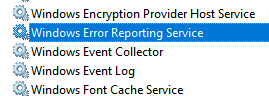
5. Cliquez sur le type de démarrage: ', puis cliquez sur "Désactivé". Cliquez également sur Stop pour arrêter le service.
6. Après cela, cliquez sur "Appliquer" et "D'ACCORD".
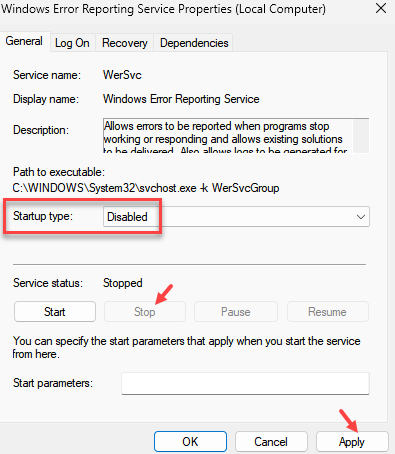
Maintenant, Redémarrage Votre PC pour vérifier si le problème est résolu ou non
Correction 2 - Exécutez une analyse SFC DISM
Vérifiez s'il y a des problèmes de fichiers système sur votre système.
1. appuie sur le Clé Windows + R.
2. Ensuite, tapez ce code et appuyez sur Ctrl + Shift + Entrée Clés ensemble.
CMD
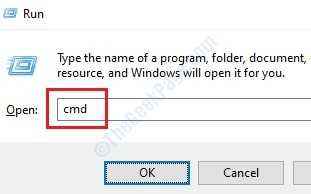
3. Copiez simplement cette commande et collez-le dans la fenêtre CMD. Par la suite, frappez Entrer Pour exécuter le scan.
sfc / scanne
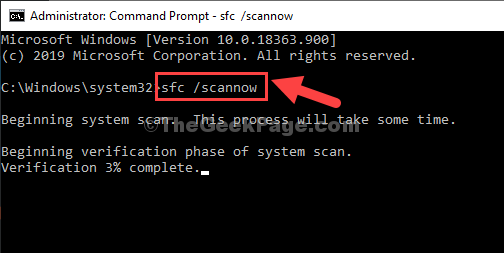
4. Maintenant, vous devez faire une analyse de DISM. Tapez ce code dans le terminal et frappez Entrer.
Soulager.EXE / en ligne / nettoyage-image / restauration
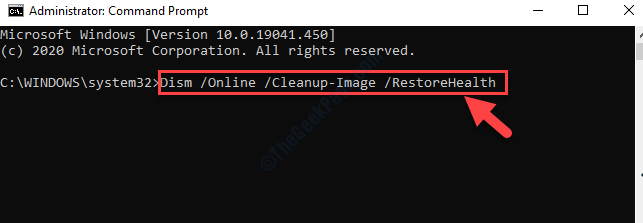
Vérifiez si cela aide.
Correction 3 - terminer les tâches d'arrière-plan inutiles
Parfois, les applications de stockage cloud (photos iCloud, OneDrive Sync) consomment une énorme quantité de ressources CPU.
1. Cliquez avec le bouton droit sur le Icône Windows puis cliquez sur "Gestionnaire des tâches".
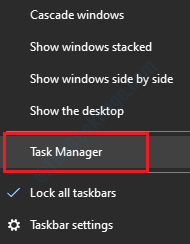
3. Lorsque le gestionnaire de tâches s'ouvre, consultez les applications de stockage cloud.
4. Cliquez avec le bouton droit dessus et cliquez sur "Tâche finale".
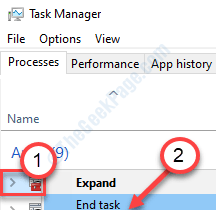
Une fois que vous avez fait cela, fermez l'écran du gestionnaire de tâches.
Les utilisateurs ont signalé que cela avait résolu le problème.
Fix 4 - Désactiver OneDrive
Essayez de désactiver l'OneDrive sur votre ordinateur.
1. Vous devez appuyer sur le Clé Windows + R.
2. Après cela, écrivez "gpedit.MSC". Cliquer sur "D'ACCORD".
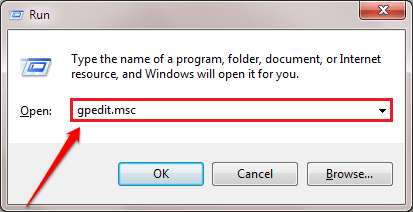
3. Aller à cet endroit-
Configuration de l'ordinateur> Modèles d'administration> Composants Windows> OneDrive
4. Sur le côté droit, faites défiler vers le bas pour localiser le «Empêcher l'utilisation de OneDrive pour le stockage de fichiers".
5. Double cliquer là-dessus pour y accéder.
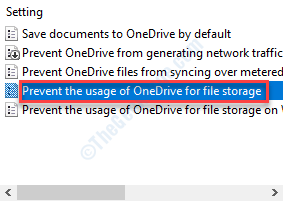
6. Lorsque la politique apparaît, cliquez sur le bouton radio de "Activé".
7. Après cela, cliquez sur "Appliquer" et "D'ACCORD".
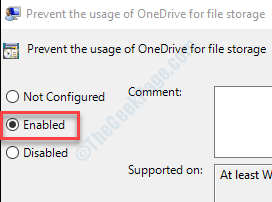
Une fois que vous avez fait cela, vous pouvez fermer l'écran de la politique de groupe et vérifier si cela vous convient.
Méthode alternative pour Windows 10 Home
Maintenant, si vous utilisez une maison Windows 10, vous n'aurez pas accès à la fenêtre de stratégie de groupe locale. Vous devez le faire par l'éditeur de registre.
1. Appuyez sur la touche Windows + R. Ici, écrivez "regedit".
2. Après cela, appuyez sur le 'Entrer'Clé de votre clavier.
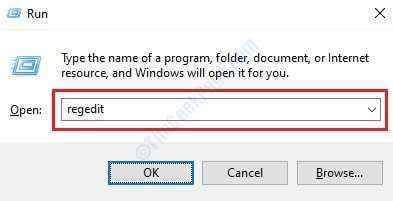
Important- Vous devez prendre une sauvegarde de l'éditeur de registre. Suivez ces étapes pour prendre une sauvegarde de l'éditeur de registre.
3. Après avoir pris la sauvegarde, allez à cet endroit-
HKEY_LOCAL_MACHINE \ Software \ Polities \ Microsoft \ Windows
4. Vérifiez s'il y a une clé «OneDrive».
5. Sinon, cliquez avec le bouton droit sur le «les fenêtres" clé. Ensuite, cliquez sur "Nouveau>"Et puis sur"Clé".
6. Nommez la clé comme «Onedrive".
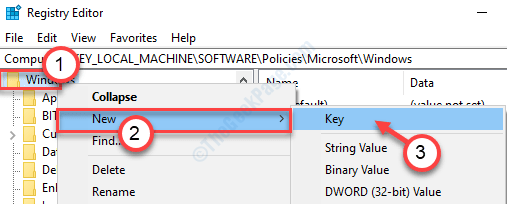
7. Cliquez avec le bouton droit sur le «Nouveau>"Et puis cliquez sur"Valeur dword (32 bits)".
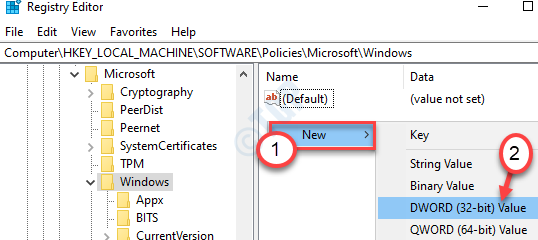
8. Nommez la clé comme «DisableFileSyncNGSC".
9. Double cliquer sur le "DisableFileSyncNGSC»Clé pour le modifier.
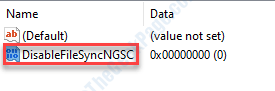
dix. Après cela, définissez la valeur sur «1".
11. Cliquer sur "D'ACCORD"Pour sauver ce changement.
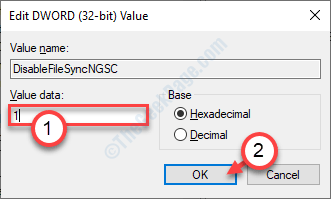
Après cela, fermez l'éditeur de registre.
Redémarrage votre machine une fois et vérifiez si cela fonctionne pour vous.
Fix 5 - Désactiver OneDrive Autostart
Parfois, le start automatique du OneDrive peut causer ce problème sur votre ordinateur.
1. Clique sur le Recherche boîte à côté du les fenêtres icône et type "Onedrive".
2. Ensuite, cliquez sur "Onedrive”Dans le résultat de la recherche élevé à ouvrir Onedrive sur ton ordinateur.
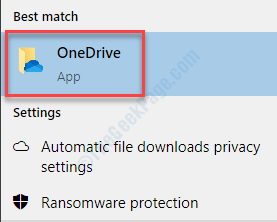
3. Alors, tu dois clic-droit sur le Onedrive icône (symbole de nuage) dans le coin droit du Barre des tâches.
2. Maintenant, cliquez sur "Paramètres" ouvrir Onedrive Paramètres sur votre ordinateur.
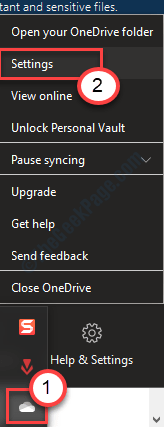
3. Dans le Microsoft Onedrive fenêtre, allez au «Paramètres".
4. Après cela, décocher la boîte à côté "Commencez automatiquement OneDrive lorsque je me connecte à Windows".
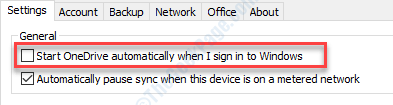
Fermez la fenêtre Paramètres. Redémarrage Votre ordinateur une fois et vérifiez si cela fonctionne.
Fix 6 - Désinstaller OneDrive
Si rien ne fonctionne pour vous, essayez de désinstaller le OneDrive de votre ordinateur.
1. appuie sur le Key Windows + i.
2. Vous devez cliquer sur le "applications".
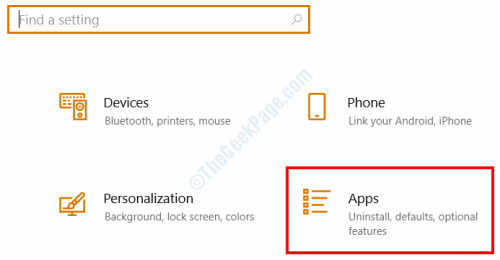
3. Après cela, cliquez sur le "Applications et feate ".
4. Ensuite, vous devez taper "Onedrive"Dans la boîte de recherche.
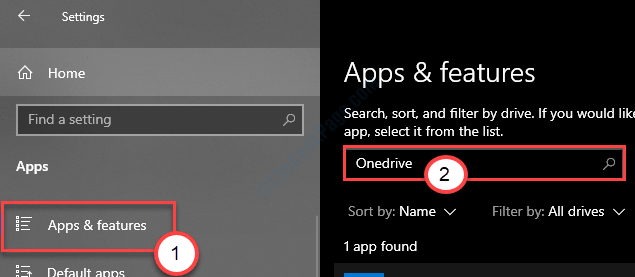
5. Ensuite, cliquez sur "Microsoft Onedrive".
6. À côté de cela, cliquez sur "Désinstaller".
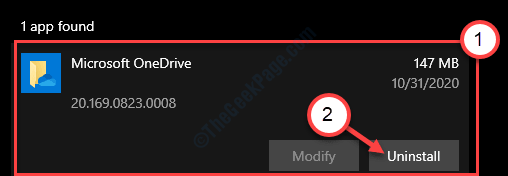
Maintenant, attendez un moment car Windows désinstallera l'OneDrive de votre ordinateur.
Correction 7 - Désactiver le report d'erreur
1. Appuyez sur la touche Windows + R. Ici, écrivez "regedit".
2. Après cela, appuyez sur le 'Entrer'Clé de votre clavier.
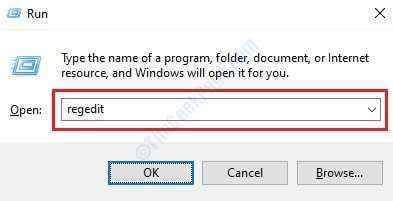
3. Après avoir pris la sauvegarde, allez à cet endroit-
Computer / Hkey_Local_Machine \ Software \ Microsoft \ Windows \ Windows Rapports d'erreur
4. Une fois que vous êtes dans le bon endroit, recherchez le «Désactivé".
Si vous ne voyez pas la clé, cliquez avec le bouton droit sur l'espace, puis cliquez sur "Nouveau>"Et puis cliquez sur"Valeur dword (32 bits)".
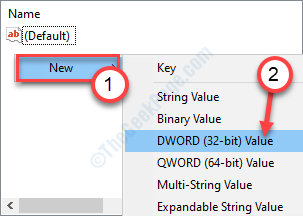
5. Nommez la clé comme «Désactivé".
6. Double cliquer sur le "Désactivé" clé.
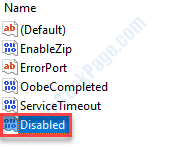
7. Après cela, définissez la valeur de la clé à «1".
8. Cliquer sur "D'ACCORD".
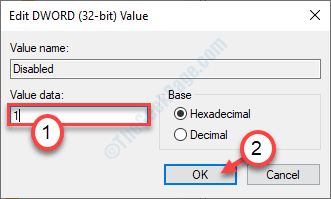
Fermez la fenêtre et redémarrage ton ordinateur. Cela devrait résoudre le problème sur votre ordinateur.
Correction 8 - Éteignez le WiFi et fermez le PC
C'est une solution de contournement particulière, mais cela a fonctionné pour certains utilisateurs.
1. Vous devez éteindre votre wifi.
2. Après cela, vous devez désactiver votre ordinateur.
Attendre un moment.
3. Après cela, allumez votre ordinateur.
Vérifiez si votre ordinateur est toujours rafraîchissant ou non.
Vous pouvez activer votre WiFi et vérifier si cela résout le problème de votre système.
Correction 9 - Désactiver le service de support de problème
Certains utilisateurs ont déclaré que la désactivation du service de support de problème avait arrêté le problème sur votre ordinateur.
1. Cliquez avec le bouton droit sur le Icône Windows puis cliquez sur le "Courir" fenêtre.
2. Maintenant, écrivez "prestations de service. MSC". Clique sur le "D'ACCORD«Pour accéder aux services.

3. Une fois que la fenêtre des services apparaît, vous devez trouver le «Prise en charge des rapports de problèmes et des solutions du panneau de contrôle" service.
4. Double cliquer sur le service.
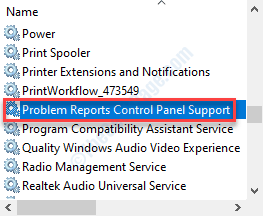
5. Cliquez sur le type de démarrage: ', puis cliquez sur "Désactivé".
6. Après cela, cliquez sur "Appliquer" et "D'ACCORD".
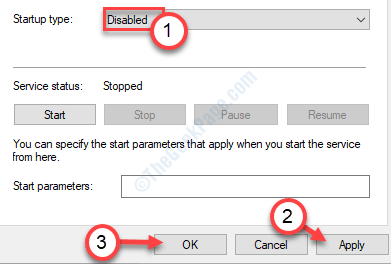
Une fois que vous avez fait cela, vérifiez que votre écran est toujours rafraîchissant. Si le problème continue, optez pour le prochain correctif.
Correction 10 - Modifiez vos paramètres de bureau
Parfois, les paramètres de fond d'écran changeant sur votre ordinateur peuvent causer ce problème.
1. Cliquez avec le bouton droit sur votre bureau et cliquez sur "Personnaliser".
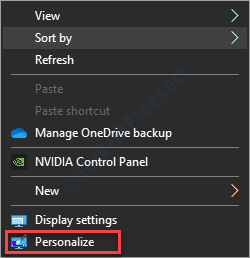
2. Cliquez sur la liste déroulante du "Changer une image chaque«Définition et choisissez«Un jour".
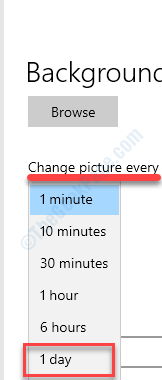
Cela mettra vos fonds d'écran à changer une fois par jour. Cela devrait arrêter le problème rafraîchissant.
NOTE- Certains utilisateurs ont résolu ce problème simplement en mettant un fond de couleur solide.
un. Cliquez avec le bouton droit sur le bureau et cliquez sur »Personnaliser".
b. Clique sur le "Arrière-plan"Et choisissez"Couleur unie".
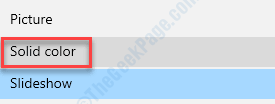
Cela définira une couleur unie comme fond de bureau. Cela devrait résoudre le problème auquel vous êtes confronté.
Correction 11 - Redémarrez l'explorateur Windows
Redémarrez le processus d'explorateur pour résoudre le problème.
1. Presse Ctrl + Shift + Entrée ensemble pour accéder au Gestionnaire des tâches.
2. Ensuite, cliquez avec le bouton droit sur le «Explorateur"Et cliquez sur"Redémarrage".
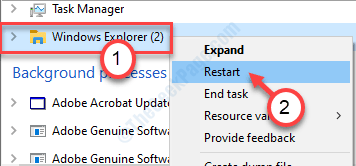
Dans le Gestionnaire des tâches fenêtre, cliquez sur "Déposer”Sur la barre de menu.
5. Ensuite, cliquez sur "Exécuter une nouvelle tâche".
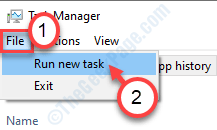
4. Une fois la Créer une nouvelle tâche fenêtre, copier coller ou tapez "explorateur.exe" dans la boite.
5. Maintenant, cliquez sur "D'ACCORD" ouvrir Explorateur de fichiers sur ton ordinateur.
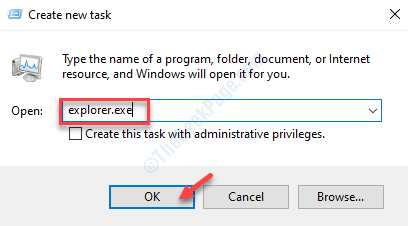
Windows Explorer sera redémarré sur votre ordinateur. Vérifiez si le problème persiste ou non.
Correction 12 - Modifier le plan électrique
Changez votre plan électrique en haute performance.
1. Appuyez sur la touche Windows + R.
2. Après cela, tapez ce code, puis cliquez sur "OK".
powercfg.cpl
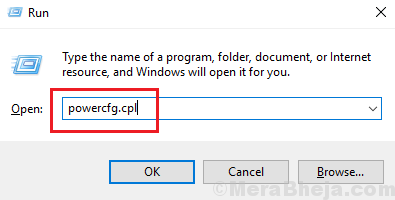
3. Lorsque les paramètres des options d'alimentation, vous verrez certains profils d'alimentation.
4. Après cela, cliquez sur le "Haute performance".
Cela définira les paramètres hautes performances sur votre système.
Fix 13- Décochez Choisir une couleur d'accent automatique
Parfois, forcer la couleur d'accent sur vos fenêtres peut entraîner ce problème rafraîchissant.
1. appuie sur le Key Windows + i.
2. Ensuite, cliquez sur le "Personnalisation".
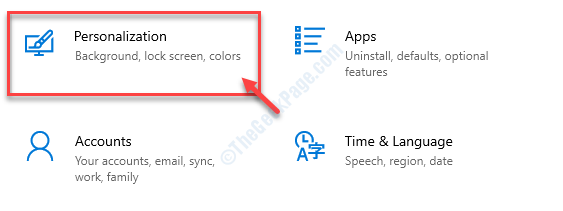
3. Sur le côté gauche, cliquez sur le "Couleurs".
4. Après cela, sur le côté droit, faites défiler vers le bas vers décocher la boîte à côté "Choisissez automatiquement une couleur d'accent mon arrière-plan".
Cela devrait résoudre le problème auquel vous êtes confronté. Votre écran s'arrêtera rafraîchissant après cela.
Votre problème doit être résolu.
- « La sortie NVIDIA n'est pas branchée dans Windows 10 PC Fix
- Comment restaurer le plan d'alimentation haute performance manquant dans Windows 10/11 »

