Comment exécuter le nettoyage du disque dans Windows 10
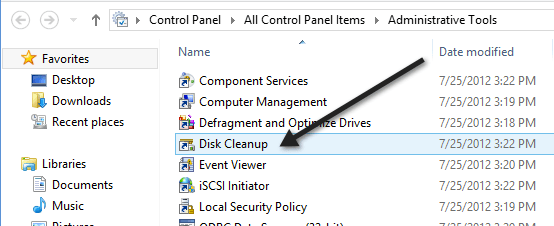
- 4402
- 767
- Anaïs Charles
Même si le nettoyage du disque n'est pas un outil très souvent utilisé dans Windows, il est toujours utile et j'ai découvert qu'il faisait un bon travail pour se débarrasser de certaines choses que d'autres nettoyeurs ne peuvent pas. Dans Windows 10, vous pouvez ouvrir le nettoyage du disque de plusieurs façons. Dans cet article, je vous guiderai à travers les différentes façons de vous nettoyer le disque.
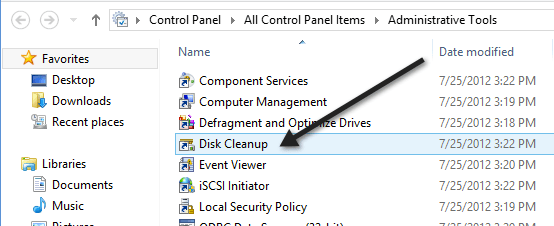
Si vous utilisez encore Windows 8, vous pouvez lire mon article précédent sur la façon d'ouvrir le panneau de configuration de Windows 8 si vous avez du mal à faire cela.
Si vous l'utilisez vraiment beaucoup, vous pouvez cliquer avec le bouton droit sur le nettoyage du disque dans les outils administratifs et choisir Pin pour commencer ou Épingle à la barre des tâches.
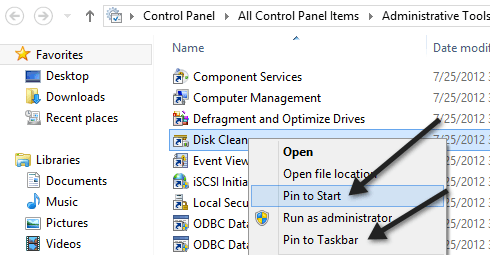
Nettoyage du disque via la boîte de dialogue Run
Une autre façon de le faire est d'ouvrir une boîte de dialogue d'exécution et de saisir l'exécutable direct pour le nettoyage du disque. Cliquez sur Démarrer, tapez courir et presser Entrer. Tapez Cleanmgr.exe.
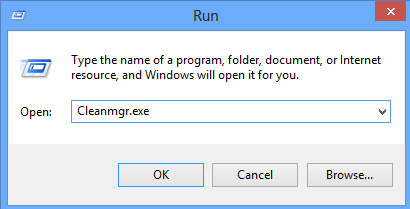
Nettoyage du disque via les propriétés du disque
Vous pouvez également ouvrir l'explorateur, cliquez avec le bouton droit sur le lecteur sur lequel vous souhaitez exécuter le nettoyage du disque et choisir Propriétés.
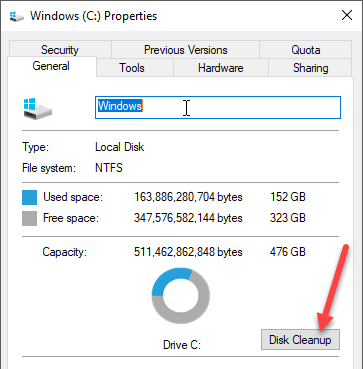
Vous verrez le bouton de nettoyage du disque situé sur le côté droit vers le bas où il montre la capacité du lecteur.
Nettoyage du disque via la recherche de démarrage
La façon la plus simple d'ouvrir le nettoyage du disque est de simplement cliquer sur Démarrer et taper nettoyage de disque. Ce devrait être le premier résultat.
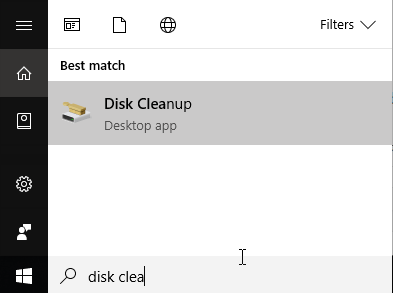
Si vous utilisez Windows 8, le moyen le plus simple d'ouvrir le nettoyage du disque est d'ouvrir la barre des charmes, puis de cliquer sur Recherche. Tapez le nettoyage du disque, puis cliquez sur Paramètres.
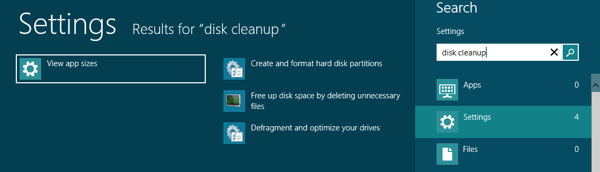
Cliquer sur Libérer l'espace disque en supprimant des fichiers inutiles. Cela évoquera le nettoyage du disque.
Exécution du nettoyage du disque étendu
Windows 10 a également un nettoyage de disque étendu qui peut être exécuté, ce qui comprend plus d'options que ce que vous obtenez dans la version standard. Certains sites ont déclaré que la version étendue est la même que lorsque vous cliquez sur Nettoyer les fichiers système Dans la boîte de dialogue de nettoyage du disque normal, mais ce n'est pas vrai.
J'avais au moins 11 options supplémentaires sur mon PC lorsque j'ai exécuté le nettoyage du disque étendu et qu'il a effectivement effacé quelques GB supplémentaires qui n'ont pas été supprimés même après avoir choisi l'option Fichiers système. Vous pouvez accéder au nettoyage du disque étendu en ouvrant une invite de commande surélevée, puis en copie et en collant ce qui suit:
CMD.EXE / C CleanMgr / SageSet: 65535 & CleanMgr / Sagerun: 65535
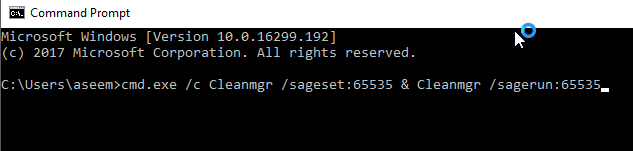
Allez-y et vérifiez tout si vous le souhaitez, puis cliquez sur OK. Il devrait certainement effacer plus de fichiers que normalement. De toute évidence, votre kilométrage variera.
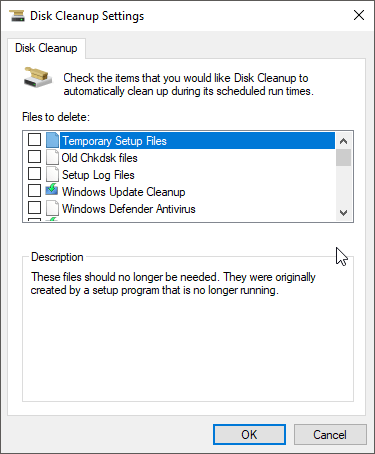
Dépannage du nettoyage du disque
Si vous avez rencontré le rare exemple où le nettoyage du disque ne fonctionnera pas, alors il y a quelques choses simples que vous pouvez essayer. Tout d'abord, essayez d'exécuter une analyse de vérificateur de fichiers système pour vous assurer que tous les fichiers système sont OK. Vous pouvez le faire en ouvrant l'invite de commande (Démarrer - type CMD) et exécuter la commande suivante:
sfc / scanne
La deuxième chose que vous pouvez faire est d'ouvrir l'explorateur et de taper % temp% dans la barre d'adresse et supprimer manuellement tous les fichiers et dossiers situés là-bas.
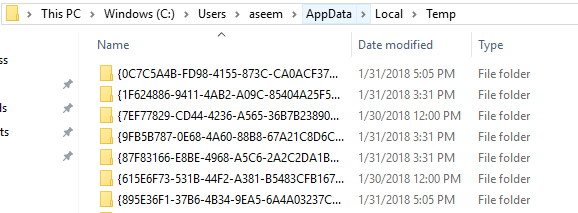
C'est à peu près tout ce qu'il y a pour le nettoyage du disque. C'est un utilitaire qui existe depuis des lustres dans les fenêtres et à juste titre. Il fait un excellent travail global pour nettoyer votre disque dur sans avoir à installer des outils tiers. Apprécier!
- « 8 raccourcis clavier utiles pour Windows 10
- Installer et configurer un site Web dans IIS sur Windows 10 »

