Installer et configurer un site Web dans IIS sur Windows 10
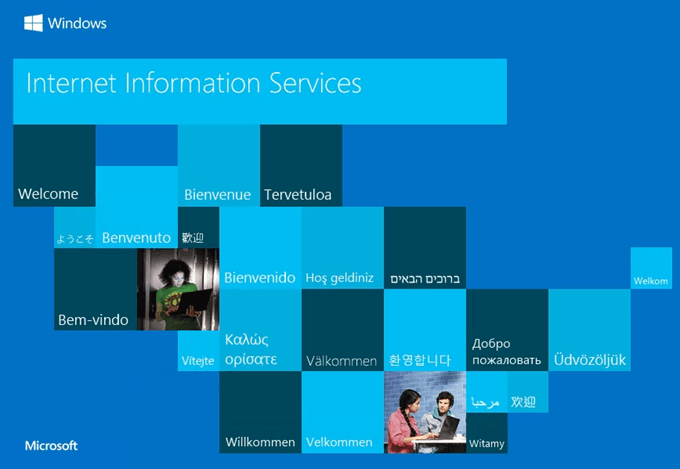
- 3155
- 256
- Jeanne Dupont
Si vous souhaitez en savoir plus sur la conception et le développement Web, l'installation des services d'information Internet (IIS) sur votre ordinateur Windows 10 est une bonne méthode. IIS est une fonction Windows gratuite incluse dans Windows 10, alors pourquoi ne pas l'utiliser?
IIS est un serveur Web et FTP complet complet avec des outils d'administration puissants, de solides fonctionnalités de sécurité et peut être utilisée pour héberger ASP.Applications net et php sur le même serveur. Vous pouvez même héberger des sites WordPress sur IIS.
Table des matières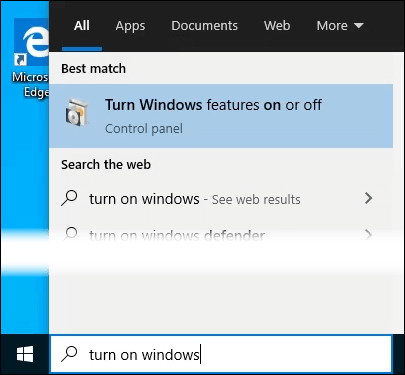
- Le Caractéristiques Windows La fenêtre s'ouvrira. Il peut prendre un peu pour les différentes fonctionnalités pour charger. Une fois que c'est le cas, cliquez sur la case à côté de les services de l'information de l'Internet puis cliquez sur le D'ACCORD bouton.
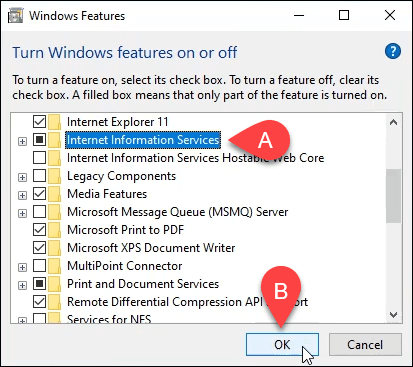
- L'installation commencera et peut prendre plusieurs minutes. Une fois terminé, cliquez sur le Fermer bouton.
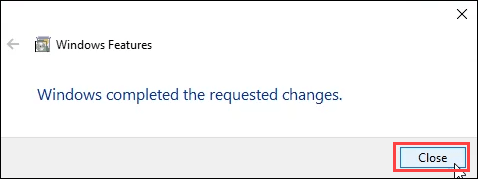
- Pour s'assurer que IIS est installé et fonctionne, tapez IIS dans le Recherche bar près du Commencer bouton. Vous verrez le Gestionnaire de services d'information sur Internet par conséquent. Cliquez dessus pour l'ouvrir.
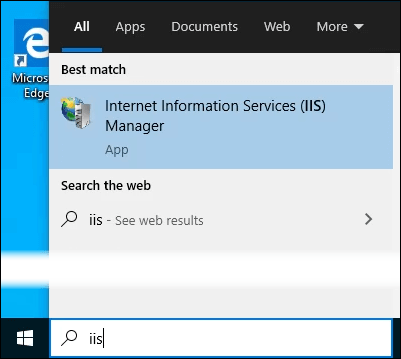
- Lorsque IIS Manager s'ouvre, regardez dans le volet gauche de la fenêtre sous Connexions. Développez le menu des arbres jusqu'à ce que vous voyiez Site Web par défaut. C'est un site d'espace réservé qui est installé avec IIS. Cliquez dessus pour le sélectionner.
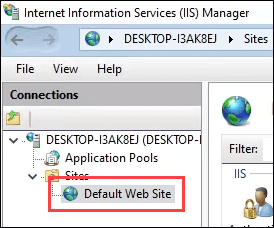
- Sur le côté droit du manager IIS regarde sous le Internet de parcourir section. Cliquer sur Parcourir *: 80 (http). Qui ouvrira le site Web par défaut dans votre navigateur Web par défaut.
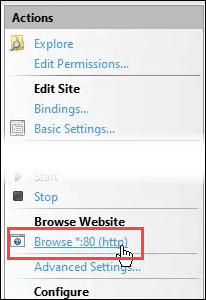
- Vous verrez une page Web comme ce qui suit. Remarquez dans la barre d'adresse qu'il dit hôte local. C'est l'adresse à saisir pour aller sur votre nouveau site Web.
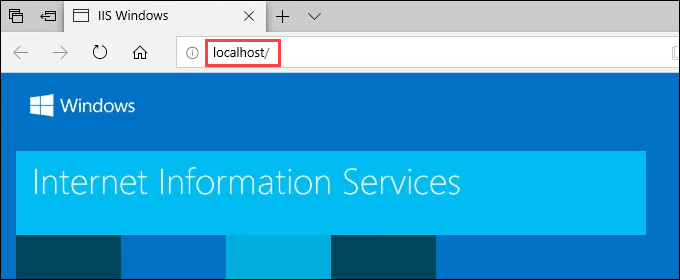
Créez votre première page Web pour IIS
Avant d'aller dans les deux autres méthodes d'installation d'IIS, voyons où les fichiers qui font votre site Web sont stockés. Nous ferons également une page Web très basique. Une fois que vous savez comment faire cela, vous saurez les bases pour passer à l'apprentissage de la conception et du développement Web.
- Une fois IIS installé, ouvert Explorateur de fichiers. Aller vers C: \ Intepub \ wwwroot. C'est là que les fichiers qui composent le site Web doivent être stockés. Vous verrez le fichier de page Web par défaut IIS, iisstart.html, et l'image affichée sur la page, iisstart.PNG. C'est là que vous enregistrerez votre première page Web.
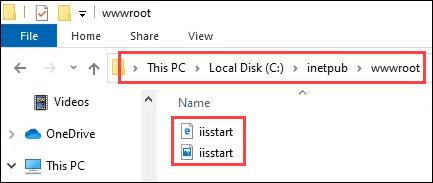
- Ouvrir Bloc-notes En tant qu'administrateur. Pour sauver dans le wwwroot Emplacement, vous devez être administrateur.
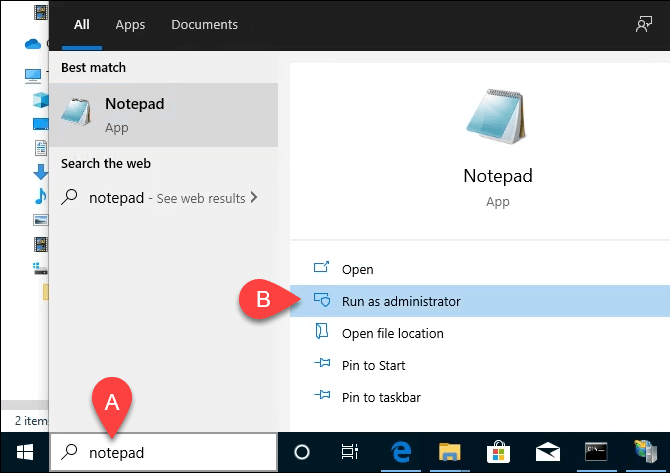
- Enregistrez le fichier dans le wwwroot emplacement. Nomme le indice.html et changer le Sauvegarder comme type: pour Tous les fichiers. Puis cliquez sur le Sauvegarder bouton.
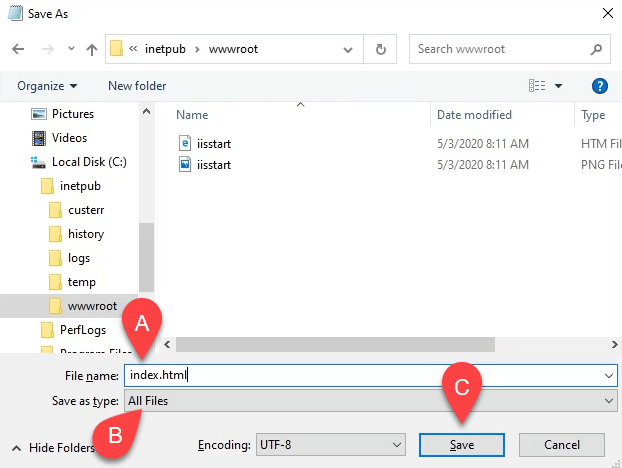
- Maintenant qu'il est enregistré comme le bon type de fichier, mettons du contenu. Entrez le code HTML suivant pour une page Web très basique et enregistrez-la:
Bonjour le monde!
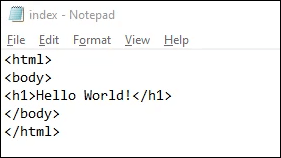
- Retournez au navigateur Web qui a la page Web par défaut IIS. Cliquez sur le bouton Actualiser. Vous verrez maintenant votre première page Web.
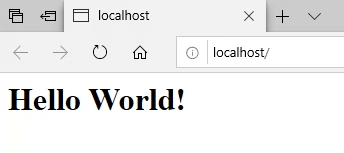
C'est ça! Vous venez de créer et de publier votre premier site Web sur IIS.
Installez IIS en utilisant les commandes Windows
Nous pouvons réduire le processus d'installation d'IIS à une commande en une ligne. Cela peut être fait dans une invite de commande Windows ou en utilisant PowerShell. Nous vous montrerons comment le faire avec la commande Windows en premier, mais l'apprentissage PowerShell serait très avantageux à l'avenir.
- Taper CMD dans la barre de recherche et le résultat supérieur devrait être Invite de commande. Cliquer sur Exécuter en tant qu'administrateur.
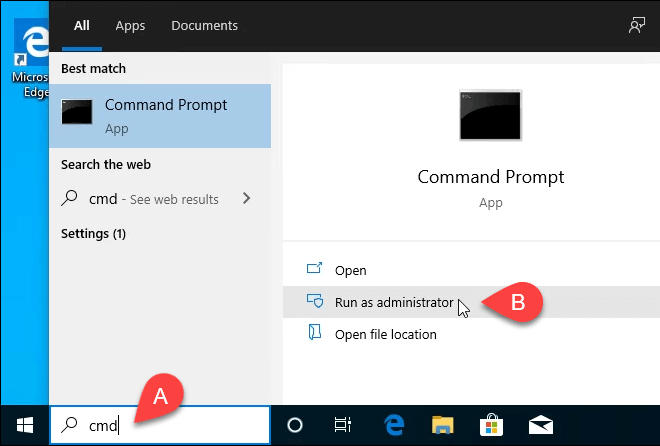
- Tapez la commande Dism / Online / Activer-Feature / FeatRename: iis-defaultDocument / All et presser Entrer.
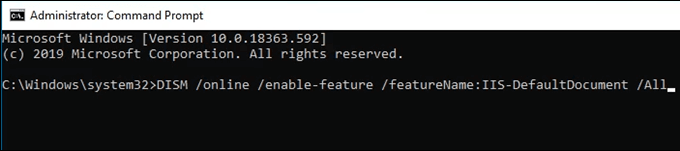
- Vous verrez une barre de progression apparaître. Une fois qu'il atteint 100.0% et vous voyez le message: «L'opération a terminé avec succès."Vous pouvez fermer l'invite de commande. IIS est installé.
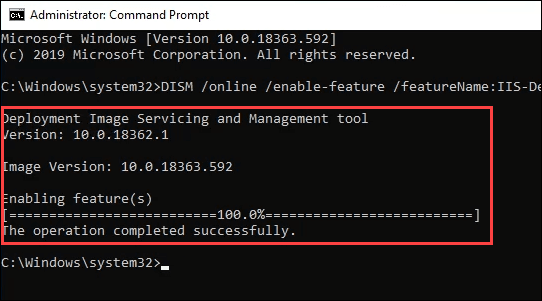
- Vérifiez pour vous assurer que vous pouvez ouvrir le gestionnaire IIS et que l'installation a fonctionné, en utilisant les étapes 4-7 du Installez IIS en utilisant la section GUI.
Installez IIS en utilisant PowerShell
Apprendre à faire des choses comme installer IIS dans PowerShell est un énorme avantage pour deux raisons. Premièrement, c'est le moyen le plus simple et le plus rapide de faire la plupart des tâches administratives de Windows. Deux, vous pouvez enregistrer vos commandes PowerShell, appelées cmdlets, en tant que script et les exécuter à tout moment sur n'importe quel ordinateur ou serveur Windows.
- Taper powershell dans la barre de recherche et l'un des résultats devrait être PowerShell Ise. Cliquer sur Exécuter en tant qu'administrateur.
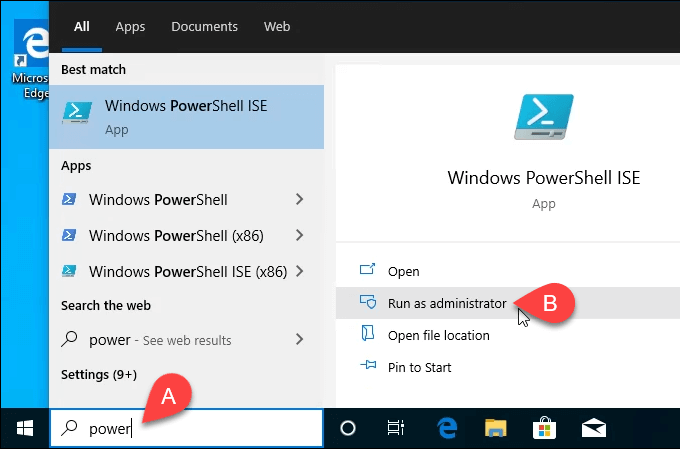
- Tapez la cmdlet Activer-windowsOptionalFeature -online -FeAreRename iis-webserverrole -Norestart et l'exécutez. Vous verrez une barre de progression commencer. Une fois qu'il est terminé, vérifiez que IIS est installé et fonctionne.
- Cette étape est facultative, mais vous pouvez enregistrer cela en tant que script PowerShell, puis l'exécuter à tout moment. Travailler avec le script et ajouter différents paramètres. Finalement, vous aurez un script d'installation IIS qui définit les choses exactement comme vous le souhaitez, à chaque fois, en un seul clic.
Tu es le Web maintenant!
Ce n'est que le début de ce que vous pouvez faire avec la création de votre propre site Web dans IIS. Cherchez à utiliser IIS pour le transfert de fichiers FTP ou l'hébergement multimédia. En outre, consultez l'installateur de plate-forme Web de Microsoft pour des moyens simplifiés d'installer et d'apprendre des choses comme WordPress, PHP, Python, etc.
- « Comment exécuter le nettoyage du disque dans Windows 10
- Correction de l'ouverture de la fenêtre Windows Explorer au démarrage »

