Comment rechercher et obtenir uniquement des fichiers vidéo dans l'explorateur de fichiers de Windows 11/10
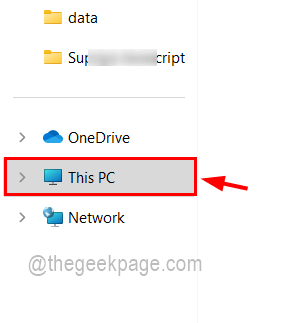
- 4843
- 1032
- Anaïs Charles
Imaginez qu'un utilisateur se sent très ennuyé et je veux regarder un film enregistré sur son disque dur, mais n'est pas sûr où il est stocké parce que lorsqu'il y a beaucoup de fichiers stockés sur votre disque dur ou votre disque externe, il est à peine impossible à trouver Ce fichier particulier s'il n'était pas organisé.
Certains utilisateurs passent par chaque dossier pour rechercher le film qui est assez mouvementé, mais maintenant la bonne nouvelle est que vous ne pouvez rechercher que les fichiers vidéo et il les répertorie dans les résultats de recherche dans l'explorateur de fichiers sur le système Windows. Vous pouvez rechercher non seulement les fichiers vidéo, mais également les fichiers vidéo avec nom de fichier ou format de fichier en particulier également.
Si vous réfléchissez également à la façon de le faire, ne vous inquiétez pas! Nous sommes ici avec cet article pour l'expliquer avec de brèves étapes afin que l'utilisateur ne puisse récupérer que les fichiers vidéo facilement.
Comment rechercher et obtenir uniquement des fichiers vidéo dans Windows 11 File Explorer
Il existe 3 façons dont un utilisateur peut rechercher des fichiers vidéo sur le système Windows. L'utilisateur ne peut rechercher que les fichiers vidéo qui récupèrent tous les fichiers qui sont de type vidéo de type ou utilisent le nom de fichier ou le format de fichier. Voyons comment rechercher et obtenir les fichiers un par un en utilisant les méthodes ci-dessous.
Comment rechercher et répertorier tous les fichiers vidéo dans Windows 11
Étape 1: Ouvrir le Explorateur de fichiers sur votre système en appuyant sur le Windows + E touches sur le clavier, simultanément.
Étape 2: Une fois l'ouverture de l'explorateur de fichiers, accédez au dossier où vous souhaitez rechercher les fichiers vidéo ou cliquez simplement Ce PC sur le panneau inférieur gauche pour rechercher tous les fichiers vidéo du système.
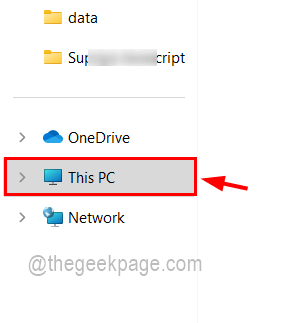
Étape 3: Une fois que vous êtes dans le dossier ou ce PC, tapez genre: vidéo dans la barre de recherche dans le coin droit du dossier et appuyez sur Entrer clé ou cliquez sur le bouton bleu de flèche droite comme indiqué dans la capture d'écran ci-dessous.
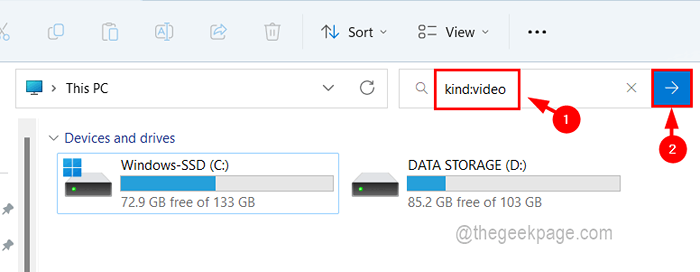
Étape 4: Cela pourrait prendre un certain temps pour récupérer tous les fichiers vidéo stockés sur le système et les répertorie sous les résultats de la recherche comme indiqué ci-dessous.
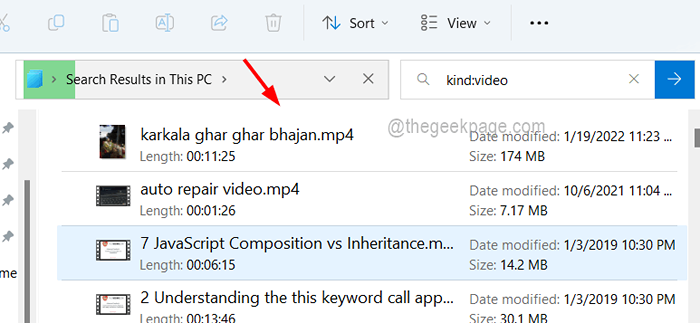
Étape 5: Alors attendez patiemment. Une fois que vous aurez tous les fichiers vidéo, vous pouvez rechercher le fichier que vous vouliez et profiter de la vidéo!
Comment rechercher et répertorier les fichiers vidéo à l'aide du nom de fichier dans Windows 11
Étape 1: Ouvrir le Explorateur de fichiers (Presse Windows + E touches ensemble) et ouvrez le dossier où vous devez rechercher le fichier.
Étape 2: Ensuite, vous devez taper la ligne ci-dessous dans la barre de recherche, la présenter à l'extrémité droite de la fenêtre et frapper Entrer clé comme indiqué ci-dessous.
Nom de fichier: vidéo
NOTE - Ici, dans la ligne ci-dessus, vous devez remplacer le «nom de fichier"Avec le nom avec lequel vous souhaitez rechercher. Par exemple, un nom de film appelé Tarzan. Vous devez donc taper Tarzan Kind: vidéo.
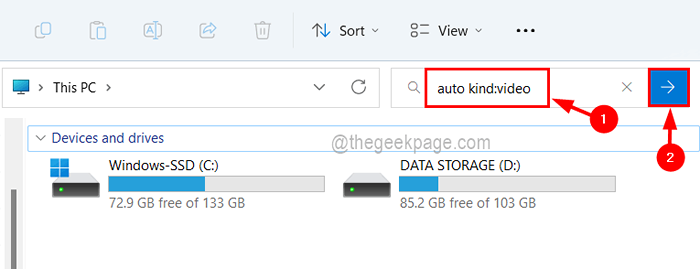
Étape 3: Cela obtiendra tous les fichiers vidéo avec le nom de fichier qui contient le mot que vous avez recherché.
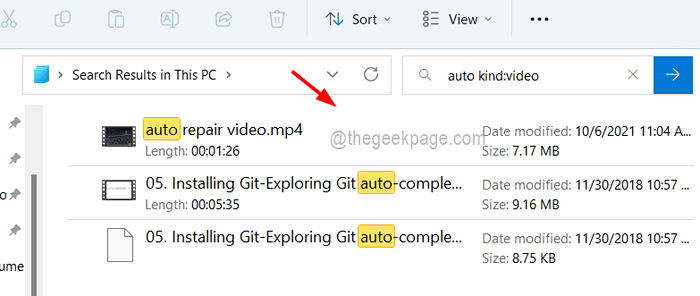
Étape 4: Après avoir obtenu le fichier souhaité, fermez le dossier si vous voulez.
Comment rechercher et répertorier les fichiers vidéo à l'aide du format de fichier sous Windows 11
Étape 1: aller à Explorateur de fichiers ou ouvrez le dossier où vous souhaitez rechercher votre fichier vidéo.
Étape 2: puis tapez la ligne suivante dans la barre de recherche et appuyez sur Entrer clé.
ext:.format de fichier
NOTE: Vous devez remplacer format de fichier avec mov, mp4, wmv, etc. qui sont quelques-uns des exemples de format de type vidéo.
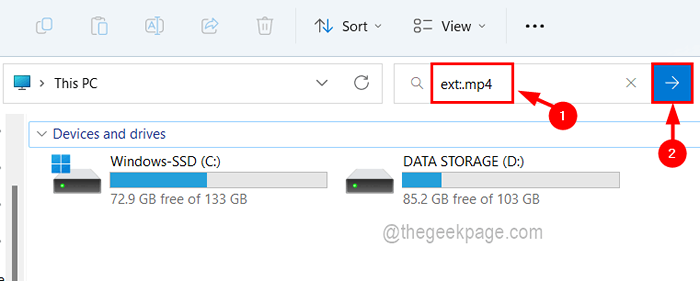
Étape 3: Cela obtiendra tous les fichiers vidéo avec l'extension que vous avez fournie (format de fichier comme Mov, MP4, WMV, etc.).
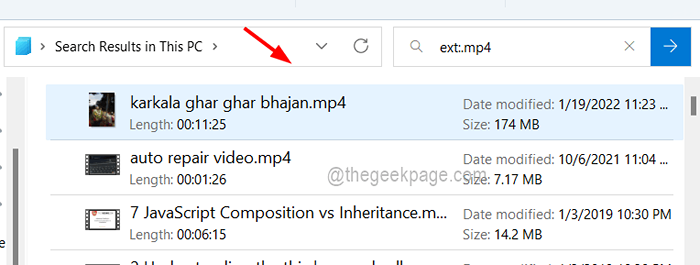
Une information supplémentaire -Vous pouvez également combiner les deux méthodes et rechercher un fichier particulier en utilisant à la fois le nom de fichier et l'extension comme expliqué ci-dessous.
nom de fichier ext:.format de fichier
NOTE - Vous devez remplacer le nom de fichier avec le nom du fichier et format de fichier avec le format de fichier comme MP4, MOV, etc.
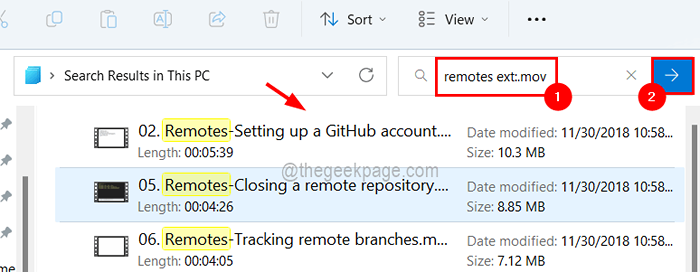
- « Comment réparer Excel est un problème trop lent dans Windows 11/10
- L'erreur interne ne peut pas créer un répertoire temporaire [résolu] »

