Comment réparer Excel est un problème trop lent dans Windows 11/10

- 4203
- 761
- Lucas Bernard
L'un des problèmes de fichiers les plus courants rencontrés par les utilisateurs est celui d'Excel en cours d'exécution lentement. Dernièrement, un grand nombre d'utilisateurs se sont plaints de ce problème avec les feuilles de calcul Excel. Lorsque les données du classeur sont moindres, l'impact sur les performances du fichier n'est pas perceptible, mais lorsque vous y ajoutez plus de données ou de calculs, vous remarquerez que le classeur Excel commence à fonctionner lentement.
Symptômes de la feuille de calcul lent Excel
- Le temps de traiter les opérations prend beaucoup de temps
- Les vitesses de calcul ont été réduites.
- Prenez beaucoup de temps pour ouvrir certains fichiers Excel
Les raisons possibles pour que la feuille de calcul Excel ralentit est comme ci-dessous
- Trop d'utilisation de mise en forme conditionnelle: le fichier corrompt régulièrement, lent à ouvrir et ralentit le processus d'ouverture et d'insertion / supprimer des lignes dans une feuille
- Ayant Liens photo dans la feuille ralentit les formats de changements ou les numéros d'entrée
- Lignes / colonnes cachées Dans une feuille, réduisez la vitesse de calcul
- La présence de gammes de noms cachés ralentit la navigation entre les cellules
- Quand une feuille Excel est lié à une imprimante indisponible C'est lent sur l'ouverture initiale.
Si vous êtes frustré par une feuille de calcul lent Excel qui contient un grand ensemble de données, vous êtes dans le bon post. Dans cet article, nous avons discuté des cinq solutions pour chacune des raisons mentionnées ci-dessus.
Table des matières
- Correction 1 - Retirez le formatage conditionnel
- Correction 2 - Effacer les liens ou objets d'image
- Correction 3 - Vérifiez les lignes / colonnes cachées
- Fix 4 - Recherchez des gammes de noms cachés
- Correction 5 - Vérifiez le lien vers une imprimante déconnectée / indisponible
Correction 1 - Retirez le formatage conditionnel
Lorsque vous ouvrez une feuille de calcul Excel avec formatage conditionnel, vous remarquez qu'il faudra beaucoup de temps à ouvrir, et des opérations comme l'insertion d'une ligne prendront une longue période considérable. Des problèmes de retard majeurs sont observés lorsque les feuilles de travail ont une mise en forme conditionnelle non optimisée.
Pour vérifier si votre feuille Excel contient des formatages conditionnels, suivez les étapes ci-dessous.
1. Ouvrez votre feuille Excel.
Aller au Maison Onglet Menu.
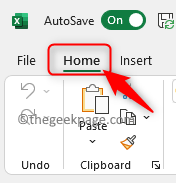
2. Ici, dans le Montage Cliquez sur le groupe sur Trouver et sélectionner.
Dans le sous-menu qui s'ouvre, choisissez Aller à Special.

3. Dans le Aller à Special fenêtre, sélectionnez l'option Formats conditionnels.
Cliquer sur D'ACCORD.
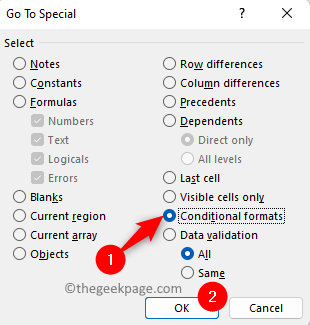
Il faudra beaucoup de temps pour terminer l'opération et il montrera toutes les cellules de la feuille qui ont une mise en forme conditionnelle.
4. Encore une fois, allez au Maison Onglet et cliquez sur Mise en forme conditionnelle dans le modes groupe.
Sélectionnez l'option Gérer les règles pour voir si ce problème est dû à l'ensemble des règles qui sont utilisées pour la mise en forme.
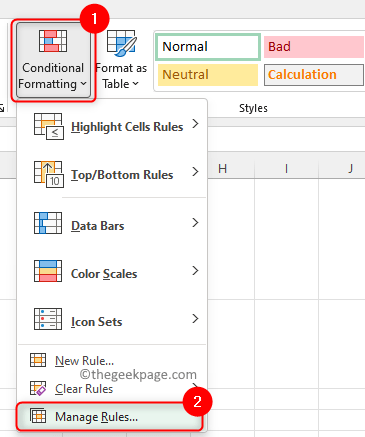
Maintenant, si le Gestionnaire de règles de formatage conditionnel Prend beaucoup de temps à s'ouvrir, c'est une indication claire que la mise en forme conditionnelle est le coupable.
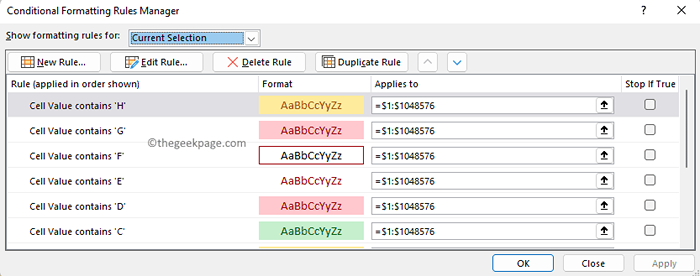
Une fois que le gestionnaire de format conditionnel s'ouvre, vous remarquerez qu'il y a beaucoup d'entrées. Lorsqu'il existe de nombreuses cellules avec de nombreux formats conditionnels différents, Excel continue de vérifier ces cellules pour voir si quelque chose doit changer.
Vous devez soit supprimer ces formats conditionnels inutiles ou les construire de manière plus efficace. Ci-dessous, nous avons mentionné les étapes pour retirer les formats conditionnels de votre feuille Excel.
1. Mettez en surbrillance ou sélectionnez l'intégralité de votre feuille de travail en emmenant votre curseur de souris dans le coin supérieur gauche des cellules.
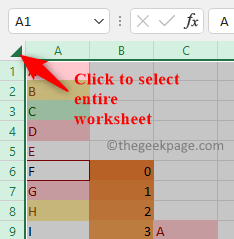
2. Aller au Maison languette.
Dans le modes groupe, cliquez sur Mise en forme conditionnelle.
Ici, allez au Règles claires Option de menu et choisissez Effacer les règles de la feuille entière.
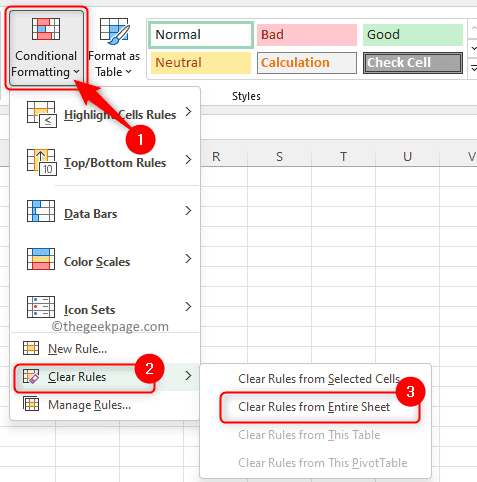
À ce stade, si Excel dit qu'il ne répond pas, vous devez attendre car cela fonctionne et qu'il peut prendre beaucoup de temps pour terminer.
Correction 2 - Effacer les liens ou objets d'image
Lorsque vous remarquez que se déplacer dans la feuille de calcul a une petite pause avant qu'il ne bouge, ou que vous voyez des ombres d'objets sur votre feuille, ou que vous remarquez des retards tout en apportant des modifications à la couleur ou au formatage de la cellule, cela signifie qu'il y a des liens d'image ou des objets qui ont été insérés dans la feuille à votre insu. Pendant le collage des cellules, vous avez peut-être sélectionné l'option d'image liée à la pâte à cause de laquelle un lien d'image a été inséré.
Parfois, vous verrez les lignes de grille régulières avec quelques ombres des lignes de grille. Pour vérifier si votre feuille de travail a des problèmes en raison de liens photo, puis suivez les étapes ci-dessous.
1. Ouvrez la feuille Excel problématique.
Clique sur le Maison Onglet dans le ruban de commande en haut.
2. Localiser le Montage groupe dans cet onglet et cliquez sur Trouver et sélectionner bouton ici.
Dans le menu qui s'ouvre, sélectionnez l'option Aller à Spécial… .

3. Dans le Aller à Special fenêtre, choisissez l'option en sélectionnant le bouton radio à côté de Objets.
Ensuite, cliquez sur D'ACCORD.
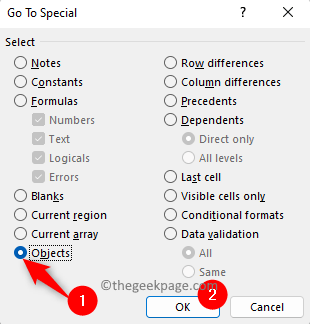
4. Vous verrez tous les objets / liens d'image dans la feuille de calcul être mis en surbrillance.

Maintenant, vous pouvez simplement appuyer sur le Supprimer clé de votre clavier car les objets sont déjà sélectionnés.
Dès que ces liens d'image sont supprimés, la feuille de calcul Excel devient plus rapide sans aucun décalage.
Correction 3 - Vérifiez les lignes / colonnes cachées
Lors de l'utilisation de feuilles Excel, nous pouvons masquer les lignes et les colonnes inutilisées afin que seules les lignes ou les colonnes qui ont les informations requises sont visibles. Dans le reste de l'espace, vous verrez un fond gris sans cellules. Mais cacher les rangées et les colonnes ont ses propres problèmes. Lorsqu'il y a des lignes / colonnes cachées, vous remarquerez une pause tout en entrant dans la feuille, mais il n'y aura aucun problème en ce qui concerne le formatage des cellules.
Dans l'image ci-dessous, vous pouvez voir les zones grises et il est supposé qu'il n'a pas d'informations / données. Mais, lorsque vous essayez de modifier un certain nombre dans une cellule là-bas, vous voyez que la feuille Excel ralentit car le reste des cellules contiennent une formule en fonction de la valeur cellulaire modifiée. Vous remarquerez qu'il faut beaucoup de temps pour que ce processus se termine car ces formules sont présentes dans toutes les cellules jusqu'à la fin, mais elles ont été cachées.
Maintenant, clic-droit sur le Dernière ligne / colonne qui est visible puis sélectionnez l'option Inutile pour un peu d'énergie les lignes / colonnes. Allez jusqu'à la fin (dernière colonne de la feuille de travail) pour voir s'il y a des calculs là-bas.
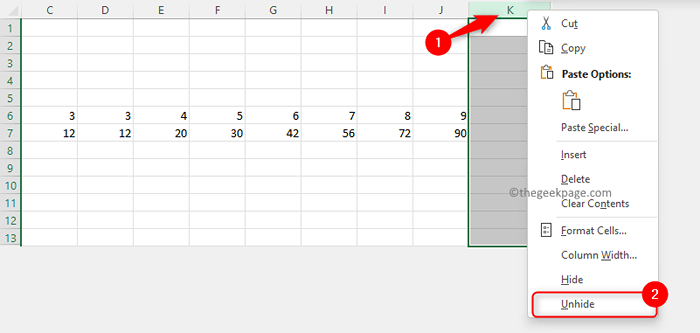
Pour aller à la dernière colonne consécutive, vous pouvez utiliser le Ctrl + Shift + Arrow clé (ou Fin clé) qui vous amènera à la fin de la section visible.
Vous pouvez vérifier si ces colonnes / lignes sont nécessaires sinon sélectionnez celles à supprimer et appuyez sur le Supprimer Clé pour supprimer les calculs de ces lignes / colonnes. Cela aidera à accélérer la feuille de calcul lente.
Alors, prenez toujours soin de ces zones grises qui sont cachées et contiennent des calculs. Si ceux-ci ne sont pas faits correctement, ils peuvent ralentir la feuille de calcul exponentielle.
Fix 4 - Recherchez des gammes de noms cachés
Si vous remarquez que la navigation entre les cellules (se déplaçant d'une cellule à l'autre) est devenue lente ou après avoir mis en évidence un ensemble de cellules, il est lent de passer à la cellule suivante que vous sélectionnez, cela signifie qu'il existe certaines gammes nommées qui sont cachés dans la feuille Excel.
1. Pour afficher les gammes de noms, cliquez sur le Formules onglet et sélectionnez Gestionnaire de noms dans le Noms définis section.
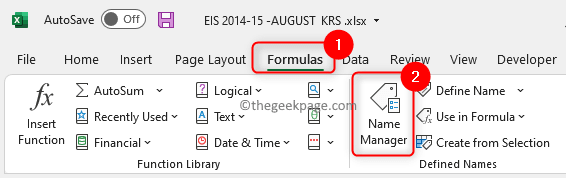
Cela répertoriera quelques gammes nommées présentes dans votre feuille de calcul.

2. Créer une macro pour un inconnu.
Presse Alt + F11 Pour ouvrir le Visual Basic pour l'éditeur d'application.
Clic-droit sur votre classeur et sélectionnez Insérer -> module.
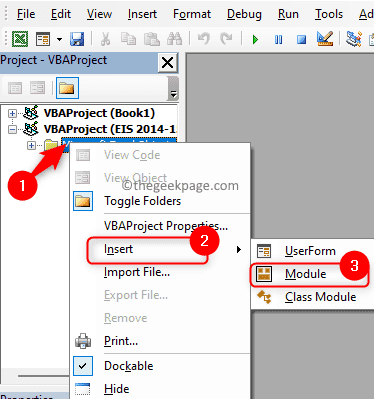
Dans le nouveau module, copiez et collez le code ci-dessous.
Sub-non-houddennameranges () 'un peu les noms dans le fichier Excel actuellement ouvert pour chaque nom de tempor dans ActiveworkBook.Noms tempname.Visible = True Next End Sub
Fermez l'éditeur VBA pour revenir à votre feuille de travail Excel.
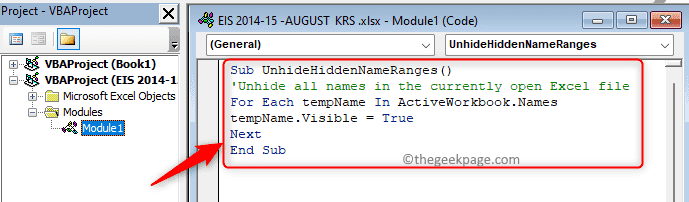
3. Sélectionnez le Voir Onglet en haut.
Cliquez sur la liste déroulante nommée Macros Et puis choisissez Afficher les macros.
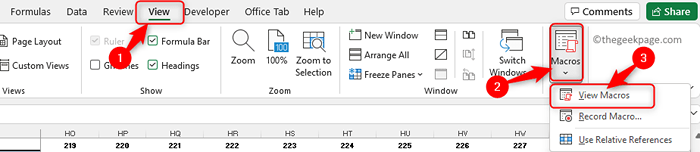
Dans le Macro fenêtre, vous verrez la macro que vous avez créée. Sélectionnez cette macro et choisissez l'option Ce classeur dans la liste déroulante à côté de Macros.
Ensuite, cliquez sur le Courir bouton. Cela indemne les gammes nommées.
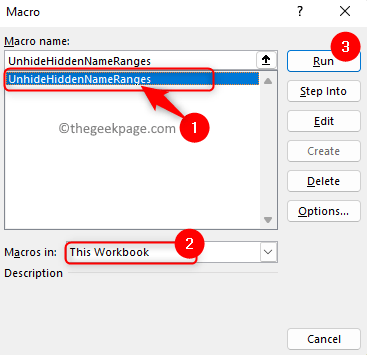
4. Maintenant, allez à Formules -> Gestionnaire de noms.
Vous verrez le Gestionnaire de noms avec un grand nombre de Gammes de noms présent dans le classeur.
Clique sur le Portée colonne pour les trier en fonction de leur portée.
Ensuite, sélectionnez toutes les gammes de noms ayant Cahier de travail comme portée. Sélectionnez le premier, maintenez le Touche Majuscule pressé et aller au dernier et le mettre en évidence.
Clique sur le Supprimer bouton en haut.
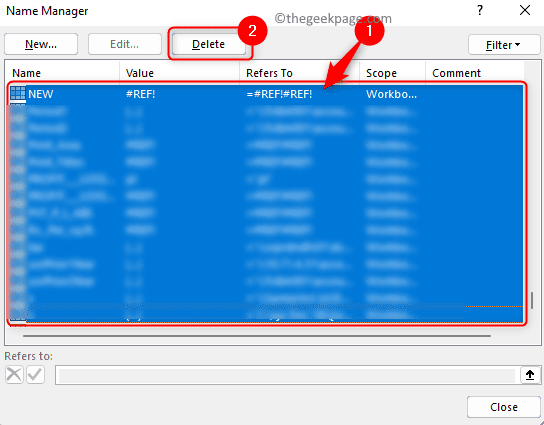
On vous demandera une confirmation pour cette opération de suppression. Cliquer sur D'ACCORD.
Une fois les gammes de noms supprimées, vous remarquerez la vitesse dans la feuille de calcul Excel tout en mettant en évidence les cellules et en vous déplaçant autour de la feuille.
Correction 5 - Vérifiez le lien vers une imprimante déconnectée / indisponible
Les utilisateurs ont remarqué qu'une imprimante par défaut déconnectée ou indisponible peut être la raison du ralentissement de votre feuille de calcul Excel. Lorsqu'il y a une imprimante par défaut qui n'est pas disponible au moment où vous ouvrez votre feuille Excel, les premières interactions sont ralenties, puis c'est mieux. La raison de ce ralentissement est qu'Excel vérifie si des modifications doivent être apportées aux paramètres de l'imprimante. Généralement, cela se produit lorsque vous êtes loin de l'emplacement où vous vous êtes connecté à votre imprimante par défaut.
Pour résoudre ce problème, vous pouvez modifier l'imprimante par défaut en imprimante PDF ou quelque chose de similaire sur votre ordinateur disponible à votre emplacement afin qu'Excel puisse le trouver facilement.
1. Presse Windows + R Pour ouvrir le Courir dialogue.
Taper MS-Settings: Imprimantes et frapper Entrer Pour ouvrir le Imprimantes et scanners page dans le Paramètres appliquer.
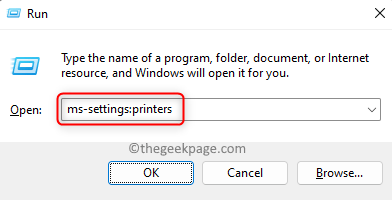
2. Assurez-vous que la bascule associée à Laissez Windows gérer mon imprimante par défaut est éteindre dans le Préférences de l'imprimante.
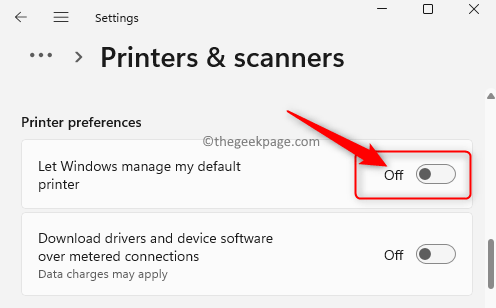
Maintenant, Sélectionnez une imprimante qui est disponible sur votre système comme Print Microsoft en PDF ou toute autre imprimante PDF présente.
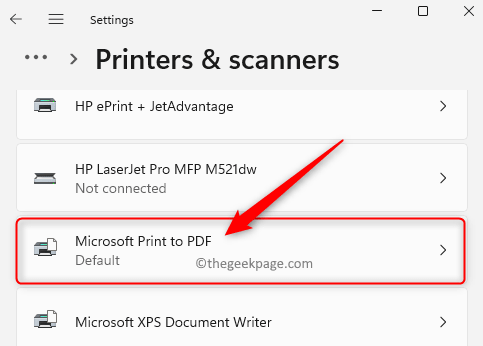
Sur la page de l'imprimante, cliquez sur le Définir par défaut bouton.
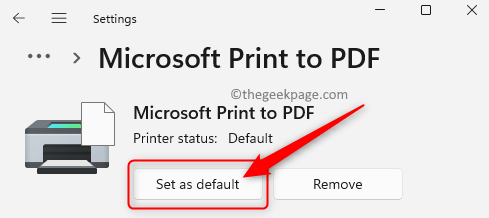
Lorsque vous ouvrez la feuille de calcul Excel, vous constaterez que Excel est plus rapide car il ne passera pas de temps à vérifier les paramètres de l'imprimante.
C'est ça!!
Merci d'avoir lu.
Nous espérons que les cinq raisons de ralentir votre feuille Excel ainsi que les solutions mentionnées dans cet article ont contribué à accélérer votre feuille Excel. Veuillez commenter et nous faire part de la méthode qui a fonctionné dans votre cas.
- « Comment afficher et effacer l'historique des tâches dans Task Scheduler dans Windows 11/10
- Comment rechercher et obtenir uniquement des fichiers vidéo dans l'explorateur de fichiers de Windows 11/10 »

