Comment basculer entre les langages du clavier sur tous vos appareils
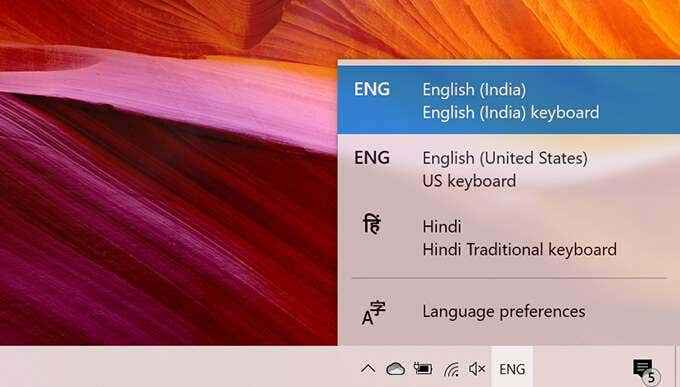
- 2592
- 776
- Jade Muller
De nombreuses plateformes populaires vous permettent d'avoir plusieurs claviers de langue sur vos appareils. Ce guide fournit des étapes sur la façon de basculer entre les langages du clavier sur diverses plates-formes à savoir Windows, MacOS, Chrome OS, iOS et Android car ils offrent tous des options uniques pour basculer entre les langues du clavier.
Note: Les instructions suivantes ne fonctionneront que si plusieurs langages de clavier sont installés sur vos appareils. Consultez notre article précédent sur la façon d'ajouter une autre langue et un clavier à Windows 10, par exemple.
Table des matières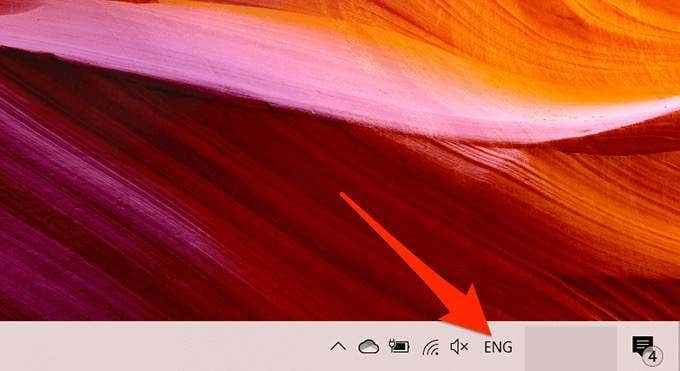
- Windows montre les langages du clavier installés sur votre PC.
- Sélectionnez le langage du clavier que vous souhaitez utiliser dans la liste.
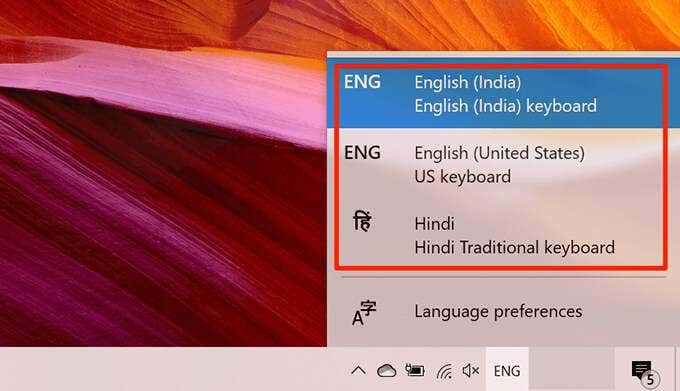
- Ouvrez n'importe quel éditeur de texte et vous pouvez commencer à taper la langue nouvellement sélectionnée.
Utilisez un raccourci clavier (affiche la liste des langues)
Windows 10 a un raccourci clavier qui affiche vos langages de clavier et vous permet de choisir un chez eux.
- Ouvrez un éditeur de texte ou tout programme où vous pouvez taper, par exemple, Word.
- Appuyez et maintenez le bas du les fenêtres touche puis appuyez sur le Barre d'espace.
- Un petit menu avec une liste de langages de clavier apparaît sur votre écran. appuie sur le Barre d'espace Pour sélectionner une langue dans cette liste.
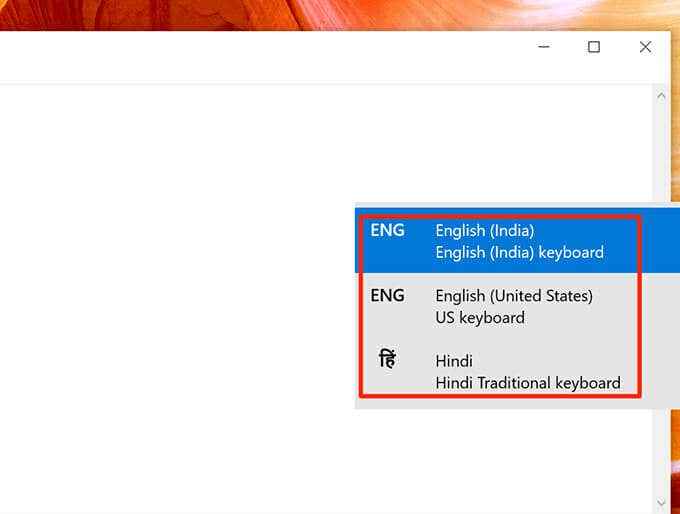
- Lâcher les deux les fenêtres et Barre d'espace Clés lorsque vous avez sélectionné une langue.
- Vous pouvez maintenant saisir votre langue sélectionnée.
Utilisez un raccourci clavier (n'affiche pas la liste des langues)
Windows 10 a un raccourci de clavier de plus qui modifie la langue du clavier mais sans afficher la liste des langues. Ce raccourci modifie les langues dans l'ordre dans lequel ils apparaissent dans la liste.
- Sur votre clavier Windows, appuyez sur Alt + Changement sur le côté gauche du clavier.
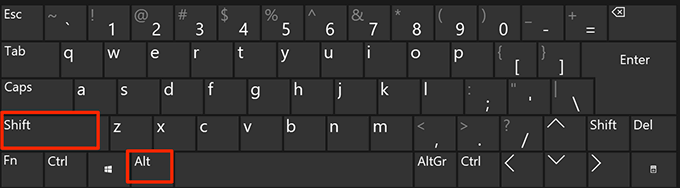
- Windows modifie rapidement votre langage de clavier actuel. Cela se reflète dans la barre des tâches, et vous voyez maintenant la nouvelle option de langue dans la barre des tâches.
- Presse Alt + Changement à nouveau pour passer à la langue suivante de la liste.
Basculer entre les langues du clavier sur macOS
Comme Windows 10, MacOS propose plusieurs façons de basculer entre les langues du clavier. De plus, comme dans Windows, la plupart de ces options ne seront pas visibles avant d'installer une seconde langue (source d'entrée) sur macOS.
Vous pouvez faire cela en allant à Préférences de système > Clavier > Sources d'entrée et cliquer sur l'icône +.
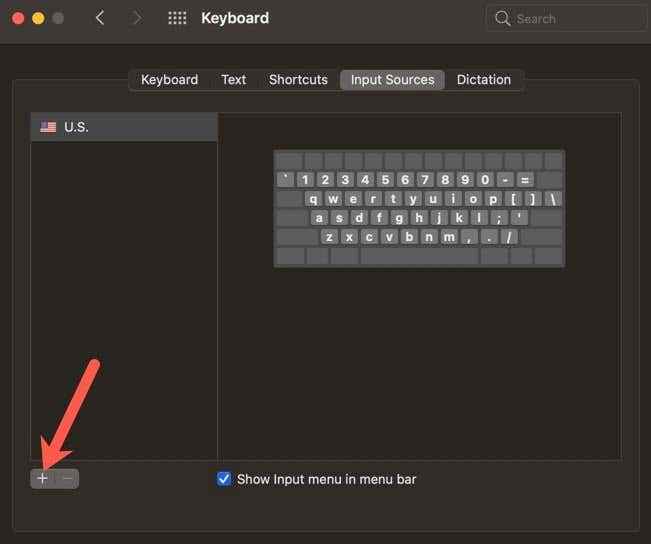
Sélectionnez maintenant votre langue, choisissez le type de clavier et sélectionnez Ajouter.
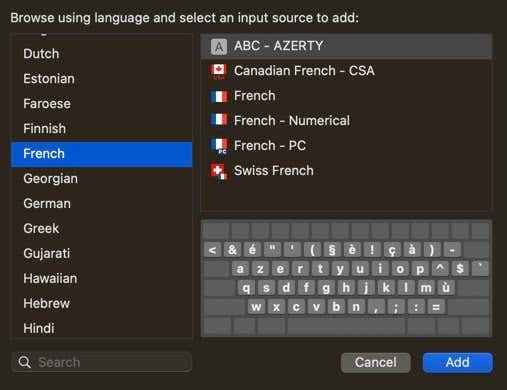
Utilisez la barre de menu MacOS
La façon la plus simple de basculer entre les langues du clavier sur macOS est d'utiliser l'icône de la langue dans la barre de menu. La barre en haut de l'écran de votre Mac a une icône qui aide à modifier le langage du clavier actuel.
Si vous ne voyez pas cette icône de langue dans la barre de menu de votre Mac, sélectionnez le logo Apple dans le coin supérieur gauche de votre écran, choisissez Préférences de système > Clavier > Sources d'entrée, et activer le Afficher le menu d'entrée dans la barre de menu option.
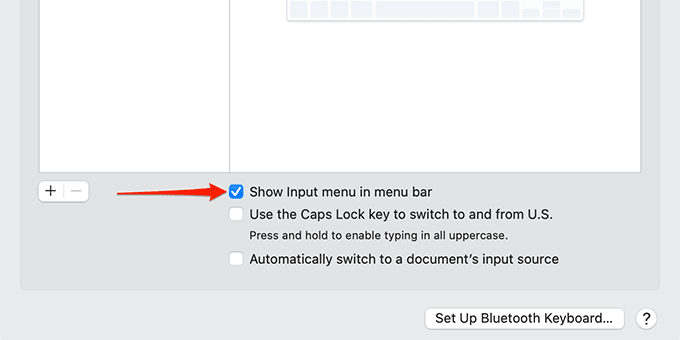
Ensuite, suivez ces étapes:
- Amenez votre curseur en haut de votre écran afin que la barre de menu apparaisse.
- Sélectionnez l'icône pour la source d'entrée dans la barre de menu.
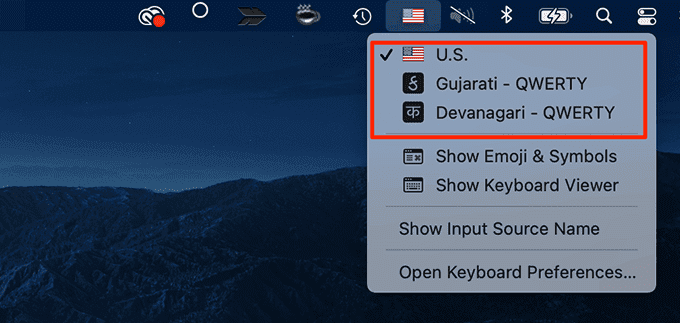
- Sélectionnez le langage du clavier que vous souhaitez et commencez à taper.
Utilisez un raccourci clavier
MacOS dispose d'un raccourci clavier pour basculer parmi les langages du clavier disponibles. Vous pouvez utiliser ce raccourci pour accéder à la langue suivante ou précédente dans la liste.
- Pour passer au langage du clavier suivant dans la liste, appuyez sur Option + Contrôle + Barre d'espace.
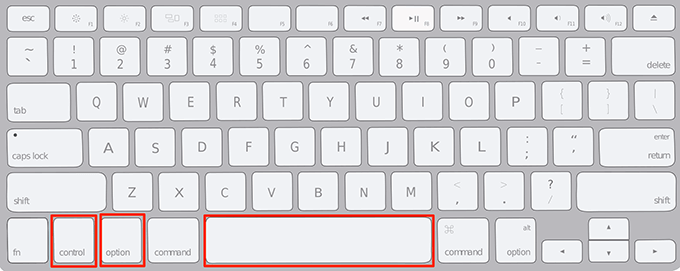
- Pour passer au langage du clavier précédent, appuyez sur Contrôle + Barre d'espace.
- L'icône de menu de source d'entrée sur la barre de menu du Mac changera en fonction de la sélection de la langue faite à l'aide du raccourci clavier.
Utilisez le raccourci FN Key
Vous pouvez également utiliser une seule touche pour modifier votre langue de clavier. macOS vous permet d'utiliser la touche FN sur votre clavier pour parcourir la liste des langues.
Pour configurer cela:
- Sélectionnez le logo Apple en haut à gauche de votre écran et choisissez Préférences de système.
- Sélectionner Clavier dans les préférences du système.
- Sélectionnez le premier onglet qui dit Clavier.
- Dans le menu déroulant pour Appuyez sur la touche FN pour, sélectionnez le Modifier la source d'entrée option.
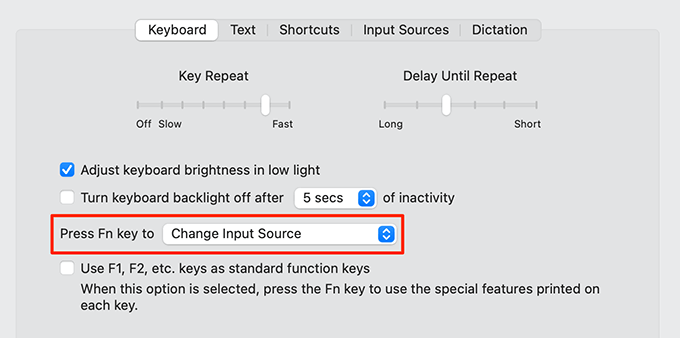
- Maintenant, appuyez sur le FN Clé chaque fois que vous souhaitez passer à un autre langage du clavier.
Basculer entre les langues du clavier sur Chrome OS (Chromebook)
Chrome OS suit une approche de type Windows pour aider les utilisateurs à basculer entre les langues du clavier. Vous ajoutez d'abord l'option pour les langues à l'étagère Chrome OS, puis utilisez cette option pour modifier la langue.
Vous pouvez également utiliser un raccourci clavier pour modifier la langue du clavier sur les chromebooks.
Utilisez l'option graphique
Tout d'abord, suivez les étapes énumérées ci-dessous pour activer l'option Source d'entrée sur l'étagère de votre Chromebook.
- Sélectionnez l'heure sur l'étagère de votre Chromebook suivie de Paramètres.
- Sélectionner Avancé à gauche, puis sélectionnez Langues et entrées à partir du menu élargi.
- Sélectionner Contributions depuis Langues et entrées.
- Activer le Afficher les options d'entrée dans l'étagère option.
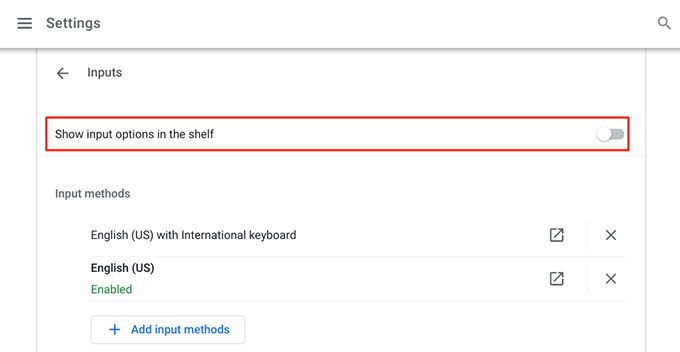
- Chromebook ajoute le code du langage du clavier actuel à l'étagère.
- Cliquez sur ce code de langue nouvellement ajouté et vous pouvez désormais sélectionner une nouvelle langue pour votre clavier.
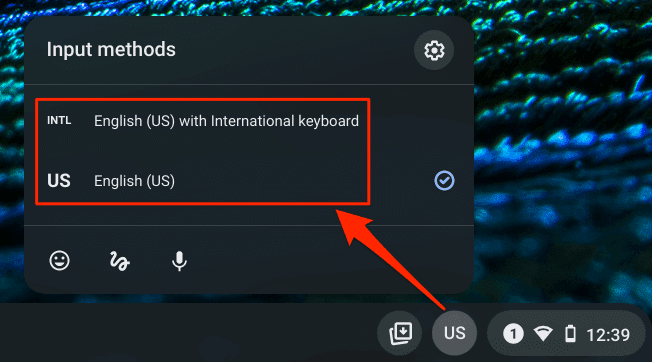
Utilisez un raccourci clavier
Chromebook propose deux raccourcis clavier pour basculer entre les langues du clavier.
- Pour passer au langage du clavier suivant, appuyez sur Changement + Ctrl + Espace.
- Pour revenir au langage du clavier précédent que vous utilisiez, appuyez sur Ctrl + Espace.
Basculer entre les langues du clavier sur iOS (iPhone / iPad)
L'iPhone et l'iPad présentent l'option pour modifier les langues sur le clavier lui-même.
- Ouvrez une application où vous pouvez taper afin que le clavier iOS apparaisse, par exemple, l'application Notes ou iMessage.
- Sur votre clavier à l'écran, appuyez et maintenez l'icône du globe en bas.
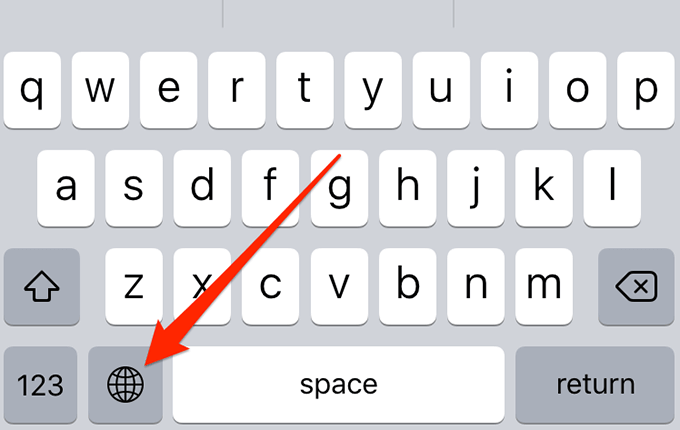
- Si vous ne voyez pas l'icône du globe sur votre clavier, appuyez et maintenez l'icône emoji à la place. Il effectue la même tâche.
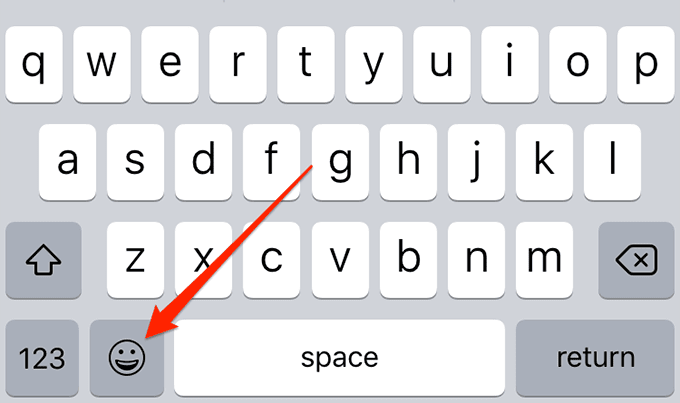
- Vous voyez maintenant une liste des langages du clavier installés. Appuyez sur la langue dans laquelle vous souhaitez basculer. Si vous ne voyez pas la langue que vous voulez, appuyez sur Paramètres du clavier dans le menu contextuel puis appuyez sur Clavier Pour ajouter un nouveau clavier à iOS.
Si vous avez installé une application de clavier comme GBoard sur votre appareil iOS, vous y verrez également une option pour personnaliser ses paramètres.
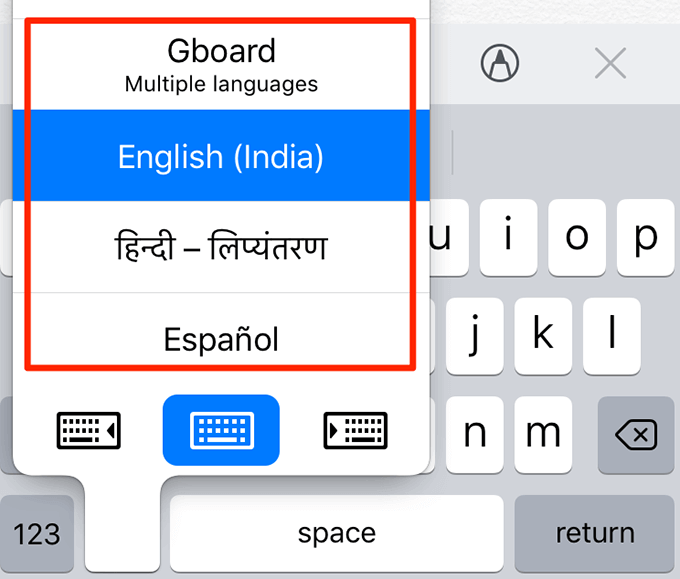
- Votre clavier utilisera désormais la langue sélectionnée. Vous pouvez faire du vélo entre les langages du clavier disponibles en appuyant sur l'icône du globe.
Basculer entre les langues du clavier sur Android
La plupart des téléphones Android utilisent GOODS GBORD comme application de clavier par défaut. Il existe deux façons de basculer entre les langages du clavier si vous utilisez cette application.
Utilisez la barre d'espace
Suivez les étapes ci-dessous pour basculer entre les langages du clavier disponibles.
- Ouvrez une application où vous pouvez taper, par exemple, l'application de notes par défaut sur votre téléphone.
- Lorsque le clavier apparaît, appuyez et maintenez le Barre d'espace. Lorsque le menu du clavier de modification du GBoard s'ouvre, sélectionnez la langue dans laquelle vous souhaitez passer à partir de ce menu.
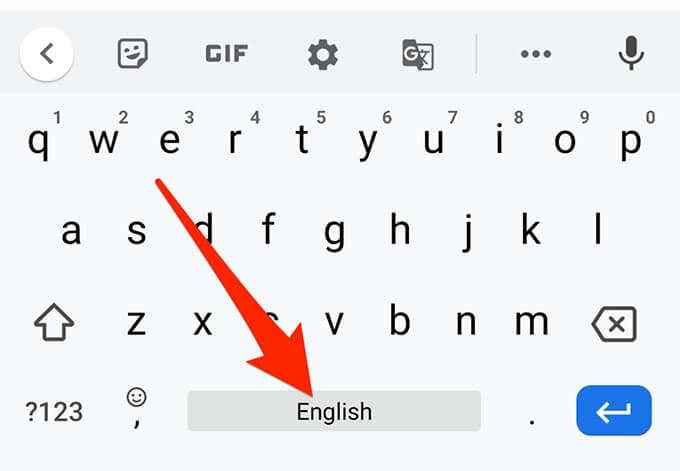
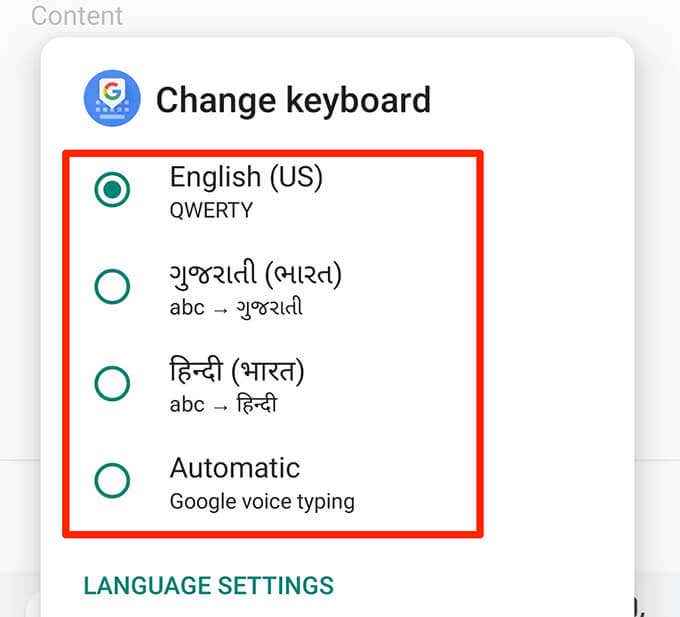
- Vous pouvez maintenant saisir votre langue nouvellement sélectionnée.
Utilisez l'icône du globe
Gboard propose une icône globe pour vous permettre de basculer entre les langues du clavier. Vous ne verrez pas cette option tout de suite car elle doit être activée en premier.
- Ouvrir le Paramètres Application sur votre téléphone Android.
- Faites défiler tout le long et appuyez sur Système > Langues et entrée.
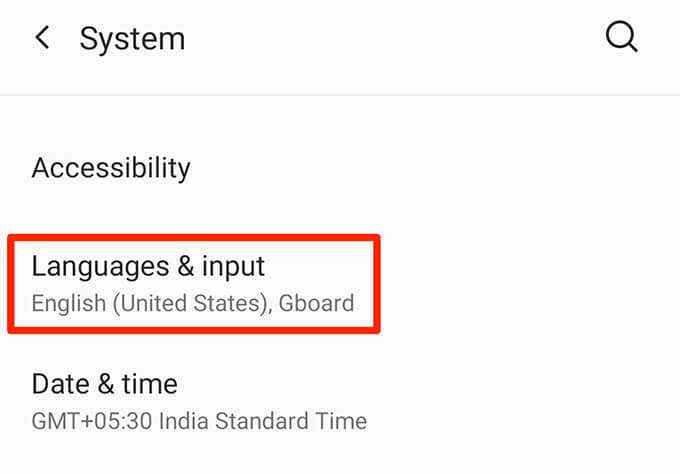
- Robinet Clavier virtuel puis sélectionner Goard.
- Sélectionner Préférences Dans les paramètres GBORD.
- Allume le Afficher la clé de commutation de langue option.
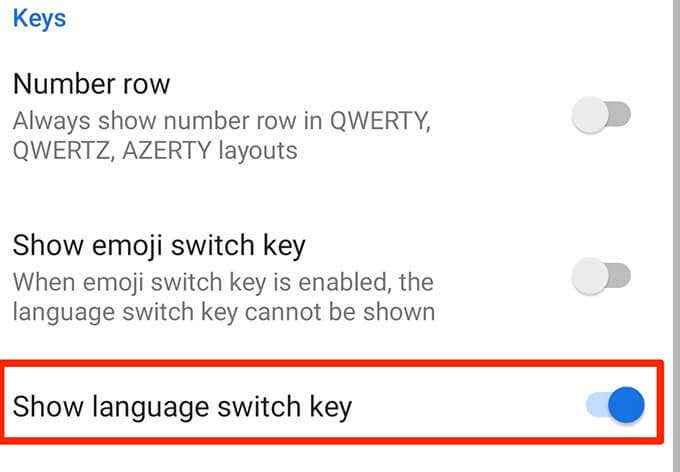
- Ouvrez une application où vous pouvez taper.
- Sur le clavier à l'écran, appuyez sur l'icône du globe pour passer à la langue suivante de la liste.
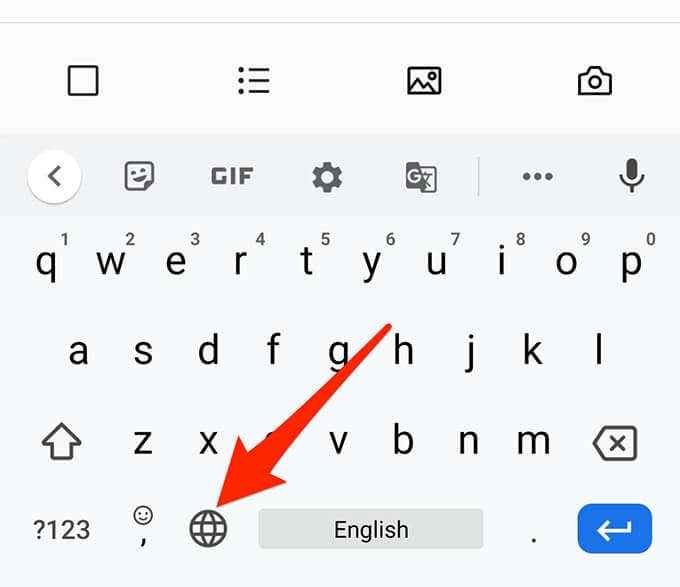
- Appuyez et maintenez sur l'icône du globe pour afficher une liste des langues disponibles.
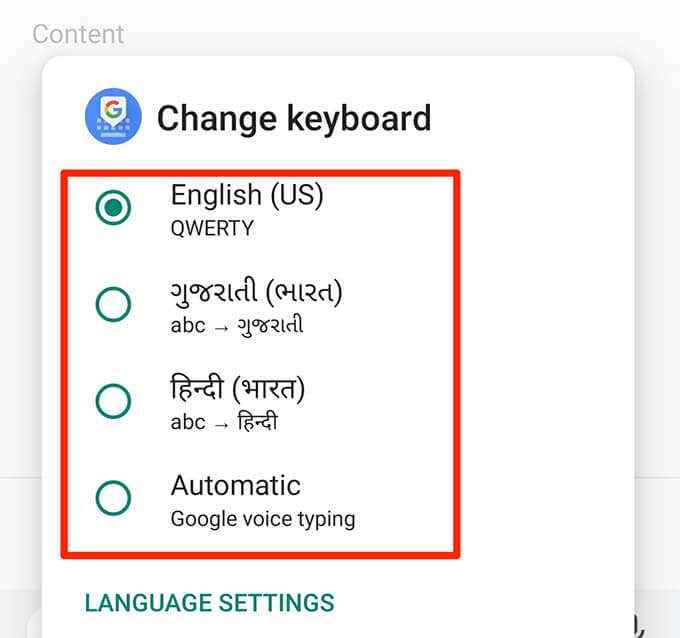
Avec la plupart des appareils prenant en charge plusieurs langages de clavier, vous n'êtes jamais limité à une seule langue pour taper. Les méthodes ci-dessus vous aident à passer à la langue que vous souhaitez utiliser avec votre clavier.Vous pouvez réinitialiser les paramètres du clavier aux paramètres par défaut en suivant l'article lié ci-dessus.
- « Comment utiliser Google Assistant sur Windows 10
- Comment définir un mot de passe pour un disque dur externe »

