Coincé sur «Travailler sur les mises à jour 100% complètes, ne désactivez pas votre ordinateur»? Voici comment réparer
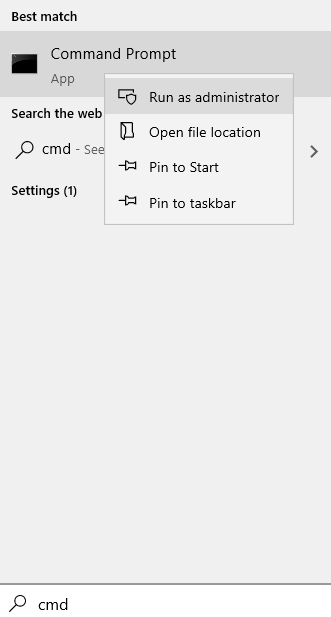
- 3969
- 620
- Jeanne Dupont
Votre ordinateur Windows 10 est-il coincé à "Travailler sur les mises à jour à 100% complète ne désactivez pas votre ordinateur"? C'est un problème courant et il apparaît lorsque Windows essaie d'installer les mises à jour sur un arrêt ou un redémarrage.
Dans un tel cas, la première chose que vous pouvez essayer est de forcer le redémarrage de votre PC. Cependant, si cela n'aide pas, vous pouvez procéder pour essayer les solutions potentielles ci-dessous.
Situation 1: Lorsque vous pouvez accéder aux fenêtres
Assurez-vous d'attendre quelques heures et de voir si cela fonctionne ou de redémarrer votre PC avant de suivre les méthodes ci-dessous:
Table des matières
- Méthode 1: Renommer le dossier des réglages logiciels
- Méthode 2: Exécutez le dépannage de la mise à jour Windows
- Méthode 3: Réinitialiser les composants de la mise à jour Windows
- Méthode 4: désinstaller la mise à jour qui cause le problème
- Méthode 5: Effectuez un coffre propre
- Méthode 6: Effectuer la restauration du système
- Méthode 1: désinstaller la mise à jour du problème en mode sans échec
- Méthode 2: Exécutez une réparation automatique / startup
- Méthode 3: Exécutez memtest86+
- Méthode 4: Réinitialisez les composants de la mise à jour de Windows en mode sans échec
- Méthode 5: Exécutez Dism
- Méthode 6: Télécharger les mises à jour du catalogue de mise à jour Microsoft manuellement
Méthode 1: Renommer le dossier des réglages logiciels
Appuyez simplement sur le bouton d'alimentation pour arrêter votre ordinateur avec force. Maintenant, recommencez en utilisant le bouton d'alimentation.

Étape 1: Recherche CMD Dans Windows Search Box
Étape 2: cliquez avec le bouton droit sur l'icône CMD et cliquez sur Exécuter en tant qu'administrateur
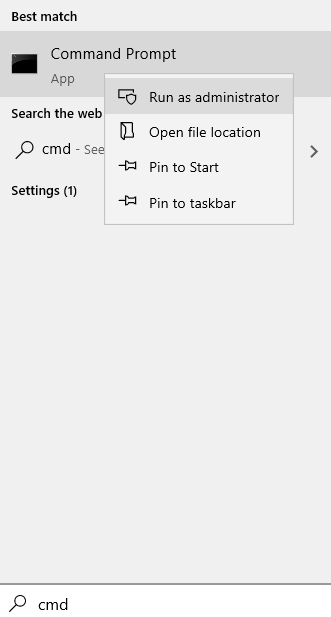 cmd admin min
cmd admin min Étape 3: Dans la fenêtre de l'invite de commande (admin), exécutez la commande ci-dessous et appuyez sur Entrée pour arrêter le service Windows Update:
net stop wuauserv
Laissez la fenêtre CMD ouverte
Étape 4: Ensuite, allez à C: \ Windows \ SoftwaredSistribution Dans File Explorer et Delte tous les contenus à l'intérieur
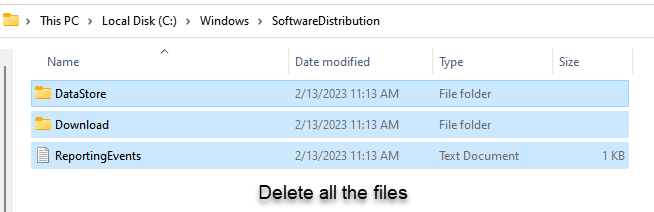
Étape 5: Maintenant, exécutez à nouveau la commande ci-dessous dans l'invite de commande.
net start wuauserv
Une fois le processus terminé, redémarrez votre PC et vous ne devriez pas rencontrer le travail sur les mises à jour à 100% complète, ne désactivez plus votre problème d'ordinateur.
Méthode 2: Exécutez le dépannage de la mise à jour Windows
Appuyez simplement sur le bouton d'alimentation pour arrêter votre ordinateur avec force. Maintenant, recommencez en utilisant le bouton d'alimentation.

Étape 1: cliquez avec le bouton droit sur Commencer et sélectionnez Exécuter pour ouvrir le Courir fenêtre de commande.
Étape 2: Dans le champ de recherche de commande de run, tapez contrôle.exe Pour ouvrir la fenêtre du panneau de configuration
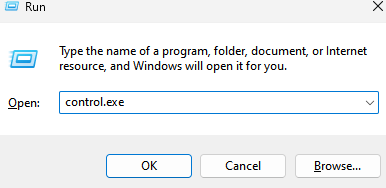
Étape 3: Dans la fenêtre du panneau de configuration, allez sur Afficher par champ et sélectionnez de grandes icônes dans la liste déroulante.
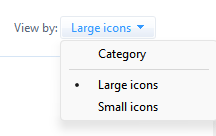
Cliquer sur Dépannage dans la liste.
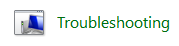
Étape 4: Suivant, sélectionnez Voir tout du côté gauche du volet.
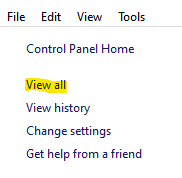
Étape 5: Dans la fenêtre toutes les catégories, sélectionnez Windows Update de la liste.
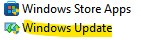
Étape 6: Il ouvre le dépanneur à mise à jour Windows.
Ici, cliquez sur Avancé au fond.
Étape 7: Maintenant, cochez la case à côté de Appliquer automatiquement les réparations.
Cliquez sur Suivant.
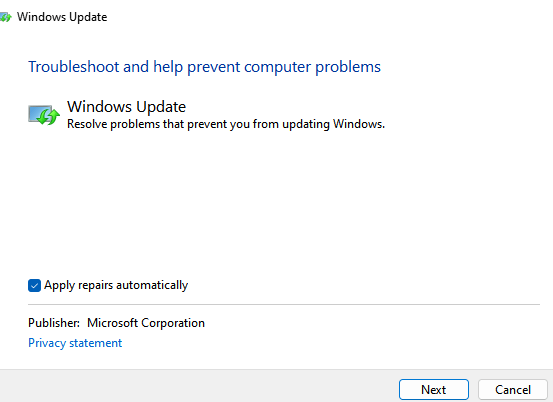
Étape 8: Le dépanneur commence à détecter tout problème.
Si des problèmes trouvés, il offre quelques recommandations que vous pouvez essayer de corriger l'erreur.
Une fois terminé, quittez le dépanneur et le panneau de configuration. Redémarrez votre PC pour que les modifications soient efficaces. Vous ne devriez plus voir l'erreur.
Méthode 3: Réinitialiser les composants de la mise à jour Windows
Étape 1: Allez pour démarrer, cliquez avec le bouton droit dessus et sélectionnez Exécuter.
Étape 2: Dans la fenêtre de commande d'exécution qui s'ouvre, tapez CMD dans la zone de recherche et appuyez sur les touches Ctrl + Shift + Entrez ensemble pour lancer l'invite de commande avec les droits d'administration.
Étape 3: Dans la fenêtre de l'invite de commande surélevée, exécutez les commandes ci-dessous une par une et appuyez sur Entrée après chacune pour arrêter les services liés à la mise à jour de Windows sur votre système:
Bits d'arrêt net net stop wuauserv net stop appidsvc net stop cryptsvc
Étape 4: Maintenant, exécutez la commande ci-dessous pour supprimer le qmgr *.Fichiers DAT:
Del "% allusersprofile% \ application data \ Microsoft \ Network \ downloader \ qmgr *.dat "
Étape 5: Ensuite, exécutez la commande ci-dessous et appuyez sur Entrée:
CD / D% Windir% \ System32
Étape 5: Copiez et collez les commandes ci-dessous une par une et appuyez sur ENTER après chaque commande pour enregistrer les fichiers bits et les fichiers de mise à jour Windows:
REGSVR32.exe atl.DLL REGSVR32.urlmon exe.DLL REGSVR32.exe mshtml.DLL REGSVR32.exe shdocvw.DLL REGSVR32.exe browseui.DLL REGSVR32.exe jscript.DLL REGSVR32.exe vbscript.DLL REGSVR32.exe scrrun.DLL REGSVR32.exe msxml.DLL REGSVR32.exe msxml3.DLL REGSVR32.exe msxml6.DLL REGSVR32.exe Actxprxy.DLL REGSVR32.exe softpub.DLL REGSVR32.exe wavtrust.DLL REGSVR32.exe dssenh.DLL REGSVR32.exe rsaenh.DLL REGSVR32.exe gpkcsp.DLL REGSVR32.exe sccbase.DLL REGSVR32.exe slbcsp.DLL REGSVR32.exe cryptdlg.DLL REGSVR32.exe oleaut32.DLL REGSVR32.exe ole32.DLL REGSVR32.exe shell32.DLL REGSVR32.exe initpki.DLL REGSVR32.exe wuapi.DLL REGSVR32.exe wuaung.DLL REGSVR32.exe wuaueng1.DLL REGSVR32.exe wucltUi.DLL REGSVR32.exe wups.DLL REGSVR32.exe wups2.DLL REGSVR32.exe wuweb.DLL REGSVR32.exe qmgr.DLL REGSVR32.exe qmgrprxy.DLL REGSVR32.exe wucltux.DLL REGSVR32.exe muweb.DLL REGSVR32.exe wuwebv.dll
Étape 6: Maintenant, tapez la commande ci-dessous dans l'invite de commande et appuyez sur Entrée:
Réinitialisation de Winsh Winsock
Étape 7: Ensuite, copiez les lignes de commande ci-dessous, collez-la dans l'invite de commande (admin) et appuyez sur Entrée:
SC.exe sdsset bits d: (a ;; cclcswrpwpdtlocrrc ;;; sy) (a ;; ccdclcswrpwpdtlocrsdrcwdwo ;;; ba) (a ;; cclcswlocrrc ;;; aU) (a ;; cclcswrpdpdtlocrrc ;;.exe sdsset wuauserv d: (a ;; cclcswrpwpdtlocrrc ;;; sy) (a ;; ccdclcswrpwpdtlocrsdrcwdwo ;;; ba) (a ;; cclcswlocrrc ;;
Étape 8: Enfin, exécutez les commandes ci-dessous les unes après les autres et appuyez sur la touche Entrée après chaque commande pour redémarrer les services de mise à jour Windows:
net start bits net start wuauserv net start appidsvc net start cryptsvc
Étape 9: Maintenant, cliquez sur le lien ci-dessous pour télécharger et installer l'agent Windows Update à partir de la page Microsoft officielle:
Agent de mise à jour Windows
De là, vous pouvez installer l'agent Windows Update automatiquement ou manuellement.
Une fois terminé, redémarrez votre PC et voyez si le «Travailler sur les mises à jour à 100% complète ne désactivez pas votre ordinateur" c'est réglé.
Maintenant, fermez la fenêtre de l'invite de commande et redémarrez votre ordinateur pour vérifier si cela aide à résoudre le problème.
Méthode 4: désinstaller la mise à jour qui cause le problème
Étape 1: Appuyez sur le Win + X touches ensemble sur votre clavier et sélectionnez Courir Pour lancer la fenêtre de commande de course.
Étape 2: Dans la zone de recherche, tapez appwiz.cpl et appuyez sur OK pour ouvrir la fenêtre Programmes et fonctionnalités du panneau de configuration.
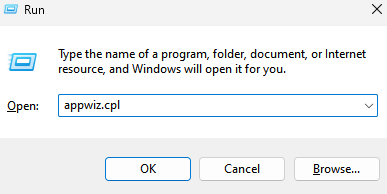
Étape 3: Dans le panneau de configuration> Fenêtre Programmes et fonctionnalités, cliquez sur Afficher les mises à jour installées sur la gauche.
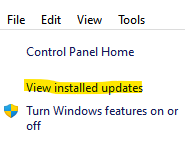
Étape 4: Maintenant, sur le côté droit de la fenêtre, sous la désinstallation d'une section de mise à jour, sélectionnez la mise à jour dans la liste qui provoque le problème, cliquez avec le bouton droit et sélectionnez Désinstaller.
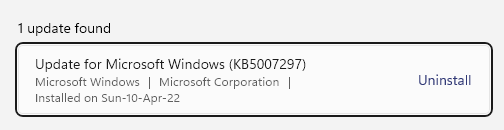
Maintenant, attendez que la mise à jour soit installée. Une fois désinstallé, redémarrez votre PC et vous ne devriez plus voir l'erreur.
Méthode 5: Effectuez un coffre propre
Étape 1: cliquez avec le bouton droit sur Le menu Démarrer et sélectionner Courir.
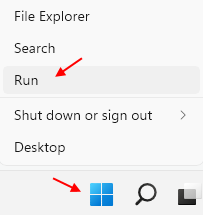
Étape 2: Cela ouvrira la zone de commande RUN.
Ici, tapez msconfig Dans le champ de recherche et appuyez sur Entrée pour ouvrir la fenêtre de configuration du système.
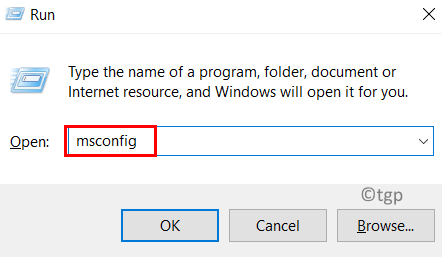
Étape 3: Dans la fenêtre de configuration du système, sous le Général onglet, allez au Startup selective section et assurez-vous que la boîte à côté de Charge les composants de démarrage est incontrôlé.
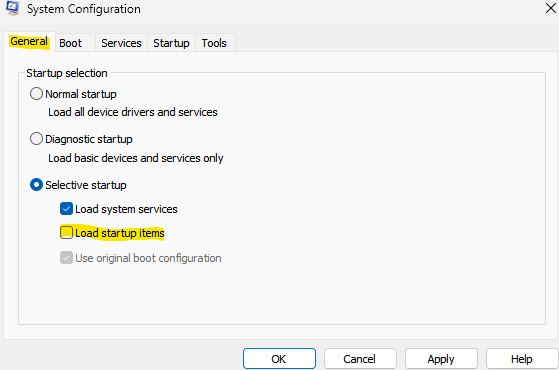
Étape 4: Maintenant, sélectionnez le Prestations de service onglet et cochez la case à côté de Cacher tous les services Microsoft option.
Étape 5: Ensuite, appuyez sur le Désactiver tous les bouton en bas pour désactiver tous les services restants.
Presse Appliquer et puis D'ACCORD Pour enregistrer les modifications et quitter.
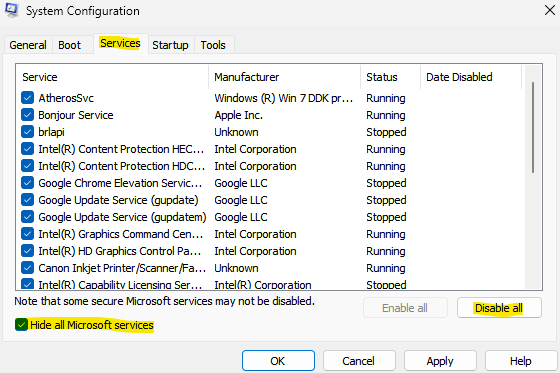
Maintenant, redémarrez votre ordinateur et vérifiez si l'erreur a disparu.
*Note - Si cette méthode aide à résoudre le problème, le problème s'était produit en raison d'un logiciel tiers. Dans ce cas, vous devrez identifier le logiciel spécifique qui provoquait le problème afin que vous puissiez le désinstaller pour éviter les conflits futurs. Pour ce faire, vous devrez activer un ensemble de services à partir de la liste des services sous l'onglet Services dans la fenêtre de configuration du système, puis redémarrer votre PC. Continuez à répéter cette procédure jusqu'à ce que vous identifiiez l'ensemble des services qui auraient pu causer ce problème. Une fois que vous le savez, vérifiez chacun des services de cet ensemble pour identifier le logiciel spécifique.
N'oubliez pas de revenir aux paramètres d'origine, c'est-à-dire à charger les éléments de démarrage vérifiés pour redémarrer votre PC
Méthode 6: Effectuer la restauration du système
Lorsque les méthodes ci-dessus ne fonctionnent pas, vous pouvez essayer d'exécuter un système de restauration pour revenir à votre PC à un état de travail précédent. Maintenant, attendez que le processus de restauration du système se termine. Cela prend un certain temps, alors attendez patiemment jusqu'à ce que ce soit fini. Une fois qu'il est de retour à l'état de travail précédent, vous ne devriez plus voir l'erreur.
Situation 2: Si vous ne pouvez pas accéder aux fenêtres
Cependant, si vous n'êtes pas en mesure de démarrer sous Windows, vous pouvez d'abord essayer de déconnecter les appareils externes qui peuvent être connectés via l'USB tels que les lecteurs de stylo, le clavier, etc. Une fois que vous avez supprimé tout appareil externe de votre système, essayez à nouveau de mettre à jour vos fenêtres. Cependant, si cela n'aide pas, procédez avec les solutions ci-dessous.
Méthode 1: désinstaller la mise à jour du problème en mode sans échec
Étapes pour passer en mode sans échec si vous ne pouvez pas démarrer (facultatif)
Remarque: - Si vous ne pouvez pas démarrer dans votre système, alors essayez d'aller à l'écran de réparation automatique en utilisant les étapes ci-dessous.
1. Éteindre ton ordinateur.
2. Alors, commencer votre ordinateur à l'aide du bouton d'alimentation une fois.
Dès que quelque chose apparaît à l'écran (généralement le logo de votre fabricant d'ordinateurs portables), appuyez simplement sur le bouton d'alimentation pendant 5 secondes pour forcer l'arrêt de votre appareil.

3. Continuez à répéter ce processus (arrêt de force puis recommencer) 2-3 fois jusqu'à ce que vous voyiez Écran de réparation automatique.
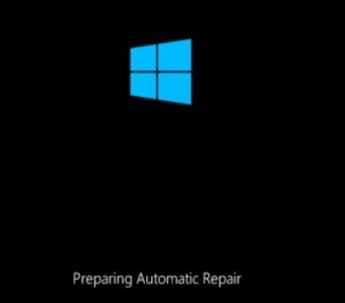
4. Ensuite, cliquez sur "Options avancées«Dans l'écran suivant.
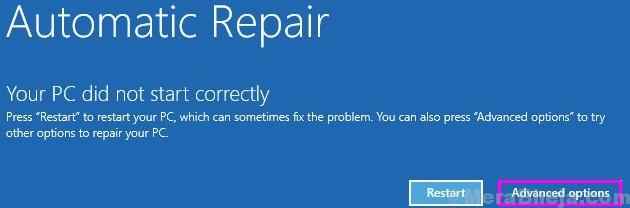
5. Après cela, vous devez cliquer sur "Dépanner".
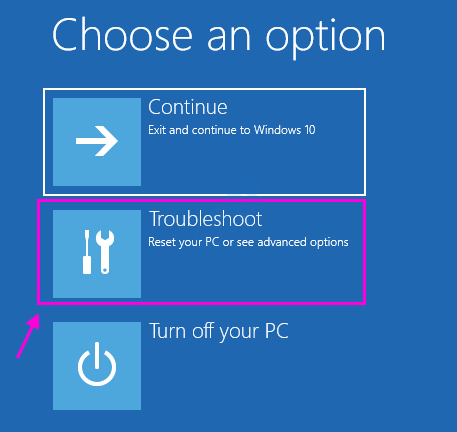
6. Ensuite, cliquez sur le "Options avancées".
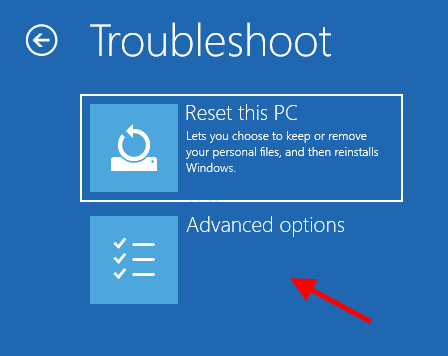
7 - Cliquez sur Paramètres de démarrage.
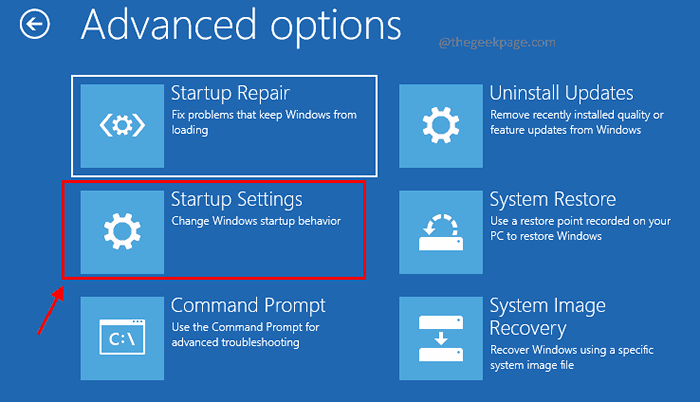
8 - Cliquez sur redémarrage
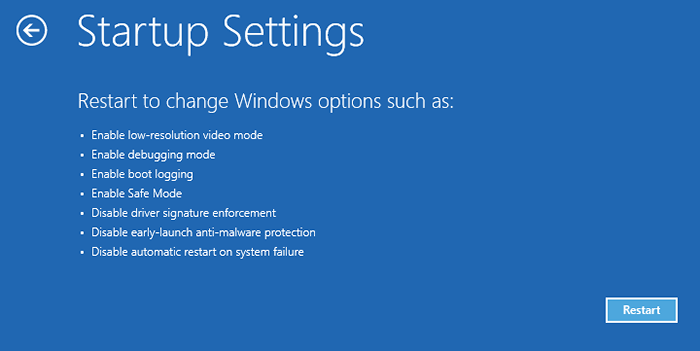
9 - Appuyez sur 4 ou votre clavier à choisir Activer le mode sans échec.
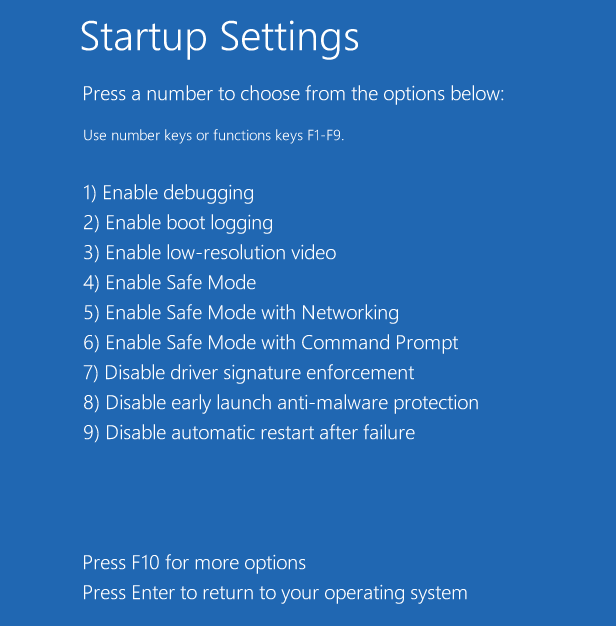
Étape 11: Une fois que vous êtes en mode sans échec, suivez le processus ci-dessous pour désinstaller la mise à jour du problème:
Étape 12: Appuyez sur le Win + X touches ensemble sur votre clavier et sélectionnez Courir Pour lancer la fenêtre de commande de course.
Étape 13: Dans la zone de recherche, tapez appwiz.cpl et appuyez sur OK pour ouvrir la fenêtre Programmes et fonctionnalités du panneau de configuration.
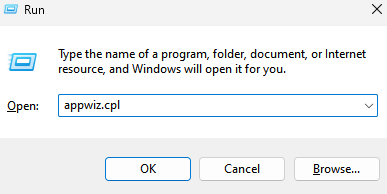
Étape 14: Dans le panneau de configuration> Fenêtre Programmes et fonctionnalités, cliquez sur Afficher les mises à jour installées sur la gauche.
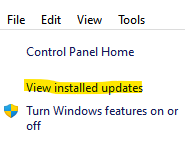
Étape 15: Maintenant, sur le côté droit de la fenêtre, sous la désinstallation d'une section de mise à jour, sélectionnez la mise à jour dans la liste qui cause le problème, cliquez avec le bouton droit sur elle et sélectionnez Désinstaller.
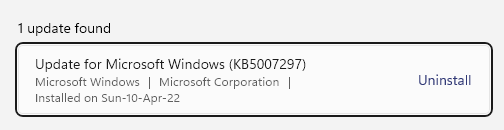
Maintenant, attendez que la mise à jour soit installée. Une fois désinstallé, redémarrez votre PC et vous ne devriez plus voir l'erreur.
Maintenant, redémarrez votre PC et vous ne devriez pas revoir l'erreur.
Méthode 2: Exécutez une réparation automatique / startup
Étape 1: Suivez les étapes 1 à 6 à partir de la méthode précédente (méthode 1) dans cette catégorie pour atteindre l'écran Choisir un Option. Maintenant, suivez le chemin ci-dessous pour atteindre l'écran des options avancées:
Choisissez un écran d'option> Dépannage> Options avancées
Étape 2: Suivant, dans l'écran des options avancées, sélectionnez Réparation de startups.
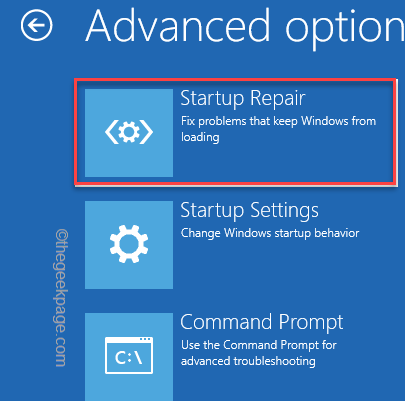
Étape 3: Maintenant, attendez que le processus de réparation automatique / startup Windows soit terminé.
Une fois terminé, redémarrez votre ordinateur et le Travailler sur les mises à jour à 100% complète ne désactivez pas votre ordinateur Le problème doit être résolu.
Méthode 3: Exécutez memtest86+
Avant de continuer, assurez-vous d'avoir un autre PC prêt à télécharger le MEMTEST86 +, puis de le brûler sur un lecteur externe (CD / DVD / USB). Maintenant, suivez les étapes pour exécuter le memtest86 +:
Étape 1: attachez un lecteur flash à votre machine et cliquez sur le lien ci-dessous pour télécharger et installer memTest86:
Télécharger et installer memtest86
Étape 2: Maintenant, cliquez pour ouvrir le fichier zip.
Ici, extrayez le fichier à votre emplacement préféré.
Nous avons extrait le fichier sur bureau.
Étape 3: Une fois l'extraction à l'emplacement terminé, double-cliquez sur le fichier pour exécuter MEMTEST86 + USB INSTALLER.
Étape 4: Dans la fenêtre de configuration du programme d'installation MEMTEST86 + USB, accédez à la section Sélectionnez votre lecteur flash USB et sélectionnez le lecteur USB connecté dans la liste déroulante pour formater le lecteur USB.
Cliquez sur Créer pour terminer le processus.
Une fois le processus ci-dessus terminé, connectez le lecteur USB à votre PC qui vous donne l'erreur, redémarrez votre PC et vérifiez si le lecteur USB est défini pour démarrer à partir du lecteur USB.
MEMTEST86 commencera désormais à rechercher tout problème avec la mémoire du système.
Si tous les tests se sont terminés avec succès, signifie que la mémoire du système fonctionne bien. Cependant, si certains tests échouent, alors le «Il y a une erreur de lecture sur le disque«S'est produit en raison de la mémoire corrompue. Et, dans un tel cas, vous devrez remplacer le RAM pour tous les mauvais secteurs de la mémoire du système et réparer le «Travailler sur les mises à jour à 100% complète ne désactivez pas votre ordinateur" problème.
Méthode 4: Réinitialisez les composants de la mise à jour de Windows en mode sans échec
Démarrez à nouveau en mode sans échec (comme indiqué dans la méthode 2: exécutez la réparation automatique / démarrage), puis suivez la méthode 3: réinitialisez les composants de mise à jour Windows de la situation 1. Cela aidera à réinitialiser les composants de la mise à jour de Windows en mode sans échec et devrait corriger le «Travailler sur les mises à jour à 100% complète ne désactivez pas votre ordinateur" problème.
Méthode 5: Exécutez Dism
Étape 1: Tout d'abord, suivez les étapes 1 à 6 comme indiqué dans la méthode 1: désinstallez la mise à jour du problème en mode sûr pour ouvrir l'invite de commande en mode sans échec.
Étape 2: Maintenant, dans la fenêtre de l'invite de commande, tapez les commandes ci-dessous une par une et appuyez sur Entrée après chaque commande:
Dism / Online / Cleanup-Image / CheckHealth Dism / Online / Cleanup-Image / ScanHealth Dism / Online / Cleanup-Image / RestoreHealth
Étape 3: Maintenant, attendez que le processus soit terminé car cela prend quelques minutes.
Une fois terminé, quittez l'invite de commande et redémarrez votre PC. Vous ne devriez pas rencontrer à nouveau l'erreur.
*Note - Si la commande ci-dessus ne parvient pas à résoudre le problème, exécutez la commande ci-dessous une après les autres et appuyez sur Entrée après chacun:
Dism / Image: C: \ Offline / Cleanup-Image / RestoreHealth / Source: C: \ Test \ Mount \ Windows Dism / Online / Cleanup-Image / RestoreHealth / Source: C: \ Test \ Mount \ Windows / LimitAccess
Remplacez la pièce en surbrillance (lecteur de source de réparation) par l'emplacement de votre lecteur de source de réparation, qui est l'installation de Windows ou le disque de récupération.
Fermez l'invite de commande et redémarrez votre système pour vérifier si le problème est résolu.
Méthode 6: Télécharger les mises à jour du catalogue de mise à jour Microsoft manuellement
Étape 1: Vous pouvez suivre les étapes 1 à 6 comme indiqué dans la méthode 1: désinstallez la mise à jour du problème en mode sans échec pour ouvrir l'invite de commande en mode sans échec.
Étape 2: Dans la fenêtre de l'invite de commande, exécutez la commande ci-dessous et appuyez sur Entrée pour vérifier votre type de système (32 bits / 64 bits):
information système
Étape 3: Maintenant que vous connaissez votre type de système, cliquez avec le bouton droit sur Démarrer et sélectionnez Paramètres.
Étape 4: Dans l'application Paramètres, cliquez sur la mise à jour et la sécurité.
Étape 5: Dans la fenêtre suivante, allez sur le côté droit et cliquez sur Historique de mise à jour de la vue.
Étape 6: Suivant, sous la page Historiay de la mise à jour de la vue, notez le numéro de mise à jour (par exemple, KB3006137) qui n'a pas réussi à installer.
Étape 7: Maintenant, visitez la page du catalogue de mise à jour Microsoft pour télécharger la mise à jour spécifique qui n'a pas réussi à installer.
Étape 8: Sur le côté droit, saisissez le numéro de mise à jour et appuyez sur le bouton de recherche à côté de lui.
Étape 9: Dans la page des résultats de la recherche, cliquez sur le bouton de téléchargement à côté de la mise à jour correcte (en fonction de votre type de système).
Étape 10: il ouvre une fenêtre contextuelle.
Ici, cliquez sur le lien pour commencer le processus de téléchargement de la mise à jour.
Étape 11: Ouvrez le fichier téléchargé et suivez les instructions à l'écran pour terminer l'installation de la mise à jour.
Cependant, si aucune de la méthode ci-dessus ne fonctionne, la seule issue est d'effectuer une restauration du système pour remettre votre PC en un état précédent lorsqu'il fonctionnait. Après cela, vous ne devriez plus voir l'erreur de mise à jour.
- « Comment ajouter des hyperliens aux textes et images dans Gmail
- Comment définir un horaire pour allumer la nuit dans Windows 11 »

