Comment exporter et importer des mots de passe enregistrés dans Google Chrome
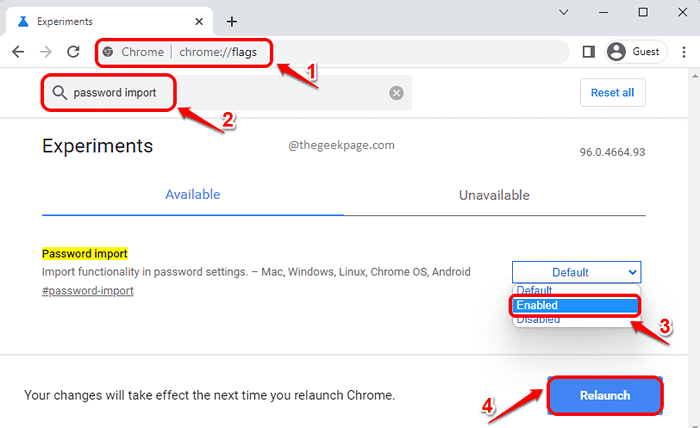
- 4816
- 1044
- Noa Faure
Il y a une centaine de sites Web et que de nombreux noms d'utilisateur et mots de passe. Si vous donnez le même nom d'utilisateur et le même mot de passe à tous les sites, cela se traduit par des menaces de sécurité. Si vous donnez différents mots de passe à différents sites, vous oubliez le site que vous avez donné quel mot de passe. Alors, comment vous souvenez-vous de tous ces mots de passe? Eh bien, que se passe-t-il si nous vous disons que vous pouvez exporter tous les mots de passe qui sont enregistrés dans votre Google Chrome vers un fichier CSV qui peut être ouvert à l'aide d'Excel?
Si votre Google Chrome est corrompu, tous vos mots de passe enregistrés peuvent être perdus. Dans ce cas, ce serait vraiment cool si vous pouvez importer tous vos mots de passe enregistrés au lieu de visiter chaque site et de vous connecter à chacun d'eux, puis de choisir le N'oubliez pas le mot de passe pour ce site Option 100 fois.
Dans cet article, nous expliquons dans certaines étapes très simples comment vous pouvez facilement exporter les mots de passe enregistrés dans votre fichier Google Chrome en CSV, puis utiliser ce fichier CSV pour importer avec succès tous vos mots de passe enregistrés au cas où vous perdriez toutes vos données chromées, y compris votre mots de passe.
Comment exporter des mots de passe enregistrés dans Google Chrome
Étape 1: Lancement Google Chrome d'abord et puis dans le URL bar, copier coller ce qui suit, et frappez le Entrer clé.
chrome: // drapeaux
Comme suivant, dans le recherche bar, tapez mot de passe importer. À partir des résultats de recherche qui apparaissent, choisissez le Activé Option du menu déroulant associé au paramètre nommé Importation de mot de passe.
Frapper le Relancer bouton une fois que vous avez terminé. Cela fermerait votre Google Chrome et le lancerait à nouveau.
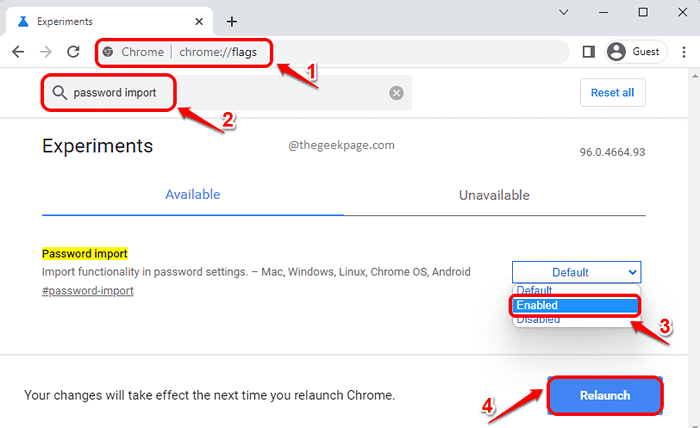
Étape 2: Une fois que Google Chrome est retourné, cliquez sur le 3 icônes de points verticaux situé au le coin supérieur droit de la page Web.
Dans le menu qui se développe, cliquez sur le Paramètres Option Suivant.
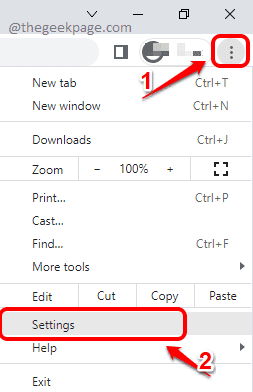
Étape 3: Dans la page des paramètres Google Chrome, tapez mots de passe dans la barre de recherche. Comme suivant, cliquez sur l'onglet Mots de passe à partir de la section automatique.

Étape 4: Comme le suivant, sur la page des mots de passe, faites défiler vers le bas et recherchez la section Mots de passe enregistrés. Clique sur le 3 points verticaux icône qui y est associée.

Étape 5: Dans l'option Paramètres, cliquez sur l'option qui dit Exporter des mots de passe.
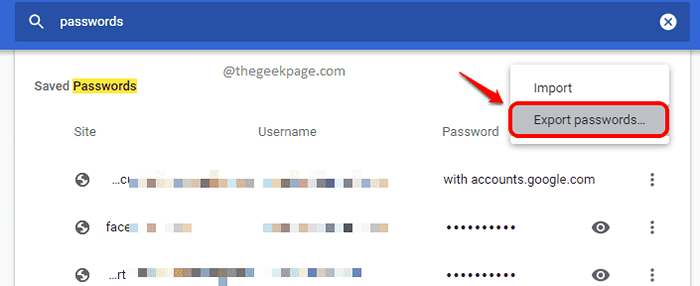
Étape 6: Cliquez sur le bouton Exporter des mots de passe Lorsque la fenêtre de confirmation des mots de passe d'exportation apparaît.
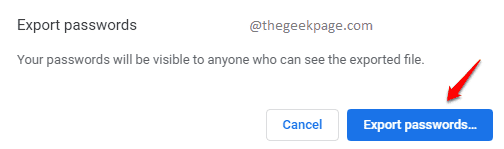
Étape 7: À l'étape suivante, vous serez invité à entrer votre Nom d'utilisateur et mot de passe Windows Pour poursuivre l'exportation du fichier de mots de passe.
Une fois que vous avez terminé en entrant dans les informations d'identification Windows, cliquez sur le D'ACCORD bouton.
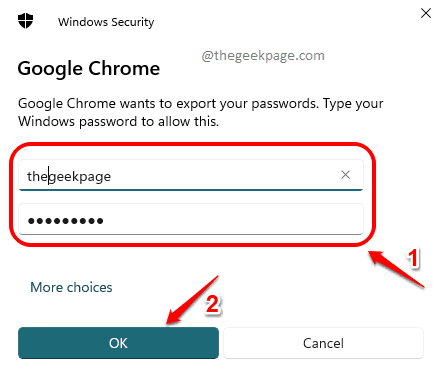
Étape 8: Comme suivant, choisissez l'emplacement où vous souhaitez stocker votre fichier exporté.
Une fois l'emplacement choisi, cliquez sur le Sauvegarder bouton.

Étape 9: C'est ça. Accédez à l'emplacement où vous avez exporté votre fichier à et puis double cliquer là-dessus pour l'ouvrir.
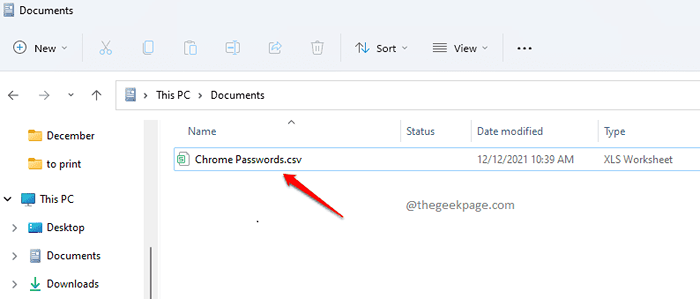
Étape 10: Lorsque le fichier exporté s'ouvre, Vous pouvez voir les noms d'utilisateur enregistrés et les mots de passe de divers sites soigneusement répertoriés dans le fichier CSV.
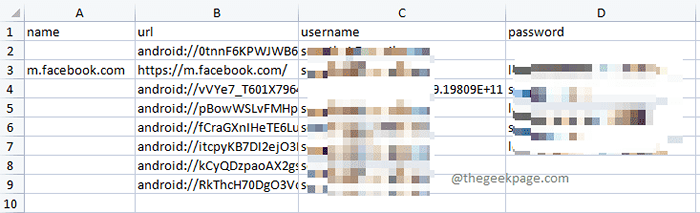
Comment importer des mots de passe enregistrés dans Google Chrome
Disons que vous avez le fichier de mots de passe exportés et que vous avez réinitialisé votre Google Chrome. Vous avez perdu tous vos mots de passe Google Chrome enregistrés et souhaitez tout restaurer avec votre fichier exporté. Dans ce cas, suivez les étapes ci-dessous:
Étape 1: Lancez Google Chrome, cliquez sur le 3 points verticaux icône, puis cliquez sur le Paramètres option.
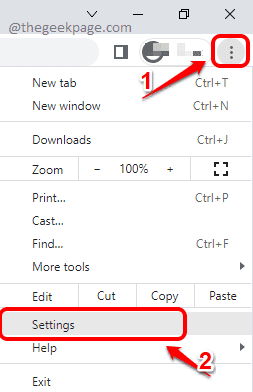
Étape 2: Tapez mots de passe dans le recherche bar, puis cliquez sur Mots de passe Entrée comme indiqué ci-dessous.

Étape 3: Sur la page qui suit, faites défiler tout le long et trouve la section nommée Mots de passe enregistrés. Clique sur le 3 points verticaux Icône Suivant.

Étape 4: comme suivant, cliquez sur l'option Importer.
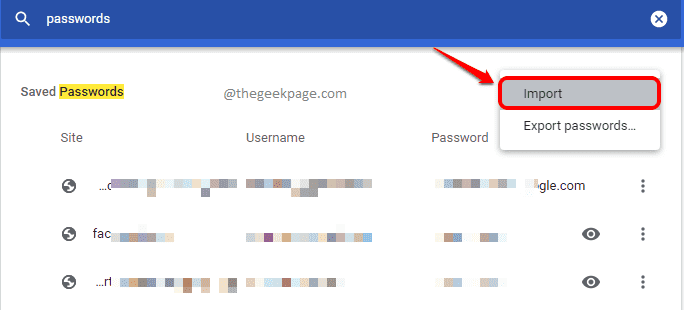
Étape 5: Dans l'étape qui suit, vous devez naviguer vers l'emplacement où vous avez le Fichier de mots de passe exportés et puis Cliquez sur dessus pour le sélectionner.
Une fois le fichier situé et sélectionné, cliquez sur le Ouvrir bouton pour l'importer dans google chrome.
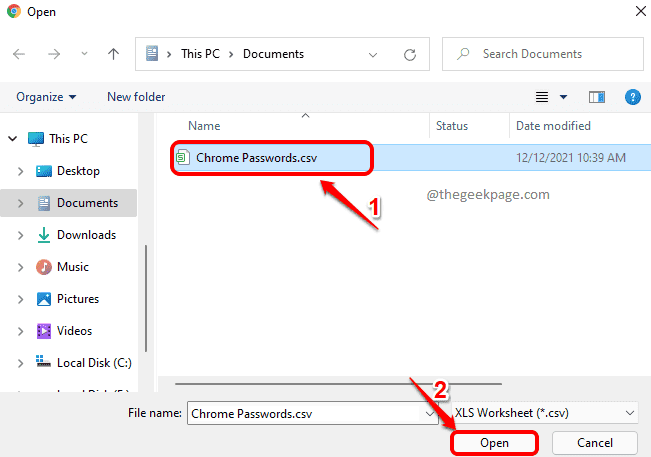
C'est ça. Veuillez nous dire dans la section des commentaires si vous êtes coincé à l'une des étapes.
- « Comment récupérer les jeux Windows 7 sur Windows 11/10
- Comment configurer la fonction Windows Hello dans Windows 11 pour la première fois »

