Comment configurer Gmail dans l'application de messagerie de Windows 10
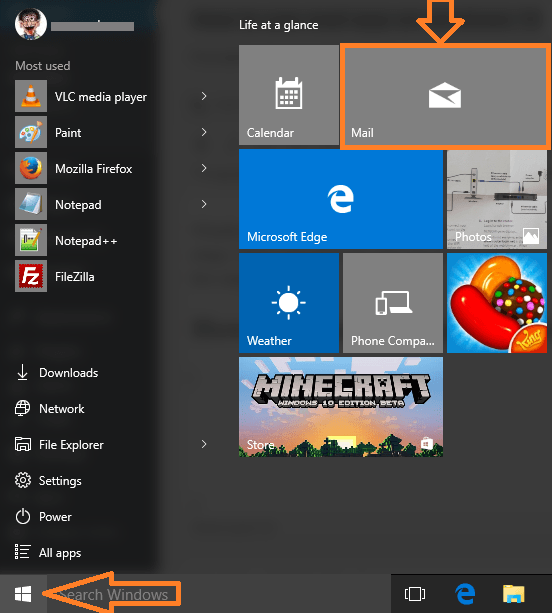
- 3571
- 773
- Jeanne Dupont
Windows 10 Comme les autres versions ont une version gratuite de leur application de messagerie. Les utiliser est assez facile et ne prend que quelques étapes. Une fois, vous l'installez, vous pouvez toujours vérifier les nouvelles notifications dans votre menu de démarrage. Maintenant, permettons de le faire en quelques étapes.
Lisez également: - Comment configurer le compte de messagerie Yahoo dans l'application de messagerie de Windows 10
Comment configurer Gmail dans l'application Windows 10 Mail
Pour commencer la configuration de Gmail dans l'application de messagerie par défaut de Windows 10 Suivez les étapes.
Étape 1 - Tout d'abord, cliquez sur le menu Démarrer situé en bas à gauche. L'application Windows Mail sera vue, une fois que le menu apparaîtra. Clique dessus.
Note:- Vous pouvez également rechercher application de courrier Dans la barre des tâches pour trouver l'application de messagerie.
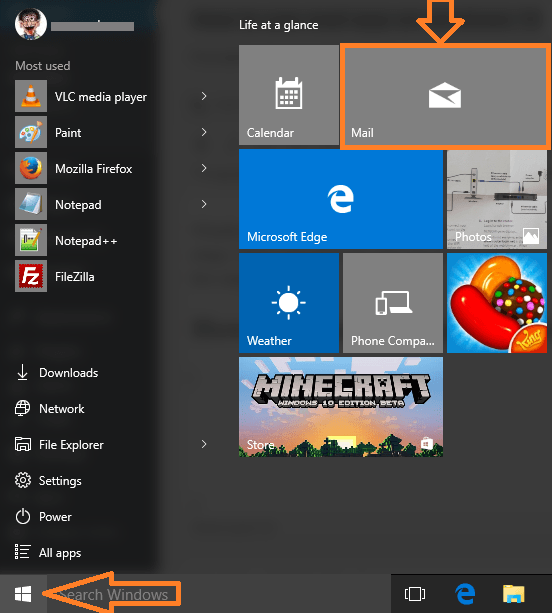
Étape 2 - Maintenant, si vous avez cliqué dessus pour la première fois, l'écran ci-dessous apparaît apparaîtra. Cliquer sur Commencer bouton.
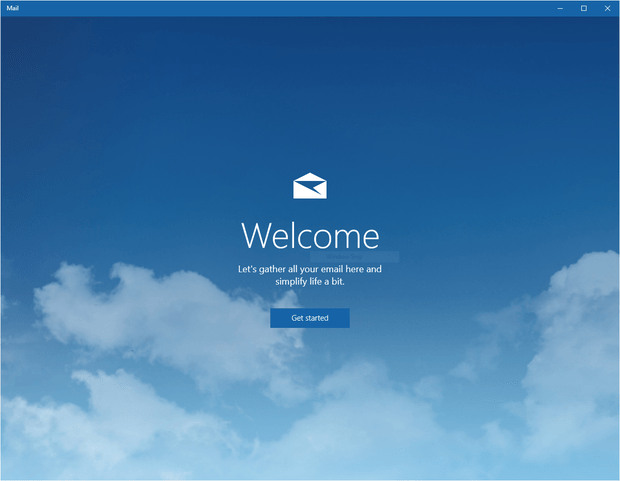
Étape 3 - Une fois que vous avez cliqué sur le démarrage, un menu apparaîtra pour vous demander de choisir un compte. Cliquez sur Google.
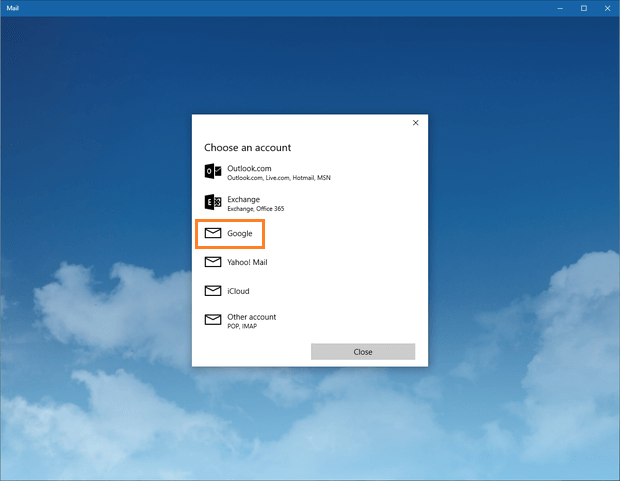
Étape 4 - Maintenant, rédigez vos informations d'identification de connexion de Gmail (ID utilisateur et mot de passe) et continuez.
L'application Windows vous demandera de confirmer qu'il aimera utiliser plusieurs fonctionnalités et listes de contacts. Si vous êtes d'accord avec ça, procédez et confirmez.
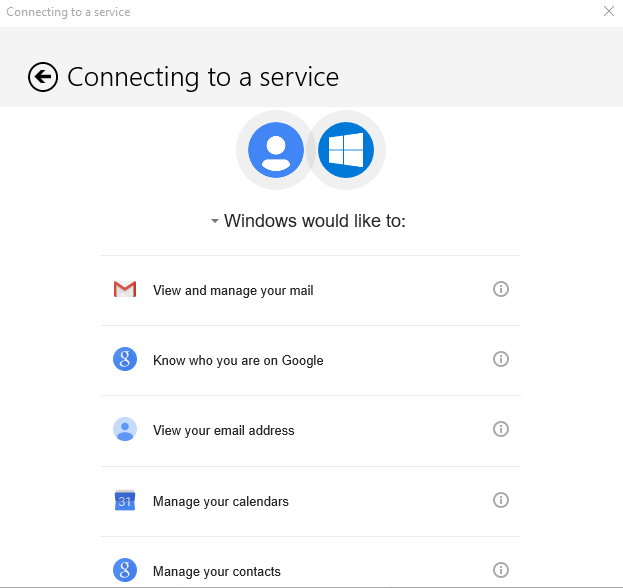
Étape 5 - Maintenant, Windows vous demandera de mettre un nom pour ce courrier. Ce sera le surnom via les Windows vous reconnaître. Vous pouvez écrire n'importe quel nom ici, avec lequel vous pouvez vous rapporter au courrier pour l'identifier rapidement.
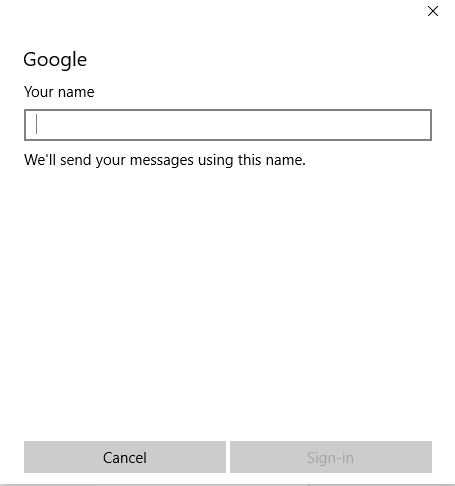
Étape 6 - C'est tout, il faudra quelques minutes pour synchroniser et télécharger des e-mails sur votre PC local. Maintenant, allez et cliquez sur l'icône de l'application de messagerie via la touche Démarrer pour lire vos e-mails.
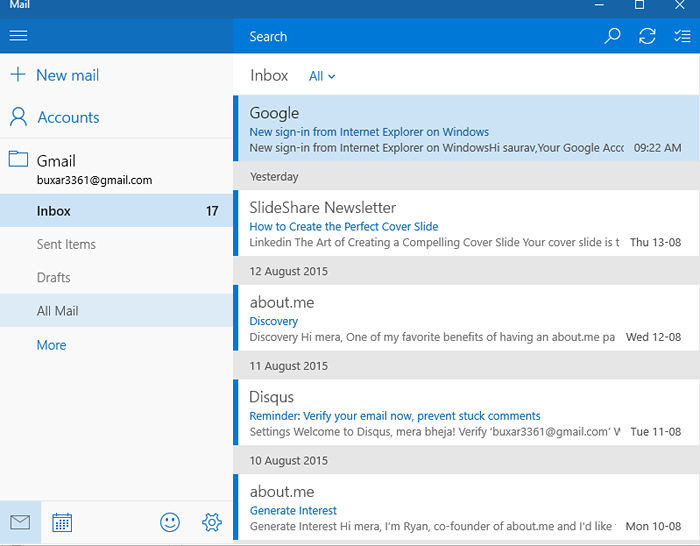
Vous avez terminé, maintenant chaque fois que vous cliquez sur l'application Mail, vous pouvez utiliser votre application Gmail sur Windows 10 Mail.
Note:- Pour ajouter n'importe quel compte, cliquez sur la définition de l'icône située en bas.

Puis cliquez sur comptes dans le menu à droite.
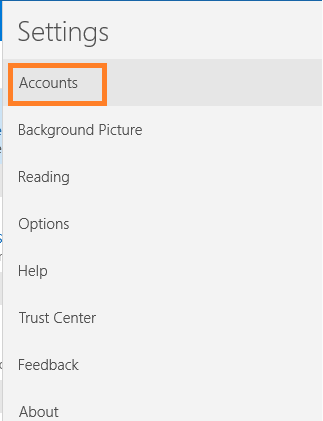
- « Comment utiliser l'enregistreur d'écran intégré Windows 10
- Comment modifier le délai de chargement du menu Windows 10 »

