Comment utiliser l'enregistreur d'écran intégré Windows 10
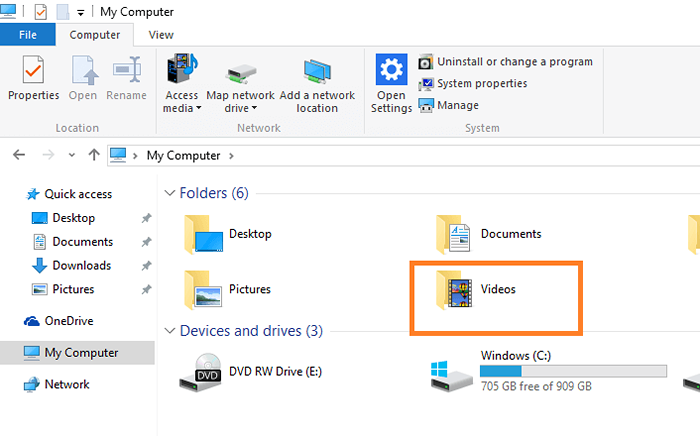
- 3442
- 658
- Romain Martinez
Windows 10 a un outil d'enregistreur d'écran intégré qui est un soupir de soulagement pour de nombreux utilisateurs dans le monde qui souhaitent enregistrer leur activité d'écran sans utiliser de logiciel tiers. L'utilisation d'un outil intégré a son propre avantage, le principal étant que vous n'avez pas une seule inquiétude dans votre esprit d'être doué d'un logiciel publicitaire ou d'un logiciel malveillant simplement parce que vous avez installé un logiciel inconnu sur Internet, qui vous est sceptique. Les fenêtres devraient se manifester et autoriser les utilisateurs, avec des outils plus utiles dont les utilisateurs ont besoin et autour duquel un énorme marché de marché tordu a flotté. Ainsi, Windows 10 a pris une initiative pour fournir un utilitaire d'enregistrement d'écran de base gratuitement pour les utilisateurs de Windows 10. Bien que son utilisation de base soit pour enregistrer les jeux Xbox, mais vous pouvez l'utiliser à n'importe quelle fin, car il enregistre l'écran de votre PC.
Comment utiliser l'enregistreur d'écran intégré Windows 10
Pour utiliser l'application d'enregistrement d'écran intégrée Windows 10, veuillez suivre les étapes ci-dessous.
Étape 1 - Tout d'abord, presse clé Windows + g Pour démarrer l'application d'enregistreur d'écran.

Étape 2 - L'enregistrement commencera dès que vous appuyez sur le bouton d'enregistrement du cercle rouge.
Vous pouvez également appuyer Clé Windows + Alt + R Pour commencer et arrêter l'enregistrement.
Une fois l'enregistrement commence, effectuez vos activités normales à l'écran et tous vos enregistrements seront enregistrés.

Étapes 3 - Une fois que vous arrêtez d'enregistrer en appuyant Clé Windows + Alt + R, Votre enregistrement sera automatiquement capturé et enregistré dans les vidéos / capture du dossier.

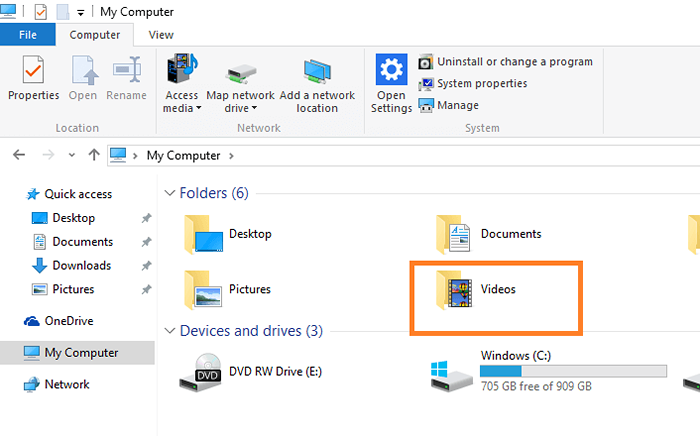
Note: - Les vidéos sont capturées au format MP4 uniquement.
Vous pouvez également cliquer sur l'icône des paramètres pour une configuration de l'outil d'enregistrement d'écran de jeu par défaut de Windows.
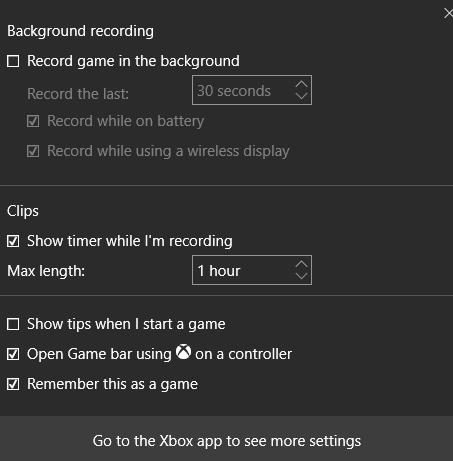
Configuration : - vous pouvez définir la longueur ou la durée maximale du changement de l'enregistrement. C'est une fonctionnalité agréable comme si vous oubliez d'arrêter l'enregistrement, il ne continuera pas à créer un enregistrement, à remplir votre disque dur. Il vaut juste mieux définir la durée maximale de l'enregistrement de l'écran. Il existe également une option pour cacher ou afficher la minuterie. Notez que la minuterie ne vous est visible qu'une fois son enregistrement.
- « Comment désinstaller OneDrive dans Windows 10 en un clic
- Comment configurer Gmail dans l'application de messagerie de Windows 10 »

