[Résolu] Le clavier Bluetooth arrête de fonctionner dans Windows 10, 11
![[Résolu] Le clavier Bluetooth arrête de fonctionner dans Windows 10, 11](https://ilinuxgeek.com/storage/img/images_5/[solved]-bluetooth-keyboard-stop-working-in-windows-10-11_13.png)
- 4329
- 431
- Thomas Richard
Bluetooth est une excellente technologie sans fil qui nous permet de connecter les appareils sans fil sur les ordinateurs. Mais, souvent les appareils Bluetooth comme le clavier cesse de fonctionner sans donner d'erreur. Beaucoup de nos utilisateurs ont signalé que leurs claviers Bluetooth sans fil ne fonctionnent pas sur Windows 10, nous avons donc trouvé que ces solutions faisaient que les claviers Bluetooth sans fil fonctionnent à nouveau.
Remarque - Vous pouvez également essayer différents ports USB, pour vous assurer que le problème n'est pas avec votre port USB. Assurez-vous également que le mode avion est désactivé sur votre PC.
Table des matières
- Méthode 1 - Vérifiez les piles
- Méthode 2 - Assurez-vous de ne pas avoir de mode avion sur.
- Méthode 3 - Réinstallez les pilotes Bluetooth
- Méthode 4 - Assurez-vous que le service de support Bluetooth est opérationnel
- Méthode 5 - Utilisation du panneau de commande
- Méthode 6 - Assurez-vous que votre appareil est découverte
- Méthode 8 - Mettre à jour les pilotes Bluetooth
- Méthode 9 - Éteignez l'économie d'énergie
- Méthode 10 - Utilisez FSQUirt pour ouvrir Bluetooth
Méthode 1 - Vérifiez les piles
Il est possible que votre clavier ne fonctionne pas car les batteries de votre clavier n'ont plus d'alimentation et doivent être remplacées. Si vous avez des batteries supplémentaires, vous pouvez vérifier que votre clavier fonctionne avec lui ou non.
Méthode 2 - Assurez-vous de ne pas avoir de mode avion sur.
1 - Appuyez sur Clé Windows + A Clé ensemble de votre clavier.
2 - Assurez-vous que le mode avion n'est pas sélectionné et est désactivé.
Aussi, regardez à nouveau le clavier de votre ordinateur portable et découvrez s'il y a une touche de réseau physique, essayez de les appuyer à nouveau sur.
Méthode 3 - Réinstallez les pilotes Bluetooth
Les conducteurs défectueux peuvent également entraîner un non-travail du matériel. Mais il est facile de réinstaller les conducteurs qui sont corrompus ou deviennent défectueux. Suivez les étapes ci-dessous pour réinstaller les pilotes de périphérique Bluetooth
Étape 1. Appuyez sur Windows et X en même temps et sélectionnez Gestionnaire de périphériques à partir du menu.

Étape 2. Localisez votre appareil Bluetooth et sélectionnez désinstaller l'appareil à partir du menu avec le bouton droit.
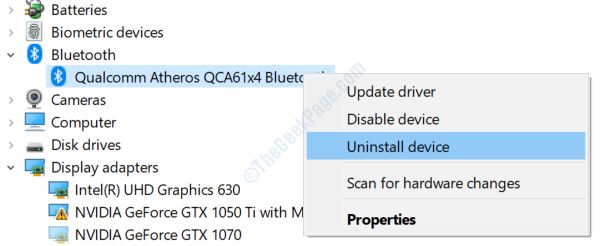
Étape 3. Cliquer sur Désinstaller confirmer. Ne vérifiez pas la suppression du logiciel du pilote pour cet appareil.
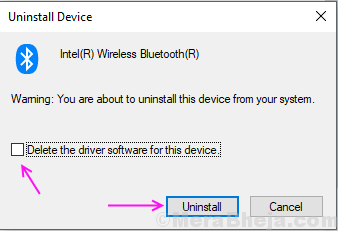
Étape 4. Redémarrez votre ordinateur.
Dans le processus de redémarrage, votre ordinateur installe automatiquement les pilotes Bluetooth et il résoudra très probablement votre problème. Sinon, essayez de mettre à jour les pilotes Bluetooth.
Méthode 4 - Assurez-vous que le service de support Bluetooth est opérationnel
1. Presse Clé Windows + R ensemble pour ouvrir COURIR.
2. Écrire prestations de service.MSC dedans et cliquez sur OK pour ouvrir gestionnaire de services.
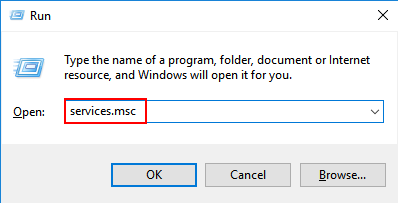
3. Localiser Service de support Bluetooth , Double-cliquez dessus.
4. Maintenant, cliquez sur commencer S'il ne fonctionne pas.
5. Choisissez également type de démarrage comme Automatique du menu déroulant.
6. Cliquez sur OK et fermez-le.
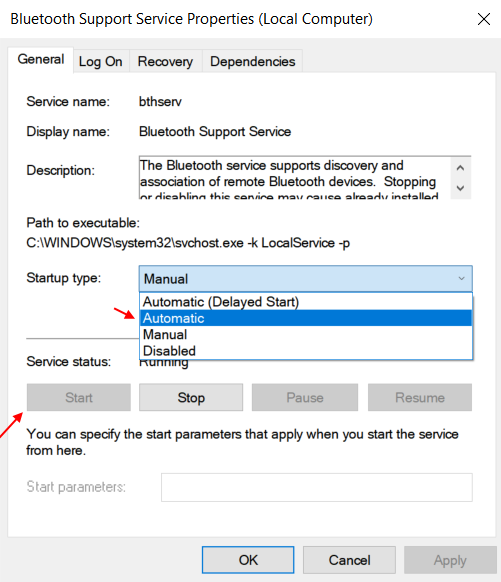
Méthode 5 - Utilisation du panneau de commande
1. Ouvrir Panneau de commande
2. Choisir catégorie depuis Vu par options.
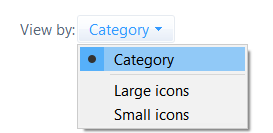
2. Cliquer sur Afficher les appareils et les imprimantes
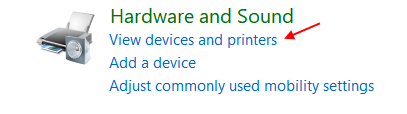
3. Dans la section des appareils, localisez votre Clavier Bluetooth, Faites un clic droit dessus et choisissez propriétés.
4. Aller à prestations de service Languette.
5. Vérifiez l'option , Conducteurs pour le clavier, Mouce, etc.; (Hid)
6. Cliquer sur Appliquer et cliquez sur D'ACCORD.
Méthode 6 - Assurez-vous que votre appareil est découverte
1 - Appuyez sur Clé Windows et clé R Formez ensemble votre clavier pour ouvrir la boîte de commande RUN.
2 - Maintenant, écrivez MS-Settings: Bluetooth et cliquez D'ACCORD.
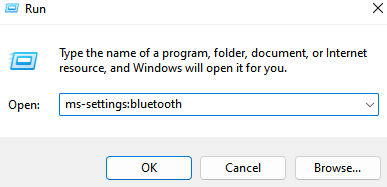
3 - Maintenant, dans le côté droit, faites défiler vers le bas et localisez Plus d'options Bluetooth Et cliquez dessus.
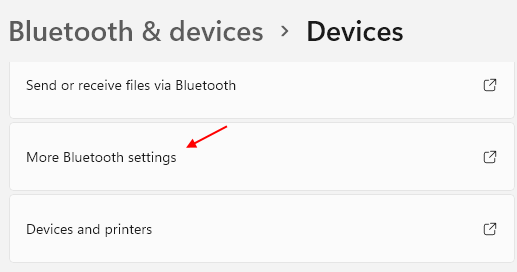
5. Maintenant, cochez la case disant Autoriser les appareils Bluetooth pour trouver ce PC.
6. Vérifiez les deux autres options également liées à alerte.
7. Cliquer sur Appliquer et cliquez sur D'ACCORD.
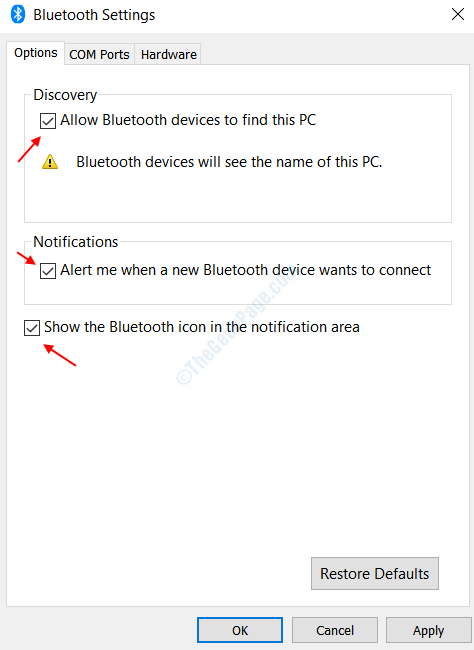
Méthode 8 - Mettre à jour les pilotes Bluetooth
Les pilotes à jour sont essentiels pour les meilleures performances du matériel avec la mise à niveau des fenêtres. Si vous n'avez jamais mis à jour votre pilote Bluetooth après la mise à jour de Windows 10, ce problème pourrait être dû à cela. Si votre pilote de périphérique Bluetooth est défectueux, vous pouvez voir une icône d'erreur jaune sur l'appareil Bluetooth dans le gestionnaire de périphériques.
Pour mettre à jour vos pilotes de périphérique Bluetooth:-
Étape 1. Appuyez sur Windows et X en même temps et sélectionnez Gestionnaire de périphériques à partir du menu.

2. Maintenant, cliquez avec le bouton droit et mettez à jour votre pilote. Suivez les instructions à l'écran.
Méthode 9 - Éteignez l'économie d'énergie
Parfois, Windows désactive automatiquement un processus et du matériel pour enregistrer la batterie et augmenter les performances de l'ordinateur. Cela peut également provoquer le non-travail soudain de l'appareil Bluetooth. Vous devez désactiver l'économie d'énergie pour cet appareil pour vous débarrasser de ce problème. Suivez ces étapes pour faire de même.
Étape 1. Presse les fenêtres et X en même temps et sélectionner Gestionnaire de périphériques.

Étape 2. Localisez votre appareil Bluetooth et sélectionnez propriétés à partir du menu avec le bouton droit.
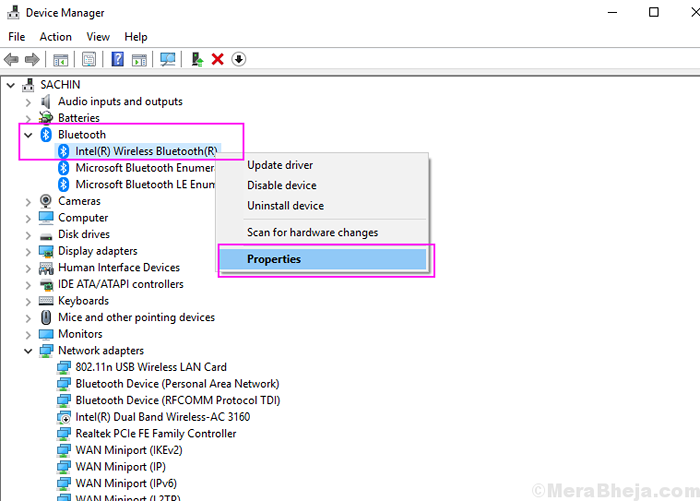
Étape 3. Dans le Gestion de l'alimentation onglet, décochez sur le Permettez à l'ordinateur d'éteindre cet appareil Pour économiser de l'énergie. Cliquez sur OK.
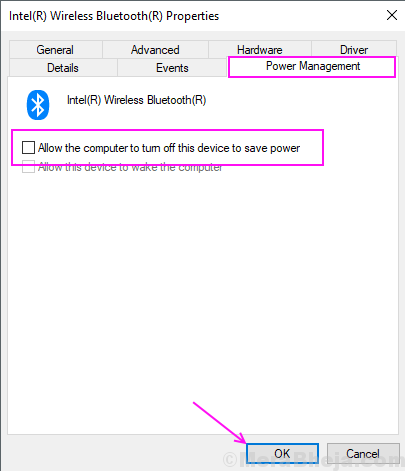
Cette méthode éteindra l'économie d'alimentation sur le périphérique Bluetooth et ne désactivera plus automatiquement Bluetooth.
Méthode 10 - Utilisez FSQUirt pour ouvrir Bluetooth
1 -Search fsquirt Dans Windows Search Box.
2-maintenant, cliquez dessus.
3-maintenant, utilisez-le pour envoyer et recevoir des fichiers.
- « Comment configurer Miracast sur Windows 10 et réparer si cela cesse de fonctionner
- Démarrer manuellement et désactiver la maintenance automatique dans Windows 10/11 »

