Comment utiliser et ajouter des emojis aux documents de Windows 11
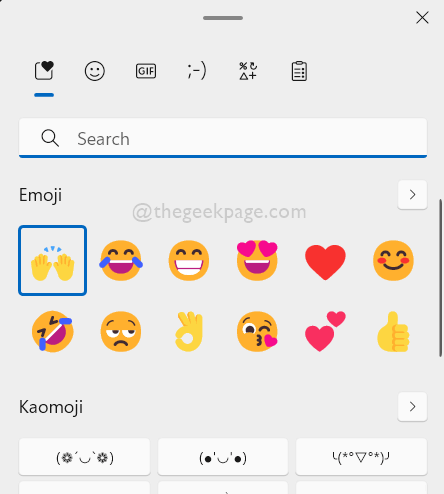
- 3821
- 880
- Mohamed Brunet
Les emojis jouent un rôle vital dans l'expression des sentiments très efficacement et cette génération l'a adoptée très sagement. Par conséquent, l'utilisation des emojis dans les documents texte peut être bénéfique de nos jours pour rendre la communication encore meilleure. Microsoft a donc introduit le panneau Emojis avec la sortie de Windows 10 et plus. Maintenant, vous pouvez facilement ouvrir le panneau Emojis et pouvez ajouter les emojis à l'un des documents texte comme Word, Bloc-notes, etc. Si vous l'attendez avec impatience et que vous souhaitez savoir comment le faire, alors ce message vous guidera à travers quelques étapes simples ci-dessous.
Comment utiliser et ajouter des emojis aux documents de Windows 11
NOTE: Par exemple, nous utilisons Bloc-notes Éditeur pour expliquer l'ajout d'emojis aux documents texte. Vous pouvez utiliser n'importe quel autre éditeur comme Mot etc.
Étape 1: Appuyez sur Windows + R touches ensemble sur votre clavier pour ouvrir Courir boite de dialogue.
Étape 2: Ensuite, tapez bloc-notes Dans la boîte de course et appuyez sur Entrer clé pour ouvrir Bloc-notes Éditeur de votre système.
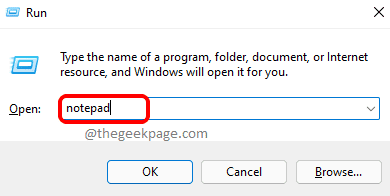
Étape 3: Une fois le bloc-notes ouvert, vous pouvez commencer à écrire des paragraphes ou du texte ou des numéros dans le fichier texte.
Étape 4: Si vous souhaitez ajouter un emojis à tout moment lors de la création d'un document texte, vous devez ouvrir un panneau emojis sur votre système Windows 11 en appuyant sur Windows +; touches ensemble sur votre clavier qui sera affiché comme indiqué ci-dessous.
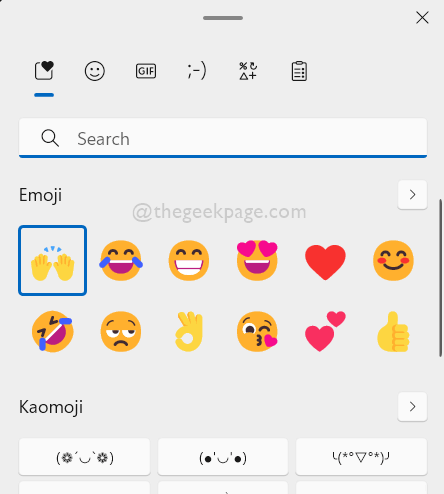
Étape 5: Une fois le panneau emojis ouvert et apparaît sur votre écran, il vous suffit de cliquer directement sur les emojis sur le panneau afin de l'ajouter au document qui est ouvert actuellement.
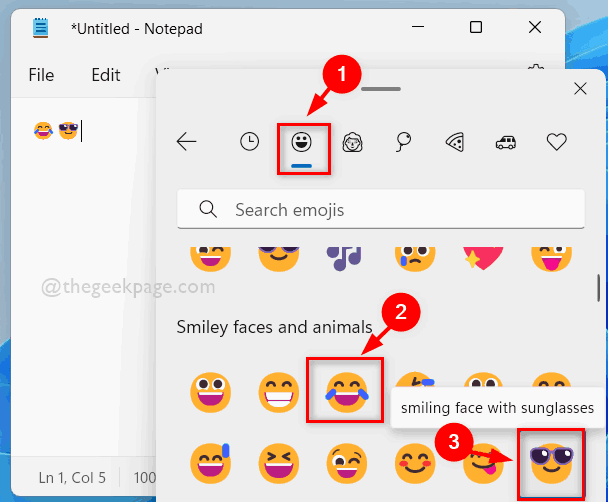
Étape 6: Vous pouvez également explorer d'autres parties comme GIF, Kaomoji ou symboles qui sont très très utiles pour vos documents.
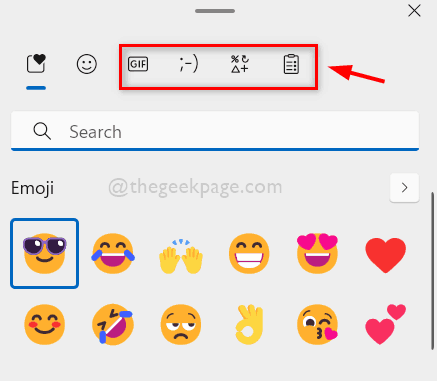
C'est tous les gars.
J'espère que ce message a été utile et que vous l'avez trouvé intéressant.
Veuillez nous laisser les commentaires ci-dessous pour toutes les requêtes.
Merci!
- « Comment désactiver la recherche de l'option Web dans la recherche de la barre des tâches de Windows 11
- Comment résoudre l'accès Google Drive refusé dans Chrome sur Windows 11/10 »

