Comment utiliser le mode d'efficacité dans Windows 11/10
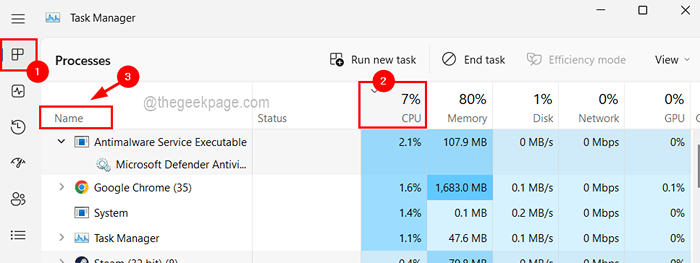
- 2796
- 679
- Jade Muller
L'efficacité de tout système dépend de la disponibilité des ressources comme le CPU, la RAM, etc. Pour les applications en cours d'exécution activement sur le système. Habituellement, les applications qui ne sont pas fermées et qui ne sont pas actives mais inactives sur le système, consomment beaucoup de RAM, dissipent plus de chaleur, affectent la durée de vie de la batterie, etc. ce qui réduit l'efficacité du système.
En gardant à l'esprit les facteurs ci-dessus et pour améliorer les performances du système, Microsoft a introduit une fonctionnalité appelée mode Efficacité, qui est activée, s'active et libère les ressources utilisées par l'application inactive en arrière-plan.
Si vous ne savez pas comment cela peut être fait sur votre système, nous l'expliquerons dans ce post. Voyons maintenant comment utiliser le mode d'efficacité dans Windows 11 en utilisant le gestionnaire de tâches.
Comment utiliser le mode d'efficacité dans Windows 11/10 en utilisant le gestionnaire de tâches
Étape 1: Premièrement ouvrir le Gestionnaire des tâches par en appuyant sur les fenêtres + X touches ensemble pour afficher le menu contextuel puis frappe le T clé du clavier.
NOTE: Vous pouvez également utiliser le raccourci du clavier direct Ctrl + Shift + ESC Clés ensemble.
Étape 2: Cela ouvre la fenêtre du gestionnaire de tâches sur le système.
Étape 3: sous le Processus Onglet, vous pourrez voir la liste de nombreuses applications qui s'exécutent actuellement sur le système, qui peuvent être actifs ou inactives.
Étape 4: Pour voir quelle application consomme le CPU le plus élevé, cliquez sur le CPU En-tête de colonne, qui organise la liste des applications dans l'ordre croissant. L'application, qui est en haut de la liste, est celle qui utilise la plupart du CPU.
Étape 5: Maintenant, notez ces applications et cliquez sur le Nom En-tête de colonne comme indiqué dans l'image ci-dessous.
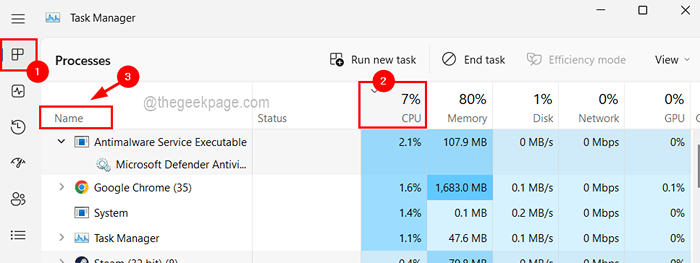
Étape 6: Vous pouvez voir que la plupart des applications ont de nombreux processus ouverts sur le système.
Étape 7: Élargissez donc l'application et cliquez avec le bouton droit sur le processus que vous souhaitez activer son mode d'efficacité et cliquer Mode d'efficacité.
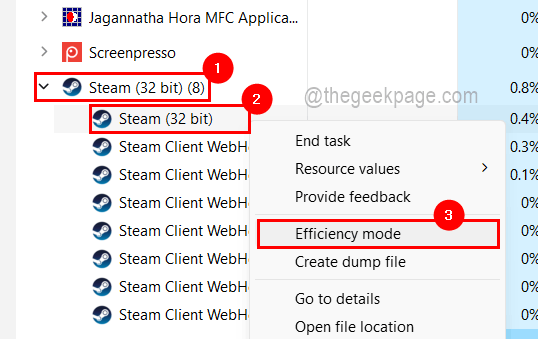
Étape 8: Maintenant, une invite apparaîtra à l'écran pour la confirmation. Alors cliquez Mode d'efficacité d'activation il est donc activé pour ce processus particulier.
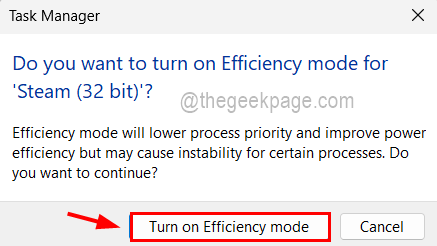
NOTE: Vous remarquerez peut-être que pour certaines applications / processus, l'option Mode d'efficacité est grisée et vous pourrez l'activer. En effet, c'est un processus de base dans le système, qui doit consommer une certaine partie des ressources du système. Pour que tu puisses le sauter.
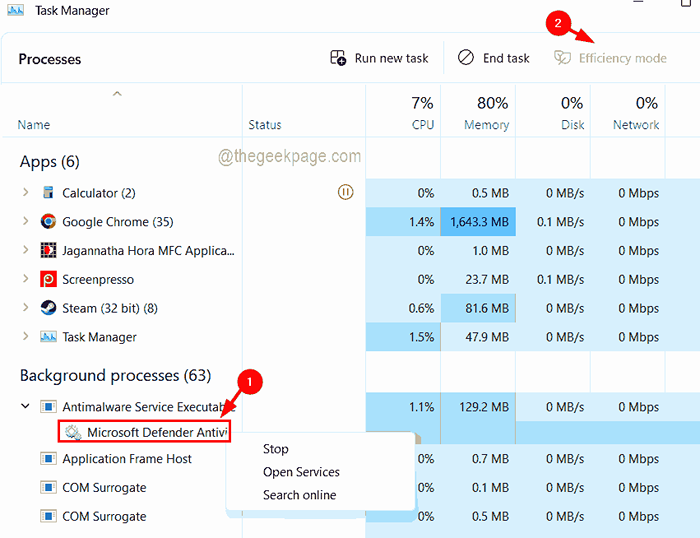
Étape 9: Maintenant, vous pouvez voir qu'un Icône en forme de feuilles de couleur verte apparaît devant cette application dans la liste des gestionnaires de tâches comme indiqué dans la capture d'écran ci-dessous.
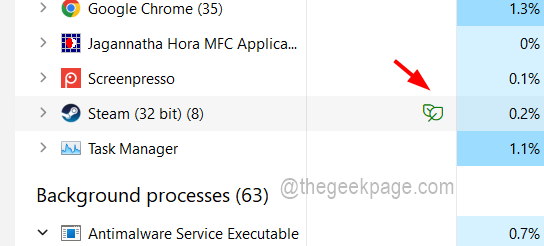
Étape 10: Après l'avoir activé si vous souhaitez désactiver le mode d'efficacité, augmentez simplement l'application s'il existe de nombreux processus en cours d'exécution.
Étape 11: Alors, clic-droit sur le processus dont le mode d'efficacité est activé et cliquer Mode d'efficacité Une fois dans le menu contextuel comme indiqué dans l'image ci-dessous.
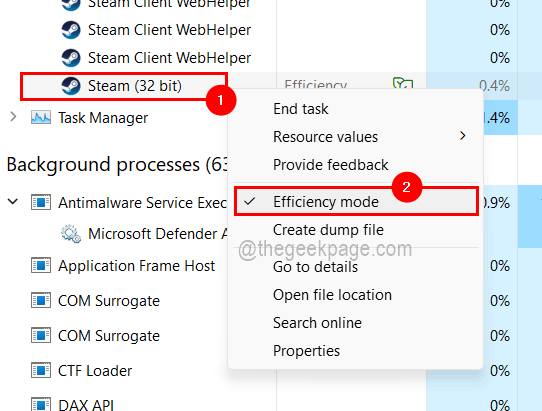
Étape 12: Maintenant automatiquement, l'icône en forme de feuille verte sera disparue devant elle.
- « Comment résoudre Intellisense ne fonctionne pas dans le code vs
- Comment désinstaller complètement la discorde dans Windows 11/10 »

