Comment corriger l'erreur 0x80072EE7 dans Windows 11
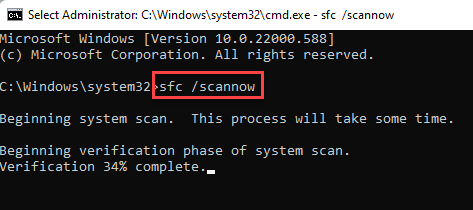
- 1125
- 109
- Anaïs Charles
Certains utilisateurs de Windows ont rapporté avoir vu le même message d'erreur sur l'écran de mise à jour Windows. Selon ces utilisateurs, ce code d'erreur est «0x80072EE7". Si vous voyez également ce code d'erreur, il y a quelque chose qui ne va pas avec la mise à jour Windows et vous devez prendre la manière dont vous. Habituellement, ce problème est associé au service Windows Update.
Table des matières
- Correction 1 - Exécutez le service Windows Update
- Correction 2 - Modifier les autorisations de registre
- Correction 3 - Modifier l'adresse DNS
- Correction 4 - Exécutez Windows Update Réinitialiser le fichier de script
- Correction 5 - Réparation avec le scan SFC
Correction 1 - Exécutez le service Windows Update
Il y a une chance que le service Windows Update soit arrêté / désactivé sur votre système.
1. Écrire "prestations de service"Dans la zone de recherche à côté de votre icône Windows.
2. Ensuite, appuyez sur "Prestations de service"Du résultat de la recherche.
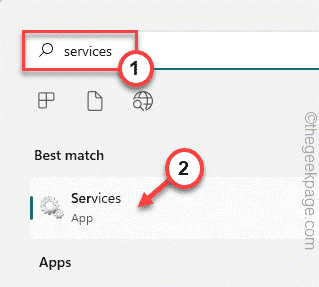
3. Lorsque la page des services apparaît à l'écran, vous remarquerez une liste complète des services.
4. Faites glisser dans ces services jusqu'au «vers le bas vers le«Windows Update" service. Juste tapez deux fois il.
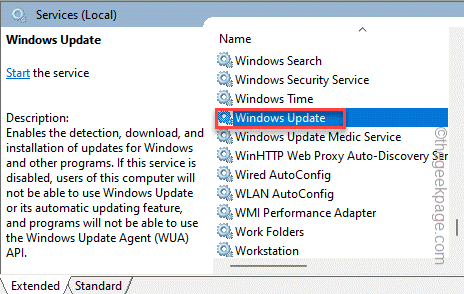
5. Avant de faire quoi que ce soit, appuyez sur 'Type de démarrage:' et définissez-le sur «Automatique".
6. Maintenant, appuyez sur "Appliquer"Pour appliquer le changement.
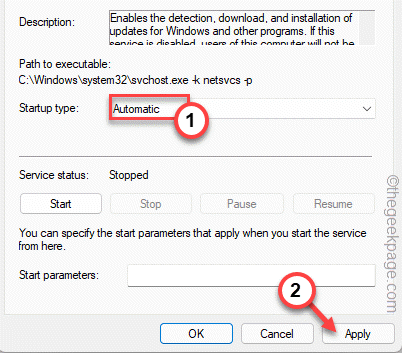
7. Ensuite, cliquez sur "Commencer«Pour démarrer le service manuellement.
8. Ensuite, cliquez simplement sur "D'ACCORD«Pour économiser et fermer la fenêtre.
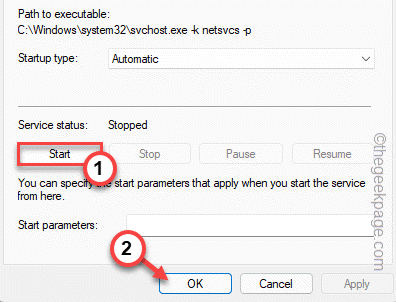
Après cela, fermez la fenêtre des services. Plus tard, essayez simplement de vérifier les nouvelles mises à jour Windows.
Correction 2 - Modifier les autorisations de registre
Vous pouvez modifier l'autorisation du registre d'une certaine clé.
1. Au début, appuyez sur le Clé Windows et type "regedit".
2. Ensuite, appuyez sur "Éditeur de registre«Pour y accéder.
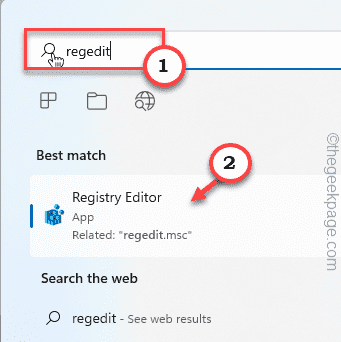
3. Lorsque l'écran de l'éditeur de registre apparaît, accédez à cette clé -
HKEY_LOCAL_MACHINE \ System \ CurrentControlset \ Services \ TCPIP
4. Juste, cliquez avec le bouton droit sur «Tcpip«Clé, puis cliquez sur le«Permissions… " option.
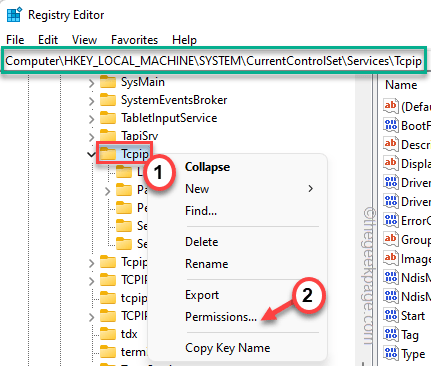
5. Maintenant, cliquez sur le "Avancé»Onglet.
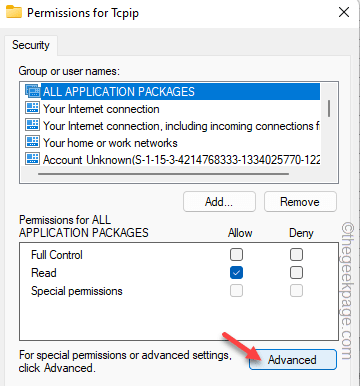
6. Juste vérifier L'option la plus inférieure "Remplacez toutes les entrées d'autorisation de l'objet enfant par des entrées d'autorisation héritable de cet objet" boîte.
7. Après cela, cliquez sur "Appliquer" et "D'ACCORD" procéder.

Une fois que vous avez fait cela, fermez la fenêtre de l'éditeur de registre et redémarrez le PC une fois.
Vous ne deviendrez plus le problème.
Correction 3 - Modifier l'adresse DNS
1. Vous devez appuyer sur le ⊞ Win Key + R combinaison de clés.
2. Une fois que la boîte de course s'ouvre, écrivez ceci et frappez "D'ACCORD".
NCPA.cpl
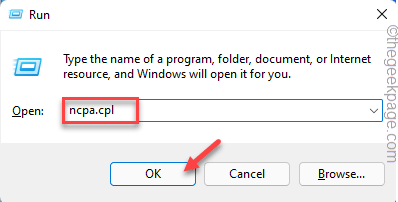
3. Une fois que vous avez trouvé l'adaptateur réseau sur cette page, cliquez avec le bouton droit sur l'adaptateur réseau et appuyez sur "Propriétés".

5. Sur cette page Propriétés, identifiez le «Protocole Internet version 4 (TCP / IPv4)" article. Juste, tapez deux fois il y pour y accéder.
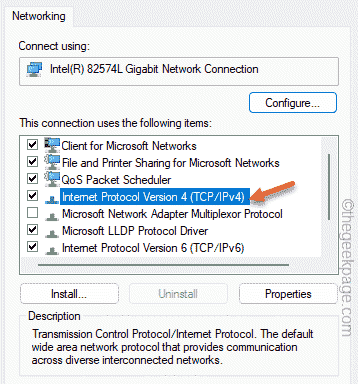
6. Choisir la "Utilisez les adresses du serveur DNS suivantes:" option.
9. Maintenant, écrivez le «Server DNS préféré:" et "Alternate DNS Server:"Dans la manière suivante -
8.8.8.8 8.8.4.4
dix. Enfin, tapez "D'ACCORD"Pour sauver ceci.
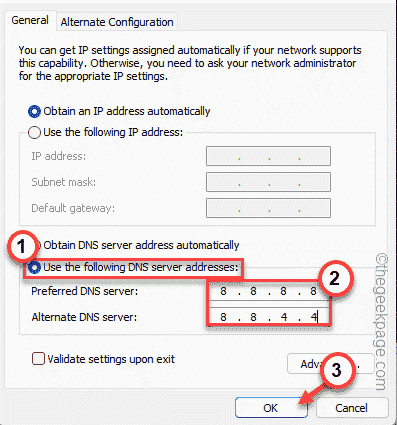
Après cela, fermez chaque fenêtre. Maintenant, vérifiez si la mise à jour Windows fonctionne ou non.
Correction 4 - Exécutez Windows Update Réinitialiser le fichier de script
Exécutez simplement ce fichier de lots pour réinitialiser le processus de mise à jour Windows.
1. Téléchargez ce fichier de réinitialisation de la mise à jour Windows sur votre système.
2. Une fois que vous avez téléchargé le fichier, juste extrait il.
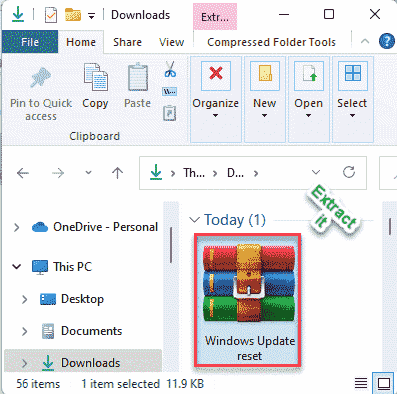
3. Après avoir extrait les fichiers, accédez à l'emplacement d'extraction.
4. Vous trouverez un dossier nommé comme «Réinitialiser la mise à jour Windows". Juste tapez deux fois le dossier.
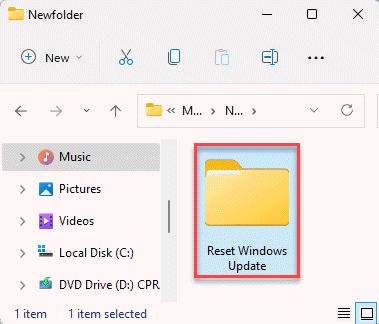
5. Une fois que vous êtes dans le dossier, tapez droit le «Wureset«Fichier et appuyez sur«Exécuter en tant qu'administrateur«Pour exécuter le fichier batch en contrôle administratif.
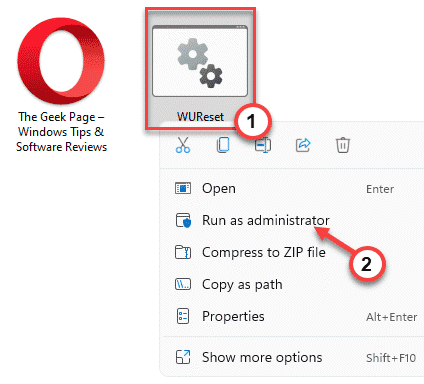
Ce fichier de lots réinitialisera complètement le processus de mise à jour Windows.
Correction 5 - Réparation avec le scan SFC
Réparez le système en exécutant des scans faciles.
1. Vous pouvez appuyer sur le Gagner et le Clé r combinaison.
2. Ensuite, tapez "CMD”Dans le panneau d'exécution. Maintenant, vous pouvez appuyer sur le Ctrl + Shift + Entrée combinaisons clés.
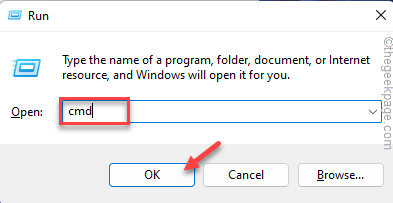
3. Maintenant juste pâte cette ligne et frappe le Entrer Clé de votre clavier pour initier une analyse SFC.
sfc / scanne
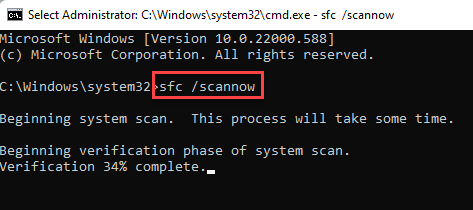
Windows vérifiera les fichiers système et vous pouvez suivre la progression directement sur le terminal.
4. Une fois que vous avez terminé l'exécution de la numérisation SFC, vous pouvez exécuter ces codes SFC supplémentaires pour vérifier et vérifier un fichier particulier.
Pâte ces lignes une par une et frappez Entrer Pour exécuter ces deux.
sfc / scanfile = c: \ windows \ system32 \ ieframe.DLL SFC / VerifyFile = C: \ Windows \ System32 \ ieFrame.dll
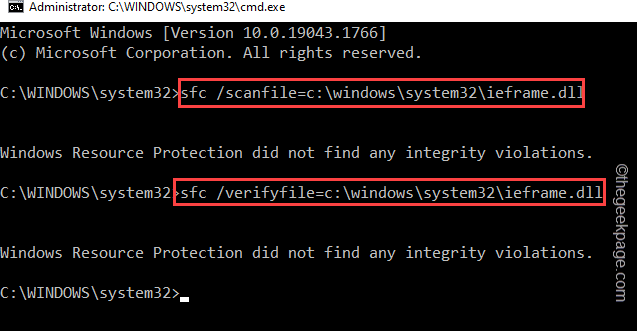
Fermez la fenêtre de l'invite de commande.
Ensuite, redémarrez le système. Ensuite, essayez de mettre à jour Windows une fois de plus.
- « Comment utiliser la fonctionnalité traduisée dans OneNote
- Comment résoudre les problèmes de retard vidéo PowerPoint ou de retard audio lors de l'exportation »

