Comment résoudre il n'y a plus d'erreur de fichiers dans Windows 10
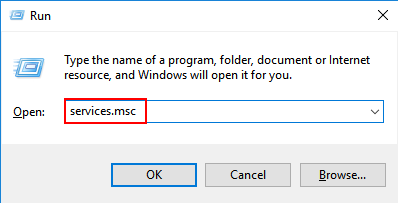
- 4142
- 671
- Rayan Lefebvre
Si vous recherchez une solution à l'erreur, il n'y a plus d'erreur de fichiers, qui apparaît avec une description "Il n'y a plus de fichiers" , Alors vous êtes au bon endroit.
Avant de creuser plus profondément, permettez-moi de vous donner une brève description sur ce Erreurs du système Windows sont. Chaque fois que les utilisateurs travaillent avec le système, des erreurs inconnues et inattendues apparaissent avec un code associé à eux. Ces codes d'erreur aident les utilisateurs à analyser et à étudier ce qui se passe exactement avec le système. Une compréhension complète du programme et son contexte d'exécution est requis pour que les utilisateurs comprennent ces codes et trouvent des solutions réalisables pour y faire face. Les logiciels non-système et les conceptions tiers peuvent également être une raison derrière elle.
Error_no_more_files, communément appelé Code 18 est un tel code d'erreur système Windows que vous pourriez rencontrer tout en essayant d'enregistrer ou de copier des fichiers. Il existe un certain nombre de scénarios possibles qui auraient pu déclencher cette erreur.
Je vous suggère d'essayer les méthodes de réparation suivantes pour s'en tirer.
Table des matières
- Méthode 1 - Désinstaller la gestion de la sécurité des données ASUS
- Méthode 2 - Vérifiez les corruptions de fichiers
- Méthode 3 - Exécutez un disque Vérifier les erreurs
- Méthode 4 - Redémarrez votre système en mode sans échec
- Méthode 5 - Réinstaller ou mettre à jour vos pilotes
- Méthode 6 - Exécutez une analyse complète de votre système
- Méthode 7 - Nettoyez votre système à démarrer votre système
Méthode 1 - Désinstaller la gestion de la sécurité des données ASUS
Si vous aviez récemment installé un logiciel, et c'est la première fois que vous voyez ce code d'erreur dans votre système, il y a des chances élevées que ce logiciel est la raison. Pour le désinstaller,
Étape 1: Appuyez sur Clé Windows + R clé ensemble pour ouvrir courir.
Étape 2: Écrivez prestations de service.MSC et cliquez D'ACCORD.
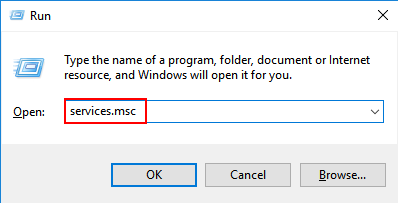
Étape 3: Dans la fenêtre du gestionnaire de services, localisez Service ADSM. Faites un clic droit dessus et arrêt il.
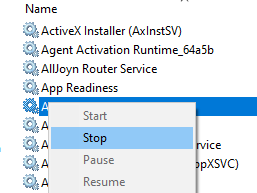
Étape 4 : Ouvrir Panneau de commande à partir du menu Démarrer dans la barre de recherche Windows.
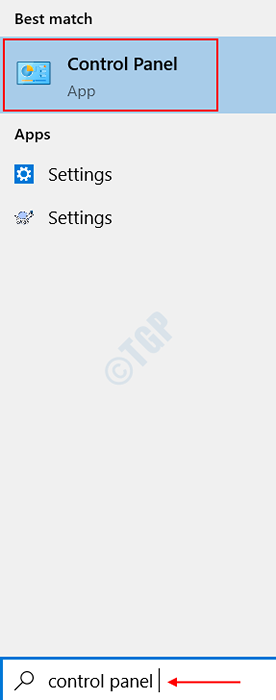
Étape 5: Clique sur le Désinstaller un programme option sous Programmes dans la page qui s'ouvre.
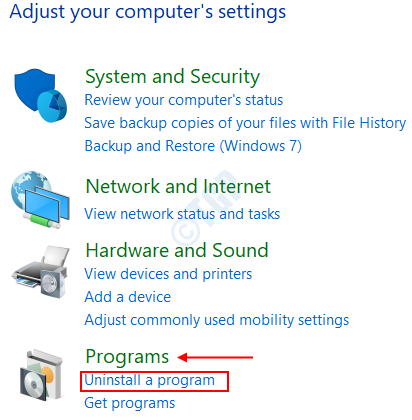
Étape 6: Désinstaller Gestion de la sécurité des données ASUS .
Étape 7: Redémarrez votre système et vérifiez si l'erreur persiste.
Méthode 2 - Vérifiez les corruptions de fichiers
Cela nécessite que l'invite de commande soit ouverte dans élevé mode.
Étape 1 : Ouvrir Commencer > taper CMD > Faites un clic droit sur Invite de commande > Sélectionner Exécuter en tant qu'administrateur.
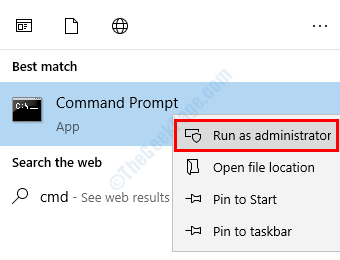
Étape 2 : Maintenant, tapez la commande sfc / scanne comme indiqué ci-dessous.
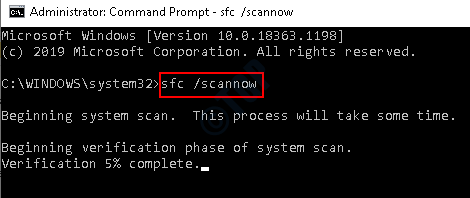
Étape 3 : Cela exécute une vérification complète des fichiers et une fois l'analyse terminée, vous devez redémarrer votre système. Tous les fichiers corrompus seront remplacés en le faisant.
La commande ci-dessus peut également aider à réparer les problèmes de registre et il exécute un scan SFC à travers eux pour trouver des écarts.
Méthode 3 - Exécutez un disque Vérifier les erreurs
L'exécution d'un disque de contrôle souligne toutes les erreurs du système et également toutes les incohérences associées à votre système d'exploitation. Faire cela,
Étape 1 : Ouvrez l'invite de commande dans le mode surélevé. Pour ce faire, ouvrir Commencer > taper CMD > Faites un clic droit sur Invite de commande > Sélectionner Exécuter en tant qu'administrateur.
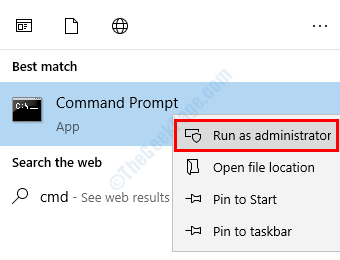
Étape 2 : Tapez la commande chkdsk c: / f Pour exécuter un disque de contrôle sur le lecteur C. Tu peux remplacer Le C dans la commande avec n'importe quelle lettre de votre partition de disque dur. Appuyez sur Entrée et le processus démarre.
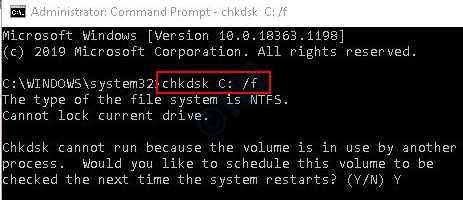
Au cas, le processus n'est pas en mesure de démarrer en raison de certaines opérations en cours, vous avez une option pour le faire démarrer automatiquement sur votre système de redémarrage.
Étape 3 : Un rapport sur les questions trouvées, fixes ou enregistrées sera générée une fois réussi.
Étape 4 : Redémarrez normalement votre système pour résoudre le problème.
Méthode 4 - Redémarrez votre système en mode sans échec
Enregistrer ou copier vos fichiers pendant que votre système est en mode sans échec est une autre solution possible.
Étape 1 : Pour faire ça, maintenir la touche de décalage et cliquez sur l'écran Pouvoir bouton disponible dans votre menu Démarrer simultanément. Sans libérer la touche Maj, sélectionnez le Redémarrage option.
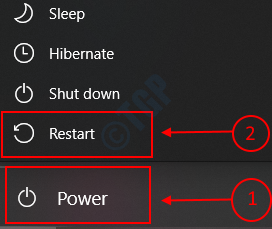
Étape 2 : Vous atterririez sur une fenêtre comme indiqué ci-dessous. Cliquez sur la fonctionnalité Dépanner sous Choisis une option.
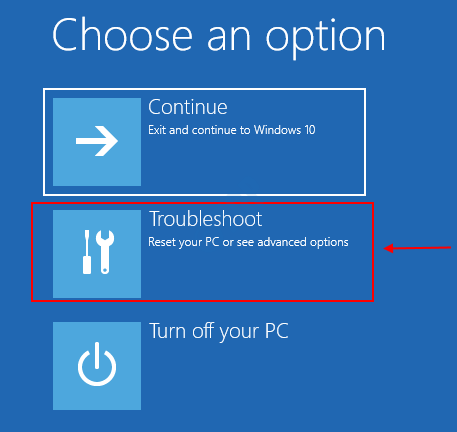
Étape 3 : Sélectionnez l'option Options avancées sous le dépannage.
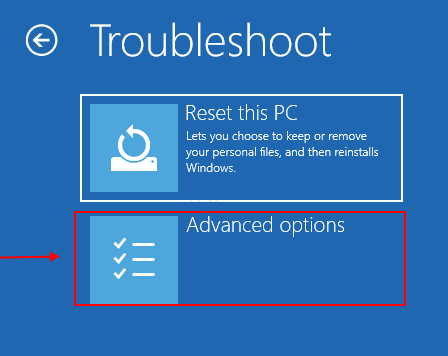
Étape 4 : Dans le cadre des options avancées, vous devez choisir Paramètres de démarrage.
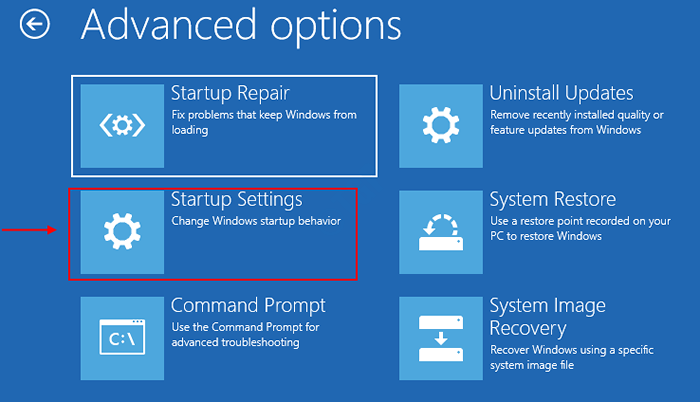
Étape 5: Dans les paramètres de démarrage, vous serez invité à redémarrer le système. Cliquer sur Redémarrage qui redémarrera votre système en mode sans échec.
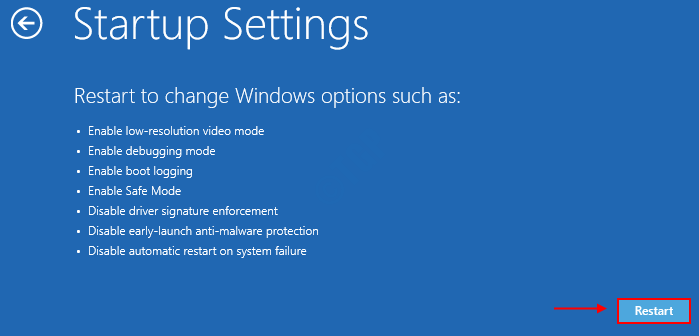
Cela peut prendre un peu de temps. Enregistrez ou copiez vos fichiers maintenant et redémarrez à nouveau votre système. Vous ne devriez rencontrer aucun problème.
Méthode 5 - Réinstaller ou mettre à jour vos pilotes
Toutes les modifications que vous pourriez avoir apportées à votre système récemment auraient probablement pu gâcher votre chauffeur. Dans un tel cas, il est fortement recommandé de le réinstaller ou de le mettre à jour.
Étape 1 : Si vous aviez reçu l'erreur du gestionnaire de périphériques, essayez d'épingler le pilote provoquant le problème, de la description de l'erreur.
Étape 2 : Ouvrez le Gestionnaire de périphériques Onglet en effectuant une recherche sur la barre de recherche Windows.

Étape 3 : Sélectionnez le conducteur approprié dans la liste des pilotes disponibles. Faites un clic droit dessus.
Étape 4 : Ici, vous obtenez deux options. L'une consiste à désinstaller le pilote et l'autre est de le mettre à jour.
Option 1 : Pour désinstaller le pilote, choisissez l'option, Désinstallation de l'appareil.
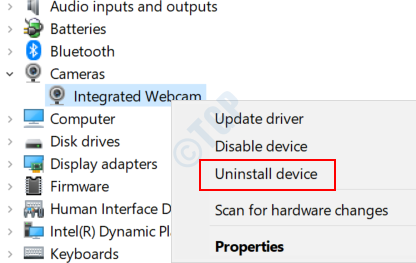
Option 2 : Pour mettre à jour le pilote, choisissez l'option Mettre à jour le pilote.
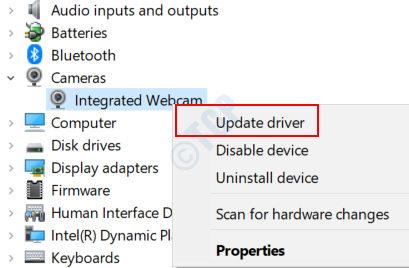
Étape 5: Si vous aviez choisi l'option de désinstallation de l'appareil à l'étape 4, cela vous invite à confirmer. Cliquez sur Désinstaller encore. Cela pourrait prendre un peu de temps pour le processus de désinstallation complet.
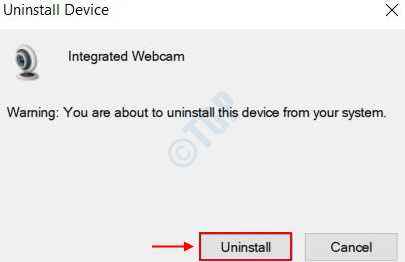
Étape 6: Redémarrez votre système pour afficher les mises à jour.
Méthode 6 - Exécutez une analyse complète de votre système
Dans le cas où vous avez un logiciel antivirus tiers installé dans votre système, veuillez l'utiliser pour effectuer une vérification complète de votre système. Sinon, vous pouvez utiliser le par défaut fourni par Microsoft.
Étape 1 : Ouvrez le Sécurité Windows application.
Pour ce faire, allez à Commencer > taper Sécurité Windows > frapper ENTRER. Cela atterrit dans la page antivirus intégrée de la fenêtre, Windows Defender.

Étape 2 : Cliquer sur Virus et protection des menaces Option sur l'onglet gauche.
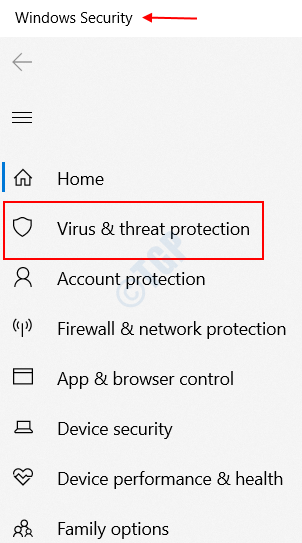
Étape 3 : Dans le Page de protection contre le virus et les menaces qui apparaît, vous trouverez une fonctionnalité nommée Options de numérisation dessous Scan rapide. Clique dessus.
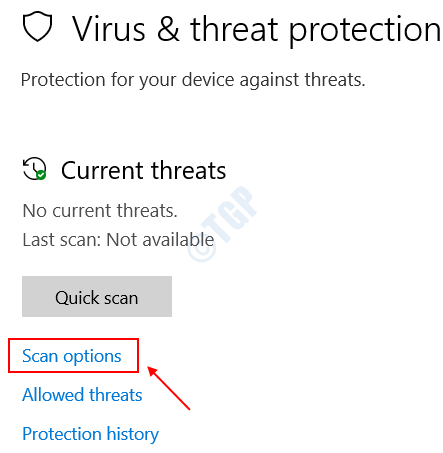
Étape 4 : Vous devez maintenant sélectionner le Scan complet option, suivie de Scanne maintenant qui fait une analyse complète pour toutes les menaces sur votre système. Cela peut prendre un peu de temps.
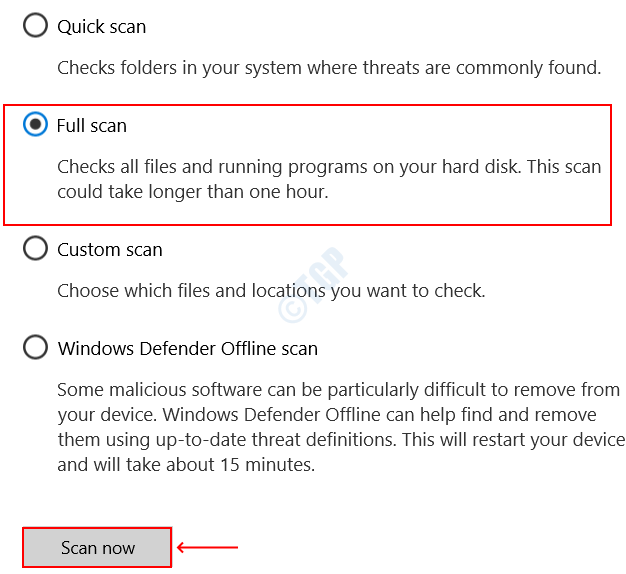
Tout logiciel malveillant détecté sur votre système sera affiché à la fin.
Méthode 7 - Nettoyez votre système à démarrer votre système
En cas de programmes ou d'applications contradictoires dans votre système, un démarrage net peut aider à identifier les conducteurs provoquant le problème. Pour ce faire, suivez les étapes ci-dessous.
Étape 1 : Ouvrez le Configuration du système en séquençant à travers les actions - Commencer > taper msconfig > Sélectionner Configuration du système. Alternativement, vous pouvez le rechercher directement dans la barre de recherche.

Étape 2 : Clique sur le Prestations de service Onglet dans la fenêtre qui s'ouvre et enregistre le Cacher tous les services Microsoft cocher et cliquer Désactiver tous les.
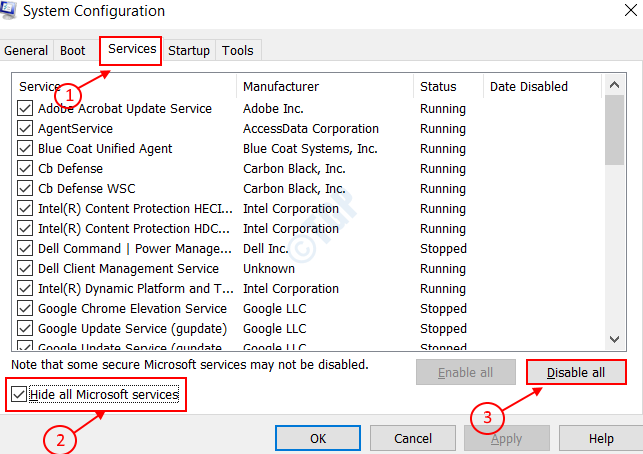
Étape 3 : Ouvrez le Gestionnaire des tâches à partir du menu de démarrage. Vous pouvez le faire en recherchant le gestionnaire de tâches à partir de la barre de recherche Windows 10.
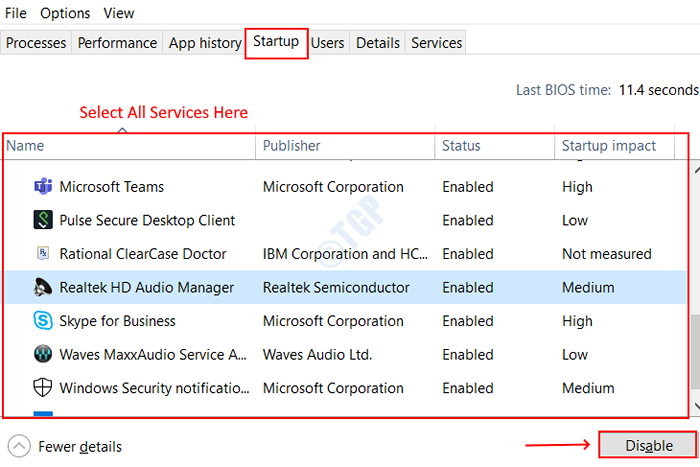
Étape 4 : Clique sur le Commencez Onglet comme indiqué dans l'image ci-dessous. Sélectionnez tous les éléments en dessous et cliquez sur le Désactiver Option.
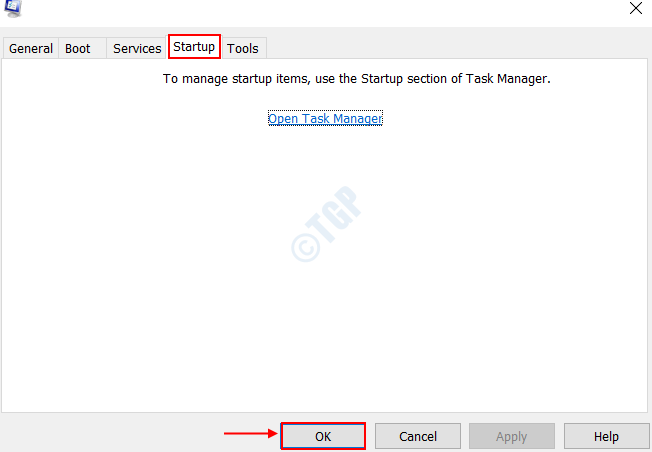
Étape 5: Vous devez maintenant passer au Configuration du système boîte de dialogue comme mentionné dans la première étape. Ouvrez le Commencez Onglet et cliquez sur le bouton OK.
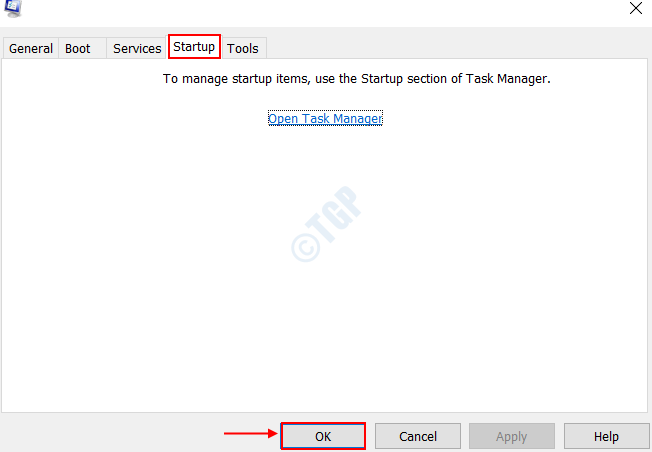
Étape 6: Redémarrez votre système pour résoudre tous les problèmes qui auraient pu persister.
Si vous obtenez toujours l'erreur après avoir essayé toutes les méthodes ci-dessus, alors une meilleure option sera de faire une récupération complète du système. Cela ramène le système à un état de fonctionnement sans avoir besoin de réinstaller le système d'exploitation. Il récupère complètement le système à partir de tous les dysfonctionnements, des corruptions de fichiers et des échecs d'installation. Bonne chance.
N'hésitez pas à commenter en cas de requêtes.
- « Comment désactiver l'accélération matérielle dans Microsoft Edge
- Pas assez de ressources de contrôleur USB Correction dans Windows 10, 11 »

