Comment résoudre le problème de la teinte jaune sur l'écran Windows 11
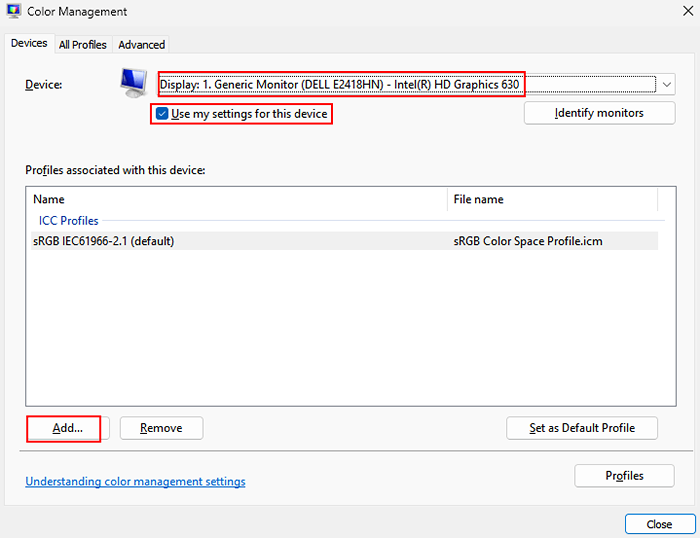
- 719
- 7
- Rayan Lefebvre
En travaillant sur votre ordinateur, vous pouvez parfois rencontrer un problème où vous voyez une teinte jaune dans votre écran Windows 11. Cela peut être alarmant pour beaucoup parce que voir quelque chose en dehors de la normale sur l'écran de votre ordinateur peut être effrayant. Parfois, vous pouvez sentir que c'est vous qui voyez les choses différemment, mais c'est un problème connu et de nombreux utilisateurs ont tendance à rencontrer le problème de la teinte jaune sur leur affichage PC assez souvent.
Il peut y avoir différentes raisons pour lesquelles vous pouvez voir la teinte jaune sur votre écran et certaines d'entre elles incluent des paramètres logiciels modifiés, un logiciel tiers qui peut interférer avec les paramètres d'affichage de votre PC, ou un problème avec le matériel système.
Bien que la première chose qui puisse vous venir à l'esprit est de remplacer immédiatement l'ordinateur, vous pouvez d'abord essayer de rechercher une solution et éventuellement de résoudre le problème de votre côté. Souvent, le problème de la teinte jaune peut être résolu en suivant quelques solutions simples. Nous avons créé une liste de solutions qui peuvent vous aider à résoudre le problème de la teinte jaune sur votre écran Windows 11.
Table des matières
- Méthode 1: désactiver l'application de nuit dans les paramètres
- Méthode 2: Modification du profil de couleur dans le panneau de commande
- Méthode 3: Définissez l'étalonnage des couleurs précises
- Méthode 4: Mettre à jour les pilotes graphiques obsolètes
Méthode 1: désactiver l'application de nuit dans les paramètres
La lumière nocturne est l'une des caractéristiques des fenêtres qui, une fois activées, éteignent la couleur bleue de l'écran de votre système et ne montre que les couleurs chaudes qui aident à sauver vos yeux de la tension. Ce changement aurait pu être effectué par vous ou avoir dû être changé accidentellement. Par conséquent, la désactivation de la veilleuse peut aider à résoudre le problème de la teinte jaune. Voyons comment:
Étape 1: Appuyez sur le Gagner + je touches simultanément sur votre clavier pour ouvrir le Paramètres appliquer.
Étape 2: Dans la fenêtre Paramètres, cliquez sur le Système Option sur le côté gauche du volet.
Étape 3: Ensuite, allez sur le côté droit et cliquez sur Afficher.
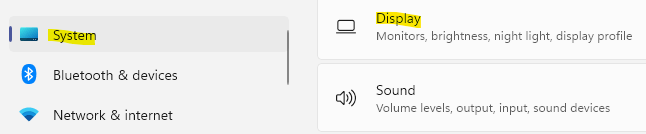
Étape 4: Dans la fenêtre suivante, naviguez vers le côté droit et sous le Luminosité et couleur Section, allez à la fonction de lumière de nuit.
Déplacez le curseur à côté vers la gauche pour le tourner désactivé.
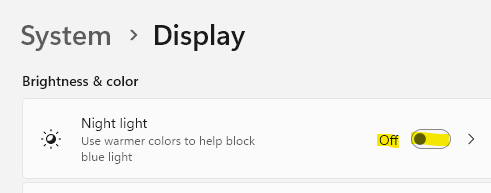
Maintenant, sortez la fenêtre des paramètres et vérifiez si la teinte jaune est partie de votre affichage Windows 11.
Méthode 2: Modification du profil de couleur dans le panneau de commande
Si vous souhaitez définir comment les couleurs doivent apparaître à l'écran, vous pouvez apporter des modifications aux profils de couleurs. Par exemple, si vous constatez que les couleurs de votre écran sont lavées ou une certaine couleur semble plus accablante, vous pouvez définir le profil de couleur en fonction de la façon dont vous souhaitez voir les couleurs de votre moniteur. Bien que les couleurs d'affichage sur votre PC soient généralement équilibrées, parfois, vous pouvez trouver quelques couleurs dominantes ou même la teinte jaune qui peut être ennuyeuse. Voici comment résoudre le problème:
Étape 1: Appuyez sur le Win + R Clés ensemble sur votre PC pour lancer le Courir fenêtre de commande.
Étape 2: Dans la barre de recherche de commande RUN, Type Colorcpl et appuyez sur Entrée pour ouvrir la fenêtre de gestion des couleurs dans le panneau de configuration.
Étape 3: Accédez à la section de l'appareil et sélectionnez le moniteur qui affiche la teinte jaune, à côté de la liste à côté.
Étape 4: Suivant, cochez la case Suivant pour utiliser mes paramètres pour cette option de périphérique ci-dessous et cliquez sur le Ajouter bouton en bas.
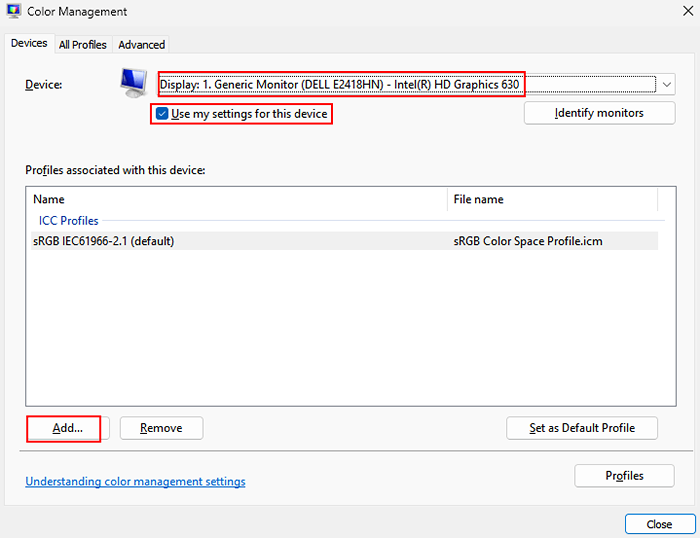
Étape 5: Dans la fenêtre suivante (profil de périphérique WCS), accédez à la liste des noms et sélectionnez profil de modèle de périphérique virtuel SRGB et presser D'ACCORD.
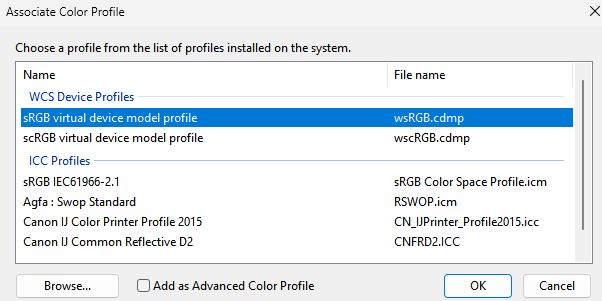
Étape 6: Maintenant, de retour dans la fenêtre de gestion des couleurs, accédez aux profils HE associés à cette section de périphérique et sélectionnez le profil de couleur que vous venez d'ajouter.
Puis cliquez sur le Définir le profil par défaut bouton ci-dessous.
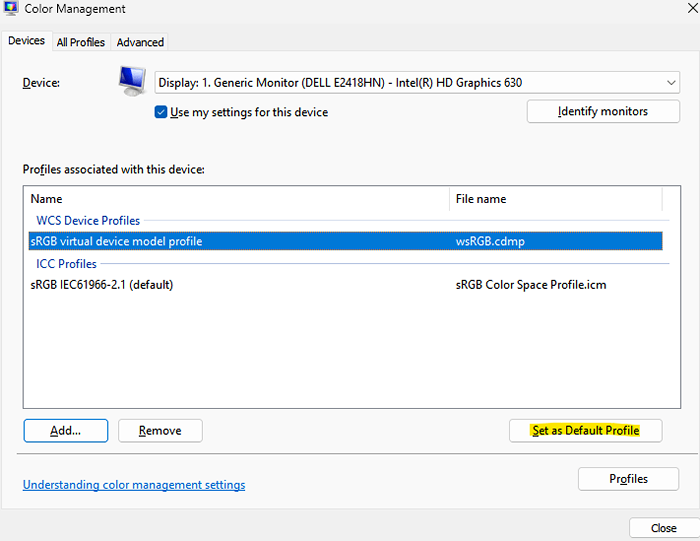
Maintenant que le profil de couleur est changé pour cela, vous ne devriez pas voir l'écran de couleur jaune maintenant.
Méthode 3: Définissez l'étalonnage des couleurs précises
La fonction d'étalonnage des couleurs dans Windows garantit une production de couleurs précise sur l'écran de votre système. Il est possible que vous ayez changé l'étalonnage des couleurs pour afficher la teinte jaune ou il y a un problème dans les paramètres d'étalonnage. Voici comment résoudre le problème:
Étape 1: aller à Commencer et taper Étalonner Dans la barre de recherche Windows. Cliquez sur le premier résultat de recherche.
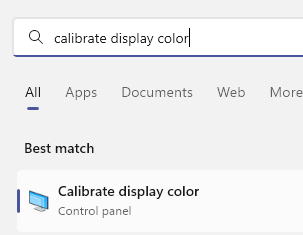
Étape 2: Dans la fenêtre d'étalonnage de la couleur d'affichage qui s'ouvre, cliquez Suivant procéder.
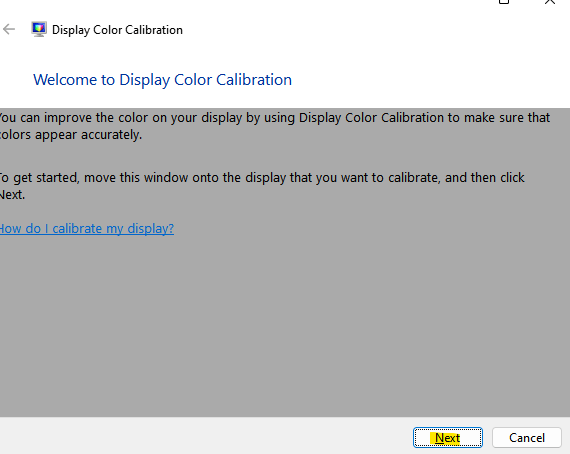
Étape 3: Maintenant, continuez à suivre les instructions à l'écran pour ajuster les couleurs d'affichage selon vos besoins.
Une fois terminé, fermez la fenêtre et la teinte jaune de votre écran Windows 11 doit être résolue.
Méthode 4: Mettre à jour les pilotes graphiques obsolètes
Parfois, le problème pourrait être simplement dû aux pilotes obsolètes et, par conséquent, la mise à jour des pilotes graphiques de la dernière version peut vous aider à résoudre le problème. Suivez les instructions ci-dessous pour mettre à jour les pilotes:
Étape 1: Appuyez sur le Win + R touches de raccourci sur votre clavier pour lancer le Courir fenêtre de commande.
Étape 2: Dans la fenêtre de commande Run, tapez devmgmt.MSC dans la zone de recherche et appuyez sur Entrée pour ouvrir la fenêtre du gestionnaire de périphériques.
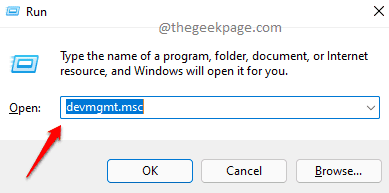
Étape 3: Dans la fenêtre du gestionnaire de périphériques, accédez à Prises d'écran et cliquez pour étendre la section.
Ici, cliquez avec le bouton droit sur le pilote graphique et sélectionnez Mettre à jour le pilote.
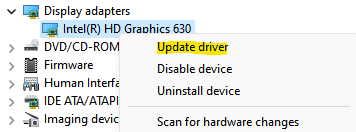
Étape 4: Dans la fenêtre de mise à jour des pilotes, cliquez sur Recherchez automatiquement les conducteurs.
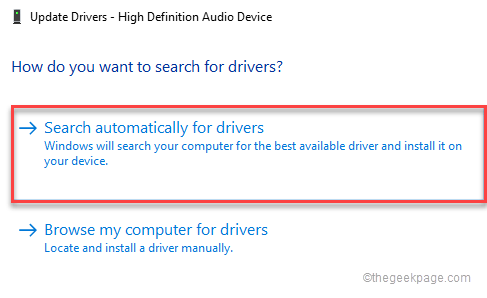
Maintenant, Windows commencera à rechercher les derniers pilotes et si disponible, il terminera automatiquement la mise à jour de la dernière version.
Une fois terminé, fermez la fenêtre du gestionnaire de périphériques, redémarrez votre PC et vérifiez si la teinte jaune de votre écran système persiste.
Vous pouvez également rencontrer la teinte jaune sur votre moniteur Windows 11 s'il y a un problème matériel, par conséquent, si vous avez la commodité d'un deuxième écran et d'une carte graphique, vous pouvez essayer de résoudre les problèmes matériels manuellement. Par exemple, vérifiez si la carte graphique est correctement placée à l'intérieur (carte mère ou dans un boîtier de voiture vidéo séparé). Sinon, alors faites-le reposer correctement. Vérifiez également si les câbles connectés au moniteur ne sont pas lâches ou endommagés. S'ils le sont, assurez-vous de le connecter correctement ou de le remplacer simplement par un nouveau.
Dans le même temps, assurez-vous de vérifier le manuel du moniteur et s'il a d'autres paramètres pour contrôler les couleurs d'affichage. En conséquence, vous pouvez modifier les paramètres en fonction de votre préférence. Cependant, s'il s'agit d'un écran obsolète, vérifiez s'ils ont été magnétisés et, par conséquent, produisant des couleurs incorrectes. S'il a un bouton Degauss, appuyez sur lui retirer tous les champs magnétiques. En son absence, obtenez un bouton magnétique près de l'écran et cela devrait aider à résoudre le problème.
Alternativement, vérifiez si vous avez une application appelée Flux, qui a été initialement lancée comme lumière de nuit. Si vous avez toujours l'application, cela peut interférer avec les couleurs d'affichage. Par conséquent, désinstallez l'application et vérifiez si cela résout le problème.
- « Comment fermer instantanément toutes les fenêtres et les onglets Google Chrome en une seule fois
- Comment définir, réinitialiser et supprimer la limite d'utilisation des données pour les réseaux dans Windows 11 »

